Vous avez créé votre feuille de calcul Excel, mais vous constatez que les colonnes sont dans le mauvais ordre. Vous pourriez être tenté de tout effacer et de recommencer, mais il existe plusieurs façons de réorganiser l’ordre sans avoir à tout effacer. Vous avez le choix entre plusieurs méthodes et vous pouvez opter pour celle qui vous convient le mieux. Poursuivez votre lecture pour découvrir les étapes à suivre pour permuter les colonnes dans Excel.
Comment permuter les colonnes dans Excel
Commençons par la méthode la plus rapide pour permuter les colonnes dans Excel. Premièresélectionnez la colonne que vous souhaitez déplacer afin qu’elle soit mise en évidence. Placez le curseur de manière à ce qu’il se transforme en quatre flèches pointant dans des directions différentes.
Maintenez la touche Majuscule enfoncée et faites glisser la colonne jusqu’à l’endroit où vous souhaitez la placer. Au fur et à mesure que vous la faites glisser, une ligne verte apparaît à l’emplacement de la colonne. Relâchez les touches sur lesquelles vous appuyez, et votre colonne se trouvera dans sa nouvelle zone. C’est la première méthode et la plus rapide. Si vous avez déplacé la mauvaise colonne, vous pouvez appuyer sur Ctrl + Z, ce qui annulera ce que vous avez fait. Vous pouvez également utiliser cette méthode pour sélectionner et déplacer plusieurs colonnes.
Changer de colonne dans Excel : Trier et filtrer
Une autre façon de permuter les colonnes est d’utiliser la fonction Trier et filtrer option. Pour essayer cette méthode, vous devez disposer d’une ligne vide au-dessus des colonnes. Si ce n’est pas le cas, vous pouvez facilement insérer une ligne vide en plaçant le curseur sur le numéro et en cliquant avec le bouton droit de la souris. Choisissez l’option d’insertion et une nouvelle ligne sera insérée.

Comme vous pouvez le voir dans l’image ci-dessous, les colonnes ne sont pas dans l’ordre qu’elles devraient avoir, avec la ville en premier et le nom dans la troisième colonne. Pour les réorganiser, numérotez les colonnes dans l’ordre dans lequel vous voulez qu’elles apparaissent. Par exemple, disons que vous voulez que le nom soit en premier, l’adresse en deuxième, la ville en troisième, l’état en quatrième, le numéro de téléphone en cinquième et l’adresse électronique en dernier.
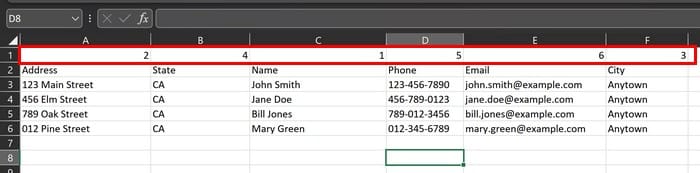
Une fois les colonnes numérotées, cliquez sur le bouton Onglet Accueil en haut et cliquez sur Trier et filtrer. Choisir Tri personnalisésuivi de l’icône Options …]. Si vous ne voyez pas cette fenêtre, assurez-vous que tout ce que vous voulez déplacer est sélectionné, y compris la ligne que vous avez ajoutée.
Dans la fenêtre de tri (après avoir cliqué sur le bouton des options), sélectionnez l’option Trier de gauche à droite et cliquez sur OK. Dans l’option Trier par, cliquez sur le menu déroulant et choisissez la ligne 1. Assurez-vous également que le menu d’ordre est défini du plus petit au plus grand. Cette dernière option est définie par défaut, mais si vous constatez que ce n’est pas le cas, modifiez-la.
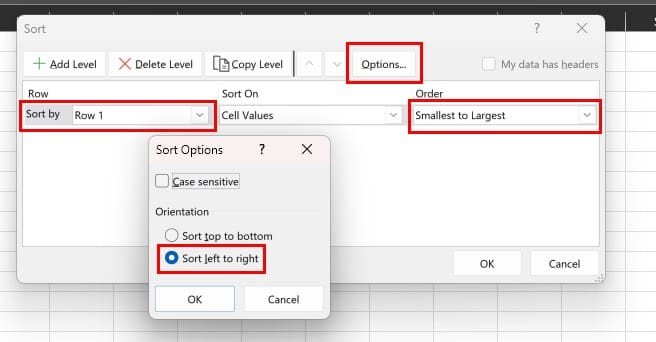
Pour appliquer ce que vous avez choisi, cliquez sur OK, et les colonnes seront triées dans l’ordre où vous les avez placées.
Placez le curseur sur le 1 et faites un clic droit > ; Supprimer pour enlever la ligne où vous avez mis les chiffres. La ligne disparaîtra. Il s’agit d’une méthode qui vous permettra certainement de déplacer ces colonnes.
Essayez la fonction Choose
La troisième méthode que vous pouvez utiliser pour réorganiser vos colonnes Excel est la fonction Choisir. Cliquez sur une cellule dans la zone où vous souhaitez placer les colonnes nouvellement arrangées. Saisissez : =CHOOSECOLS(A2:E14,1,4,3,2) et appuyez sur entrer.

La formule (A1:E14,1,4,3,2) est utilisée ici à titre d’exemple ; pour qu’elle s’applique à votre feuille de calcul Excel, modifiez-la de sorte que la première partie de la formule couvre les cellules dans lesquelles vous avez placé les données, puis tapez les numéros de colonne dans l’ordre dans lequel vous voulez qu’ils apparaissent.
Par exemple, je voulais que la colonne 1 apparaisse en premier, suivie de 4,3,2. Les cellules A2:E14 sont celles qui ont été occupées par mes données. Vous pouvez ajouter ces informations en utilisant également votre souris pour mettre en évidence les données que vous souhaitez inclure.
Lectures complémentaires
Puisque nous parlons d’Excel, si vous souhaitez également insérer une feuille Excel dans un document Word, voici la marche à suivre. Il peut être gênant pour certains qu’Excel s’ouvre dans une petite fenêtre ; si vous voulez changer cela, voici comment faire. La perte d’un fichier Excel peut être dévastatrice, mais voici comment activer la sauvegarde automatique sur Windows, Mac et iPad pour ne jamais perdre un fichier. De plus, si vous devez exporter des contacts Outlook vers Excel, voici deux façons de le faire. Si vous souhaitez rechercher un autre sujet, n’oubliez pas que vous pouvez toujours utiliser la barre de recherche située en haut de la page.
Conclusion
Il peut être fastidieux de déplacer des colonnes spécifiques, mais avec les astuces mentionnées dans ce guide, vous pouvez les déplacer rapidement. Une étape à la fois, vous montrerez à tout le monde à quel point vous êtes doué pour Excel, et d’autres vous demanderont peut-être même de leur montrer comment faire. Quelle méthode vous a semblé la plus simple à utiliser ? Faites part de vos réflexions dans les commentaires ci-dessous, et n’oubliez pas de partager cet article avec d’autres personnes sur les médias sociaux.
