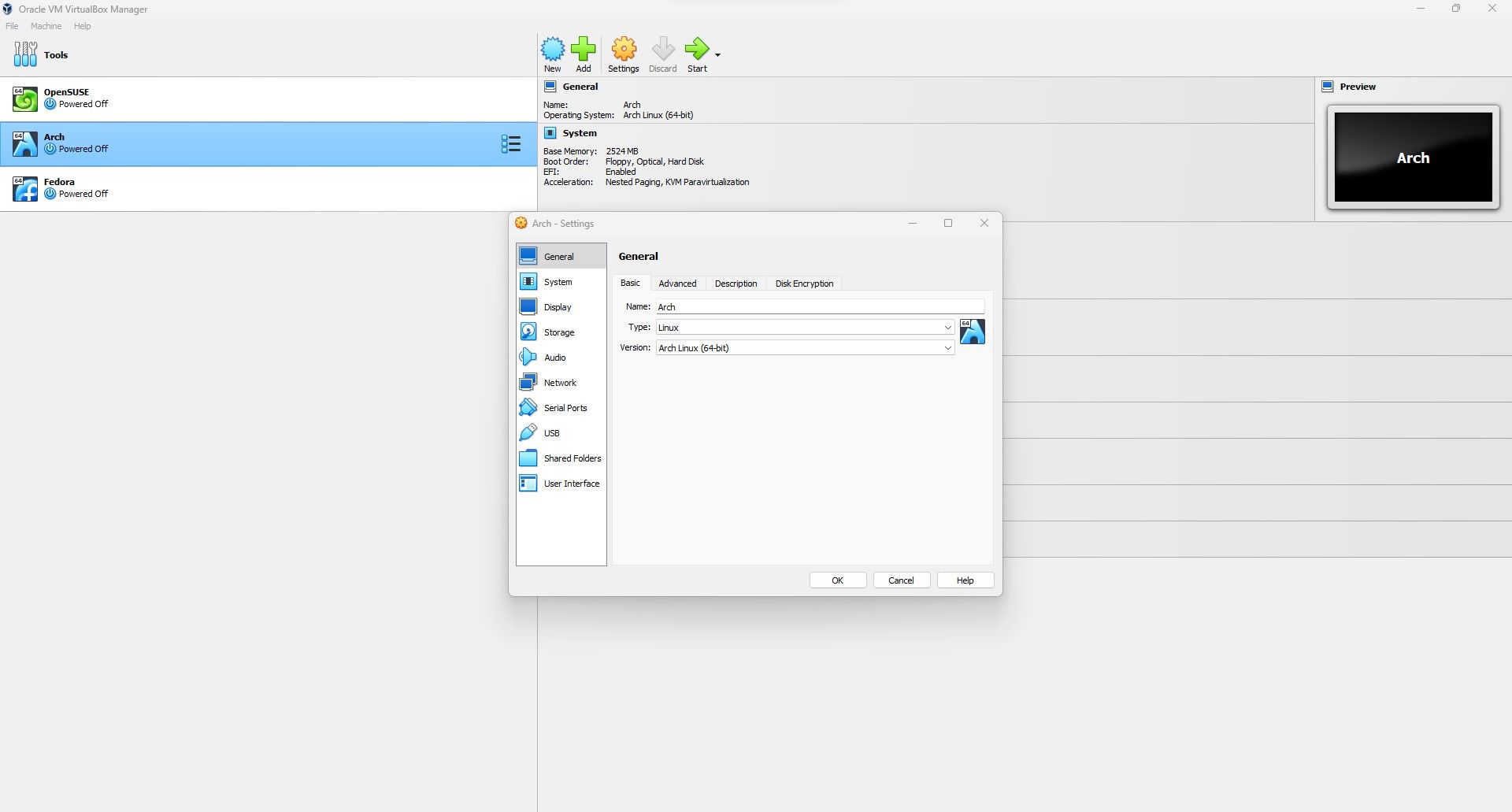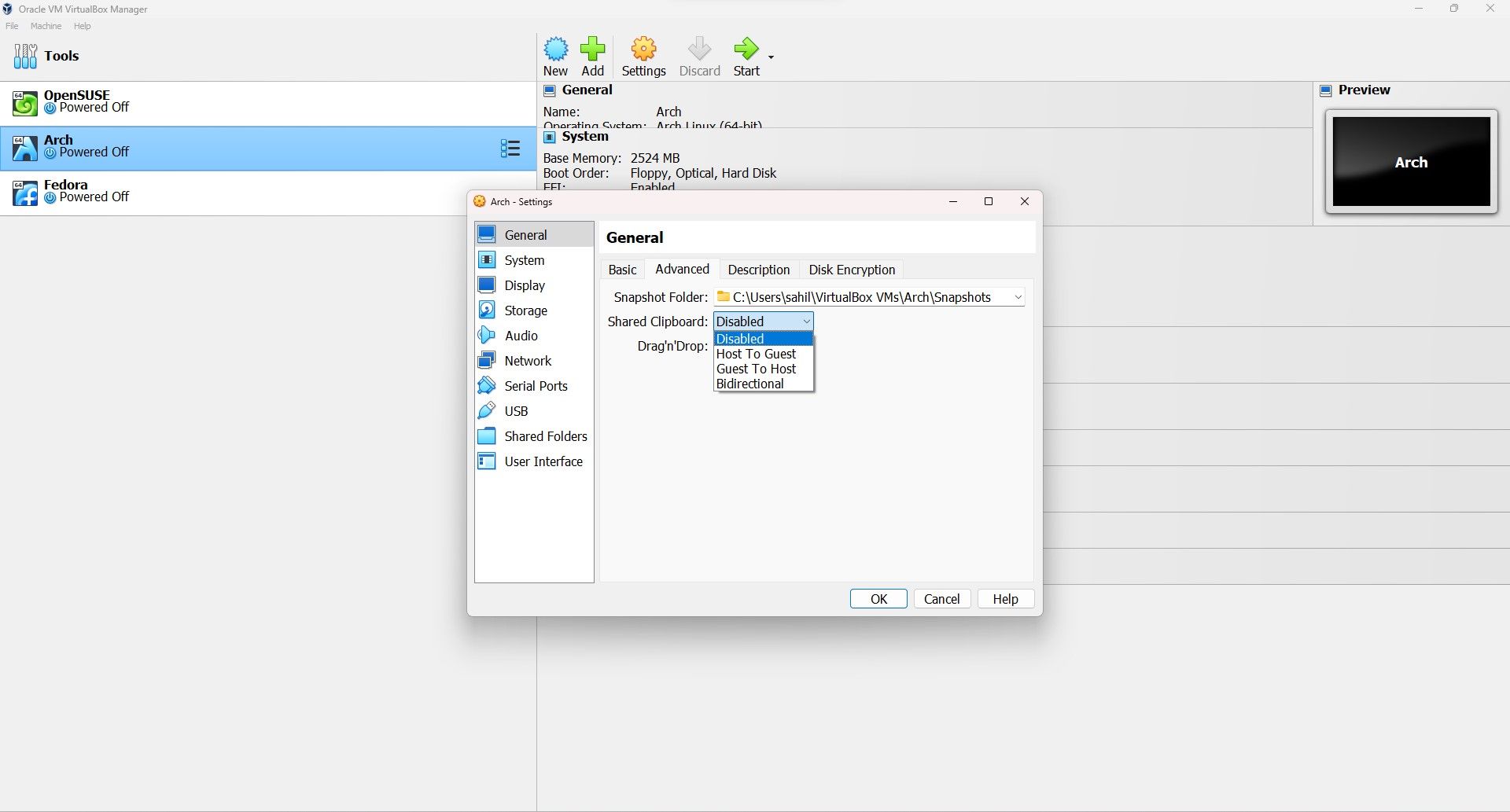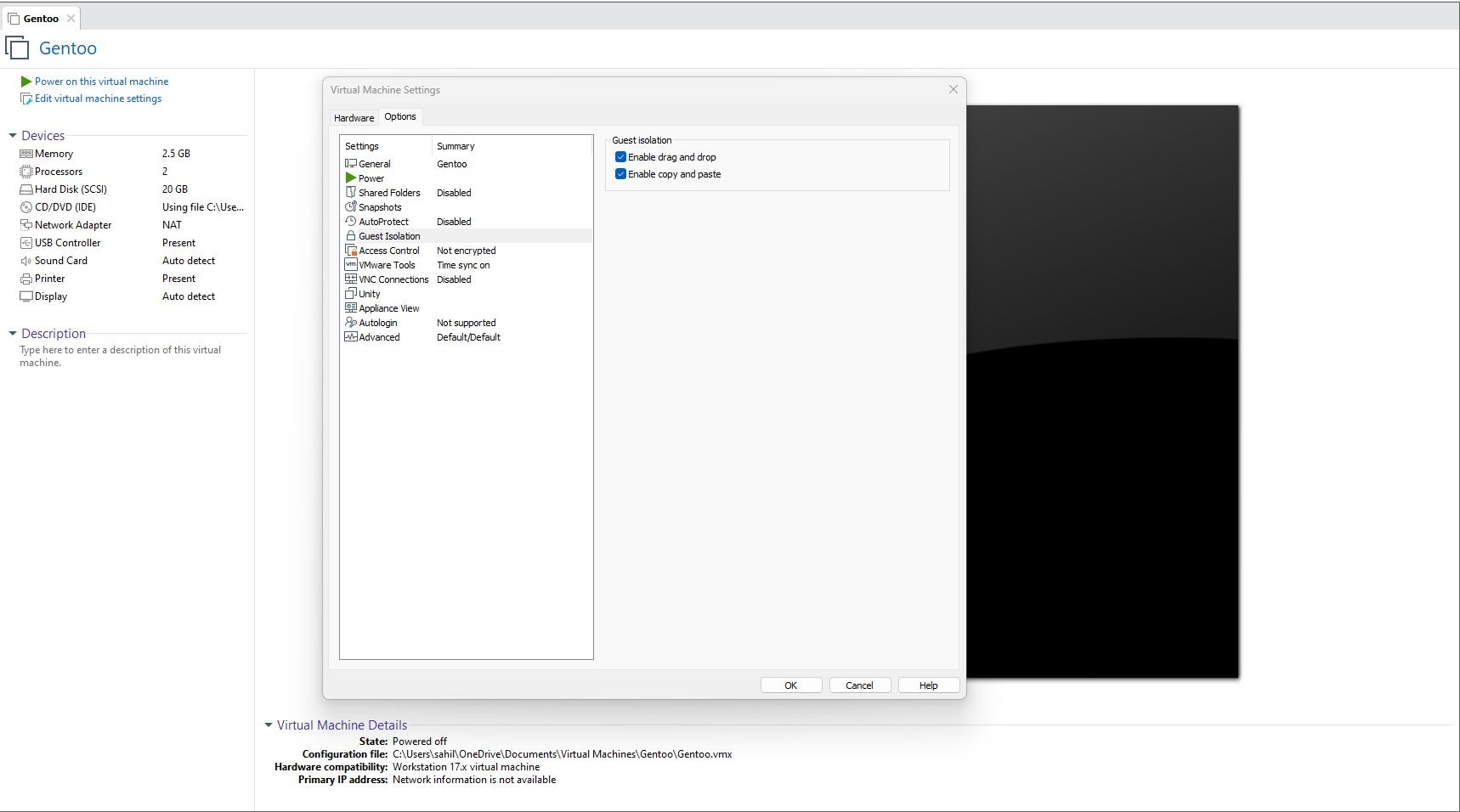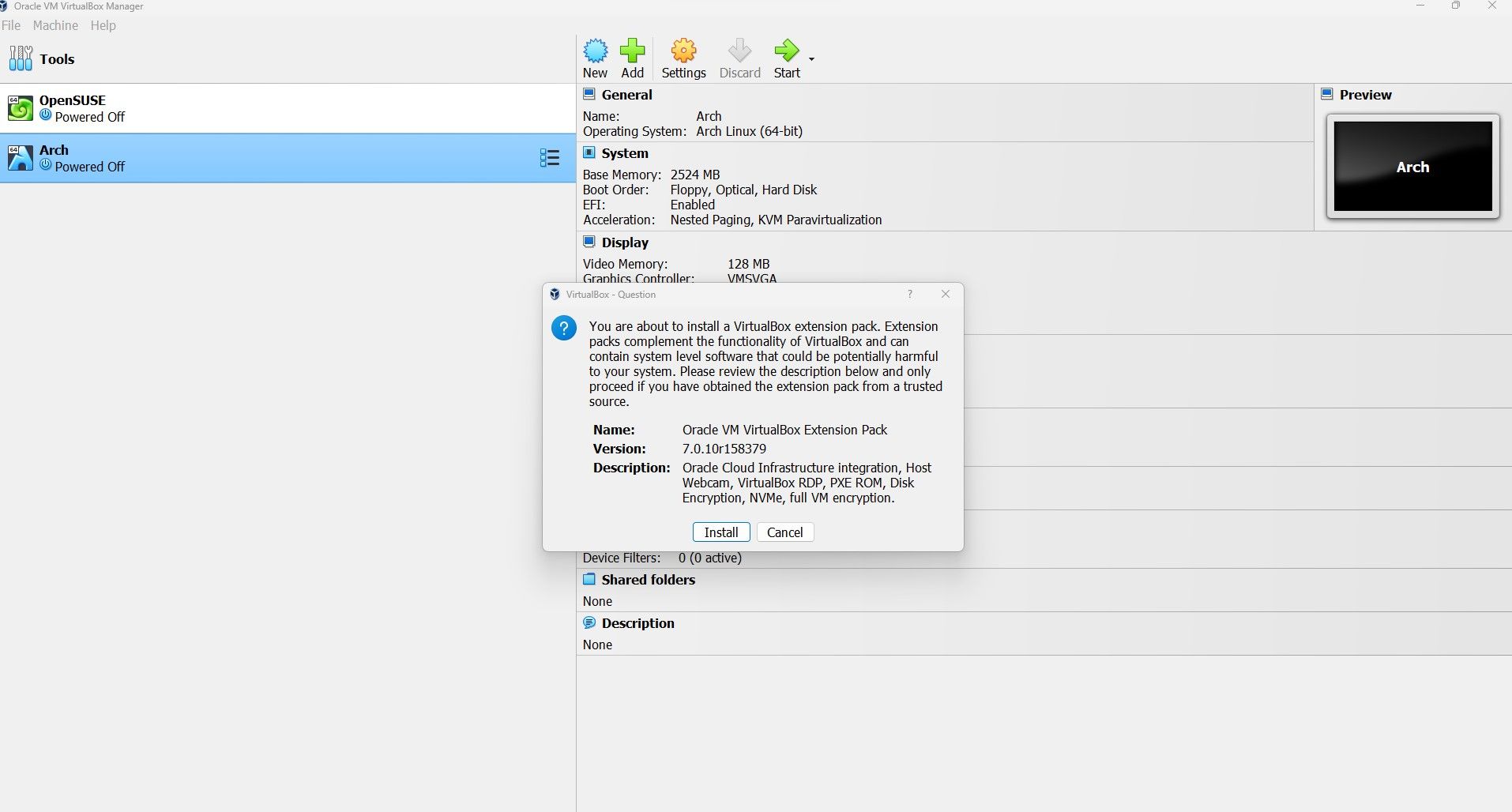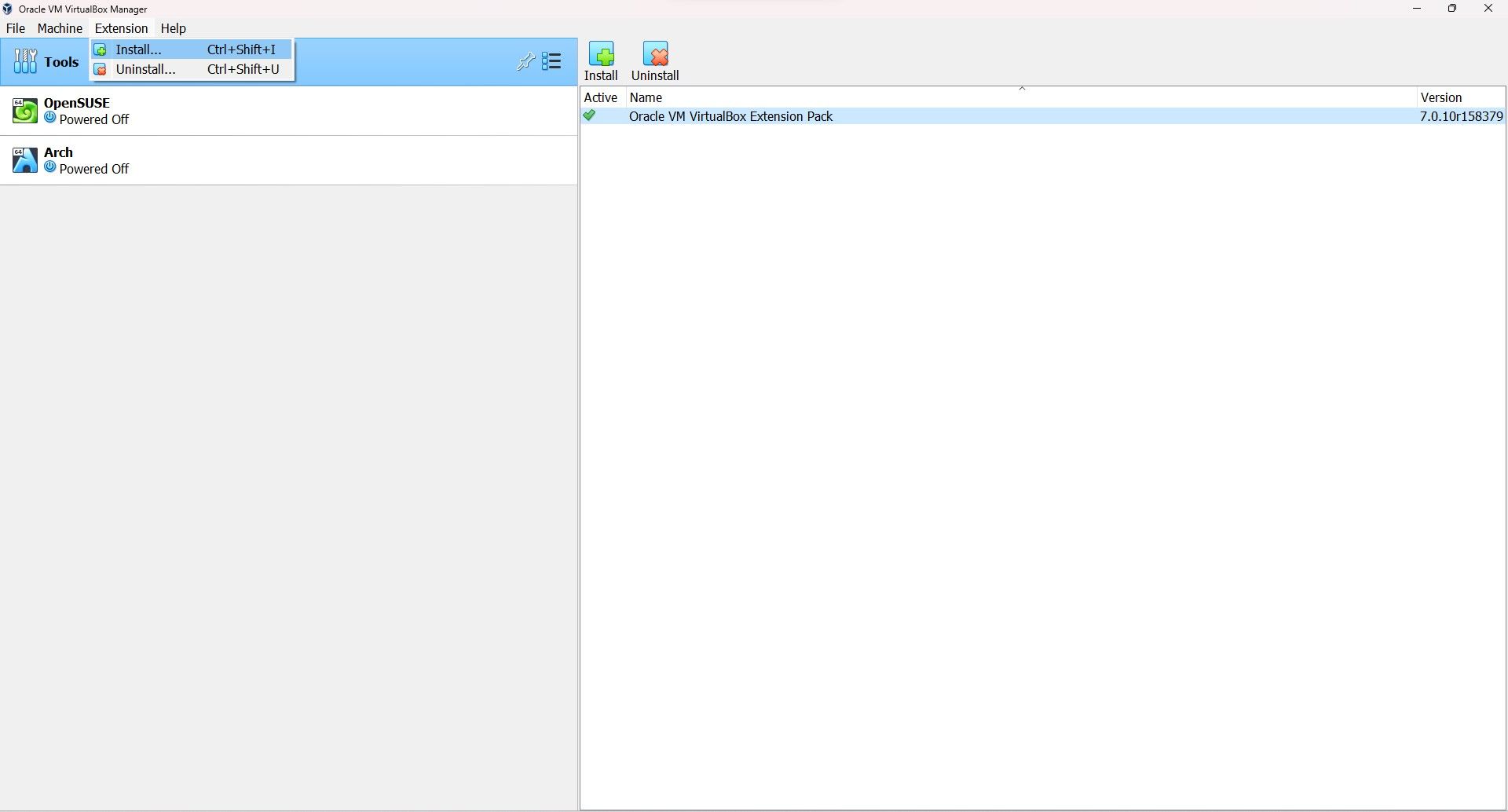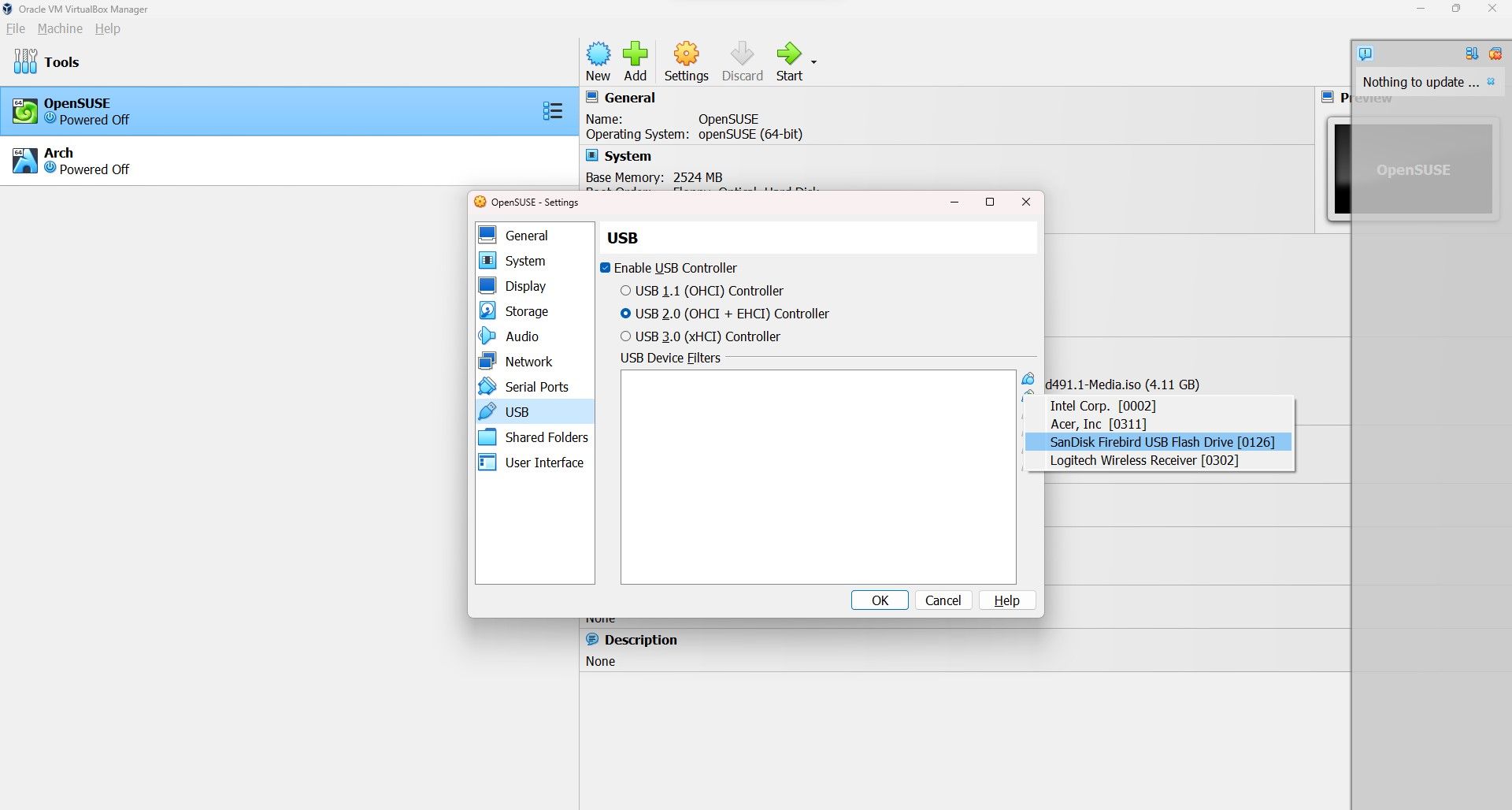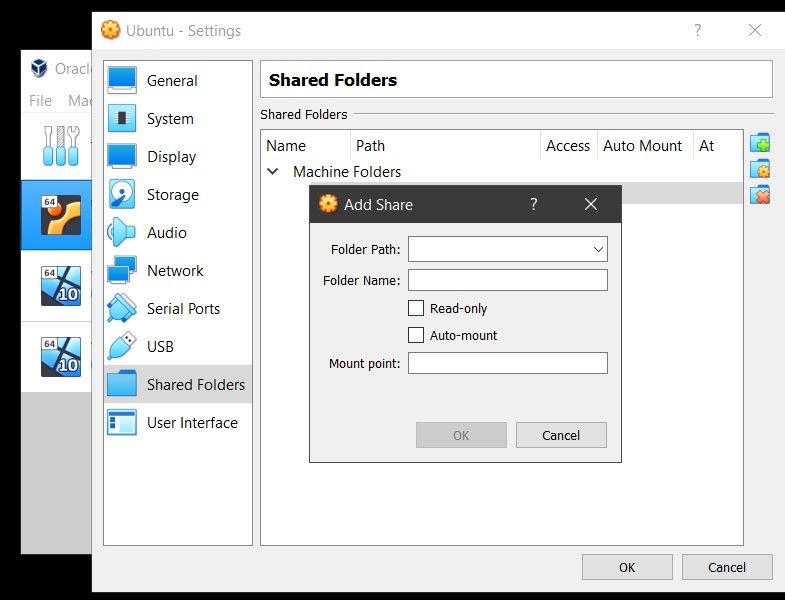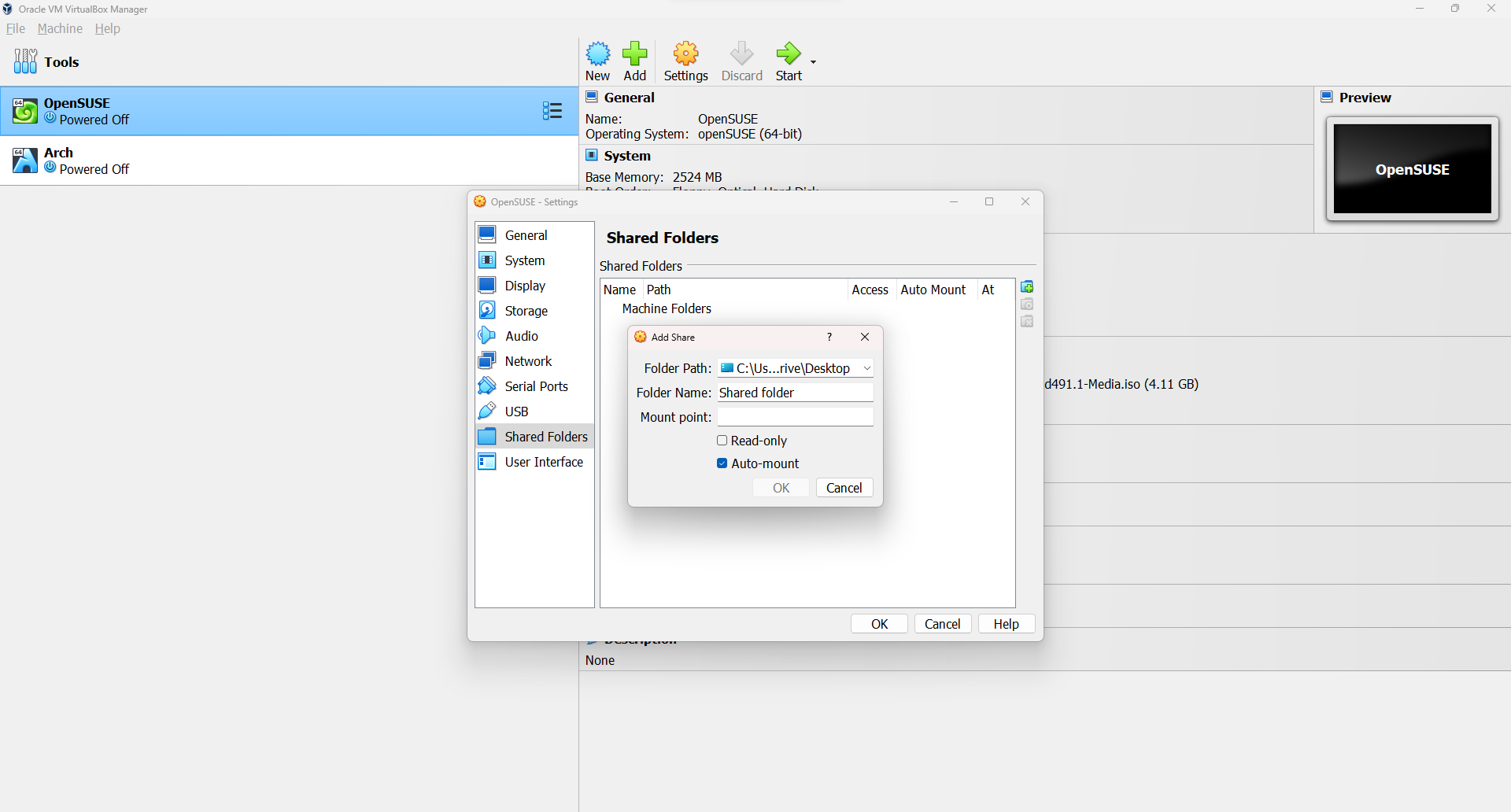Principaux enseignements
- Les machines virtuelles vous permettent d’exécuter un système d’exploitation différent de façon isolée, mais vous ne pouvez pas accéder directement aux fichiers de votre PC hôte. En revanche, le transfert de fichiers entre ces machines est simple.
- Vous pouvez transférer des fichiers d’une VM vers une machine locale à l’aide de méthodes telles que le glisser-déposer, les clés USB et les dossiers partagés. Chaque méthode a ses propres avantages et convient à différents types de données.
- Que vous utilisiez VirtualBox ou VMware, vous pouvez facilement transférer des fichiers entre votre PC hôte et votre machine virtuelle. Il est important d’apprendre à le faire pour utiliser efficacement les machines virtuelles et sauvegarder vos données.
Les machines virtuelles (VM) vous permettent d’exécuter un système d’exploitation différent dans un environnement isolé. Les machines virtuelles étant, par nature, isolées, vous ne pouvez pas accéder directement aux fichiers de votre PC hôte.
La copie de fichiers d’une VM vers une machine locale à partir du PC hôte, ou vice-versa, est souvent un point d’achoppement majeur pour les utilisateurs de machines virtuelles. Bien que cela puisse sembler compliqué, si vous souhaitez déplacer à nouveau des fichiers de la VM vers l’hôte, vous n’avez pas besoin de faire des pieds et des mains, car le processus est relativement simple.
Examinons les différentes méthodes de transfert de fichiers entre le système d’exploitation invité de votre machine virtuelle et le PC hôte à l’aide de VirtualBox ou de VMware.
Comment copier des fichiers d’une VM vers une machine locale ?
Une machine virtuelle est un environnement logiciel qui émule le matériel nécessaire à l’installation d’un système d’exploitation (OS). En général, cela vous permet d’installer un système d’exploitation sur un système d’exploitation existant, un peu comme une application.
Les options de partage de données entre un PC hôte et un système d’exploitation invité s’exécutant dans une machine virtuelle sont celles auxquelles on peut s’attendre :
- Glisser-déposer (également connu sous le nom de copier-coller)
- Clé USB
- Dossier partagé
Chacune de ces méthodes est parfaitement adaptée à un type de données et à une utilisation spécifique. Par exemple, le copier-coller convient mieux au partage de texte et de petits fichiers, comme la copie de code d’un navigateur sur votre PC hôte dans une session de terminal dans le système d’exploitation invité.
De nombreux utilisateurs ne savent pas comment transférer des fichiers de VirtualBox vers l’hôte ; même s’ils le savent, ils n’utilisent pas cette option car ils pensent qu’elle n’est pas sûre. Il convient de préciser que VirtualBox est sûr à 100 % et qu’il n’y a aucun risque de sécurité lié à son utilisation.
Examinons le partage de données à l’aide de ces trois méthodes sur des machines virtuelles fonctionnant avec Oracle VirtualBox et VMware Workstation Player.
1. Glisser-déposer et Presse-papiers partagé
L’option la plus simple pour transférer des fichiers entre votre PC hôte et une machine virtuelle est de configurer un presse-papiers partagé et/ou un glisser-déposer. Cela vous permettra d’utiliser un presse-papiers commun, ce qui signifie que vous serez libre de copier/coller du texte/images et des fichiers entre la machine virtuelle et votre PC hôte.
Comment transférer des fichiers de Virtualbox à l’hôte à l’aide de l’option de presse-papiers partagé ?
Si vous utilisez Oracle VirtualBox, vous pouvez configurer un Presse-papiers partagé et Drag’n’Drop en quelques étapes rapides :
- Sélectionnez votre machine virtuelle, faites un clic droit et sélectionnez Paramètres.
- Dans la fenêtre qui s’affiche, cliquez sur Général puis cliquez sur le bouton Avancé tab.
- Vous devriez maintenant voir l’onglet Presse-papiers partagé et Drag’n’Drop options de la liste déroulante.
- Vous pouvez choisir entre D’hôte à invité, d’invité à hôte et bidirectionnel. Il existe également l’option par défaut, Désactivé, qui empêche vos tentatives de copier des fichiers vers VirtualBox.
Sélectionner Bidirectionnel dans les deux menus déroulants pour activer le partage de fichiers dans les deux sens.
Comment copier des fichiers sur VMware à l’aide de la fonction Glisser-Déposer ?
À l’instar de la fonctionnalité de VirtualBox, vous pouvez également configurer un presse-papiers partagé ou activer le glisser-déposer dans VMware. Cependant, vous devrez peut-être installer le paquetage VMware Tools, qui apporte des fonctionnalités supplémentaires.
- Lorsque VMware est en cours d’exécution, accédez à VM > ; Installer les outils VMware. Des instructions seront disponibles lors de l’installation si vous n’avez pas encore téléchargé VMware Tools.
- Activer le copier-coller dans VM > ; Paramètres > ; Options.
- Sélectionner Isolation des invités.
- Ici, Activer le copier-coller et Activer le glisser-déposer.
- Confirmer avec OK.
Le partage de données entre le système d’exploitation invité et le système d’exploitation hôte de cette manière est mieux adapté aux petits fichiers. Vous pouvez également partager des chaînes de texte, des URL, etc. Évitez les fichiers volumineux, mais vous avez d’autres options.
2. Copier les fichiers d’une VM vers la machine locale sur une clé USB
L’utilisation d’une clé USB pour transférer des données entre deux machines physiques est une tradition ancestrale. Bien qu’elle ne soit pas idéale, une clé USB peut transférer des fichiers entre le PC hôte et la machine virtuelle. Utilisons une clé USB pour partager des données entre une machine virtuelle et votre PC hôte.
Transférer des fichiers de l’hôte vers VirtualBox à l’aide d’une clé USB
Vous devez activer l’accès aux périphériques USB à partir de VirtualBox. Pour cela, vous devez télécharger le VirtualBox Extension Pack.
Une fois que vous avez téléchargé le pack d’extension :
- Insérez le périphérique USB que vous souhaitez utiliser.
- Lancez VirtualBox et cliquez sur Fichier > ; Préférencespuis Extensions et cliquez sur +.
- Recherchez le pack d’extensions téléchargé, cliquez sur Ouvrirpuis à l’invite, Installer.
- Suivez les instructions pour terminer la procédure. Vous pouvez ensuite vérifier que la fonction USB est activée dans le menu Paramètres > ; USB.
- Cliquez avec le bouton droit de la souris sur la VM que vous prévoyez d’utiliser et sélectionnez Paramètres > ; USB.
- Cliquez +, puis recherchez le périphérique USB, qui sera disponible lorsque vous lancerez la VM. Des lecteurs supplémentaires peuvent être ajoutés de la même manière.
Vous pouvez ensuite utiliser le périphérique USB pour copier des fichiers dans VirtualBox.
Comment transférer des fichiers vers VMware à l’aide d’une clé USB ?
Avec VMware, lorsqu’un périphérique USB est connecté et que la VM est la fenêtre active, le périphérique est détecté. Cependant, il ne sera pas détecté par le PC hôte dans ce scénario. Pour que cela se produise, retirez le lecteur, réduisez la VM, puis reconnectez-le.
C’est simple mais gênant si vous oubliez à quel système d’exploitation la clé USB est connectée.
Cette option est la meilleure si vous souhaitez copier des fichiers volumineux d’une VM à un hôte avec VMware. Bien sûr, vous êtes limité par la capacité du périphérique USB, alors gardez cela à l’esprit. Quel que soit le logiciel VM que vous utilisez, il est recommandé d’éjecter les périphériques USB en toute sécurité sur les machines virtuelles hôtes et invitées.
3. Créer un dossier partagé pour transférer des fichiers de l’hôte à la machine virtuelle
Votre troisième option pour copier des fichiers de l’hôte vers le PC invité consiste à configurer un partage réseau. Il s’agit de désigner une partie du disque dur de votre PC comme étant accessible sur le réseau local. Avec cette configuration, la machine virtuelle peut se connecter au réseau et accéder au disque.
Bien que se trouvant physiquement sur le même ordinateur, cela augmente la capacité de partage des données de votre machine virtuelle.
Comment transférer des fichiers de VirtualBox vers l’hôte à l’aide d’un dossier partagé ?
Vous devriez avoir déjà téléchargé VirtualBox Guest Additions. Il doit être installé via Devices > ; Install Guest Additionsoù vous devez rechercher le fichier EXE approprié. Suivez les étapes jusqu’à la fin, en choisissant les options par défaut, puis Terminer.
Lancez VirtualBox, puis :
- Ouvrir Périphériques > ; Dossiers partagés > ; Paramètres des dossiers partagés.
- Cliquez +, puis dans Chemin du dossier, cliquer sur la flèche et sélectionner Autre.
- Recherchez le dossier que vous souhaitez partager et cliquez sur Sélectionner un dossier.
- En Ajouter un partageDonnez au partage un nom que vous pourrez utiliser dans les deux systèmes d’exploitation.
- Vérifier Auto-mount et Rendre permanent, puis OK.
- Depuis le système d’exploitation invité, vous trouverez le partage configuré à l’emplacement habituel des partages réseau. Par exemple, dans Windows 10, ce sera sous Emplacements réseau en Explorateur Windows.
Si vous ne pouvez pas transférer de fichiers entre VirtualBox et le PC hôte, vous pouvez envisager quelques options de machines virtuelles notables qui sont des alternatives proches de VirtualBox d’Oracle.
Partager un lecteur réseau dans VMware
Le processus de création d’un dossier partagé sur VMware est simple :
- Dans VMware Workstation, choisissez votre machine virtuelle et cliquez sur Lecteur > ; Gérer > ; Paramètres de la machine virtuelle
- Cliquer sur Options > ; Dossiers partagés. Vous pouvez ensuite choisir une option de partage sous Partage de dossiers
- Cliquez Ajouter pour configurer votre dossier partagé et suivez les instructions à l’écran dans l’écran d’accueil. Assistant d’ajout de dossier partagé.
- Vous pouvez ensuite taper le Chemin d’accès à l’hôte jusqu’au répertoire que vous souhaitez partager et nommez votre dossier.
- Une fois que vous avez cliqué sur Suivant, vous décidez de l’accès au dossier (Lecture seule ou Activer ce partagece qui permet à l’hôte et à la machine virtuelle d’avoir un accès complet au dossier partagé).
- Cliquez sur Terminer pour créer votre dossier partagé.
Les utilisateurs de Linux peuvent visualiser le dossier partagé sous le répertoire /mnt/hgfs répertoire. Bien qu’il s’agisse de l’option la plus compliquée à mettre en place, vous pouvez partager des fichiers plus volumineux sans difficulté. Il peut s’agir d’installateurs, de fichiers d’images de disque et de vidéos haute résolution.
Transférer des fichiers entre la machine virtuelle et l’hôte
Que vous utilisiez VirtualBox ou VMware, le partage de données entre votre PC physique et une machine virtuelle est étonnamment simple. Si vous ne copiez pas de fichiers de l’hôte vers le système d’exploitation invité, il y a une raison de copier des données de la machine virtuelle. C’est généralement le cas lorsque vous êtes sur le point de détruire la VM et que vous souhaitez sauvegarder vos données.
Apprendre à partager des données entre une VM et un système d’exploitation hôte vous aidera à optimiser votre utilisation de la VM.