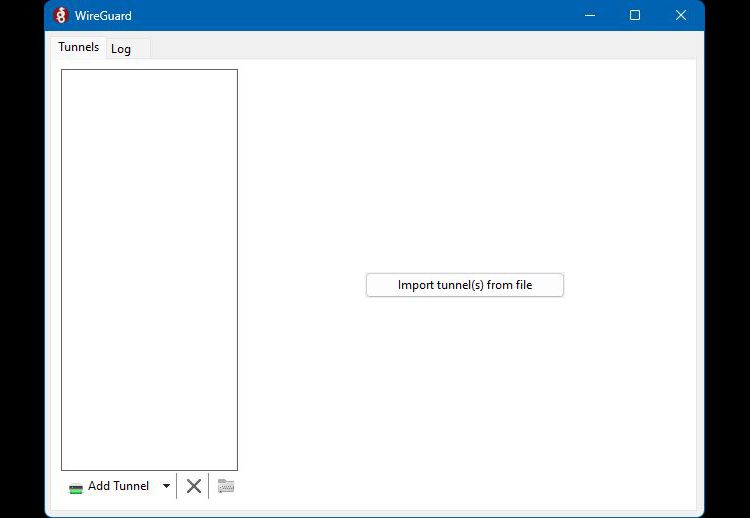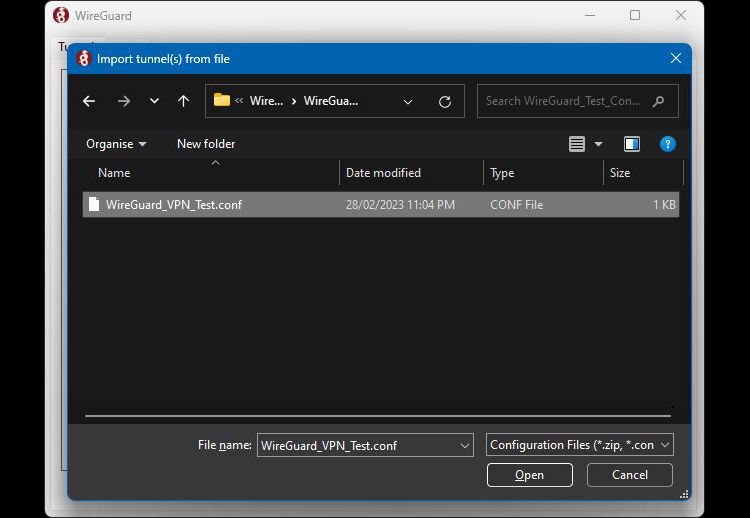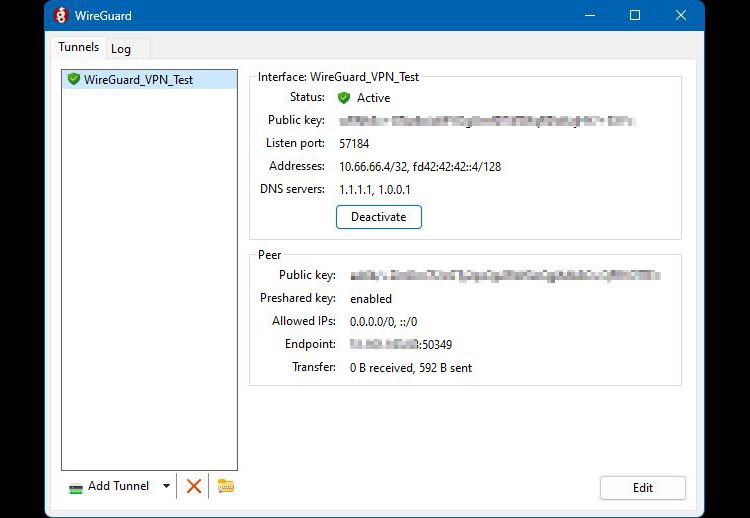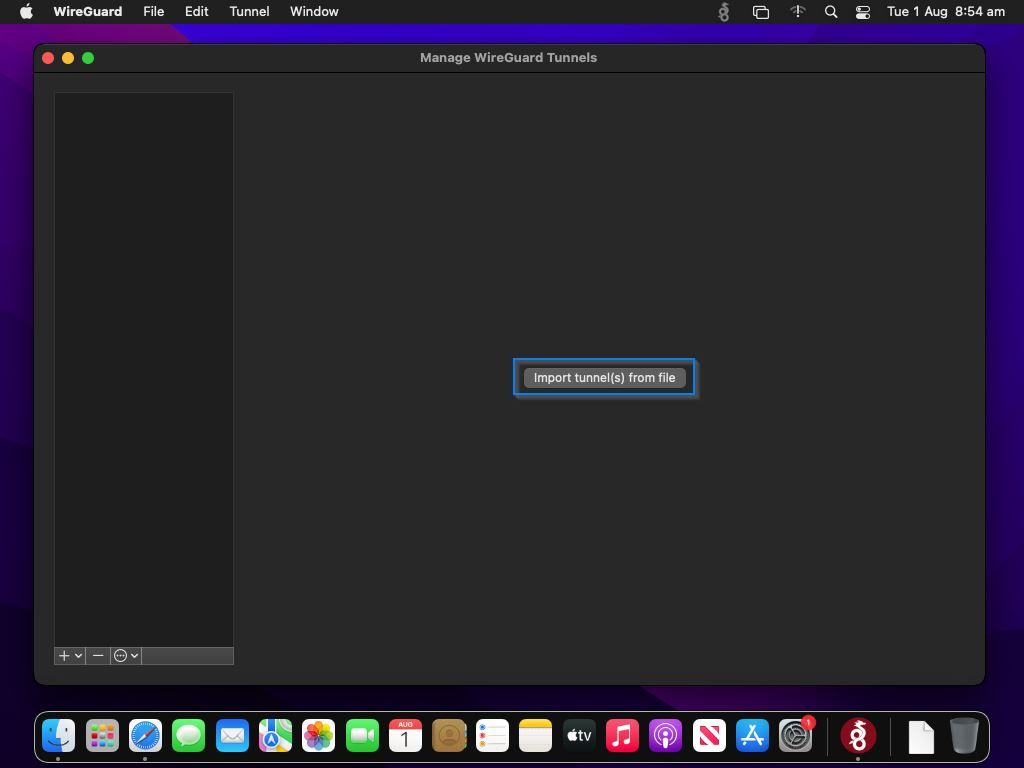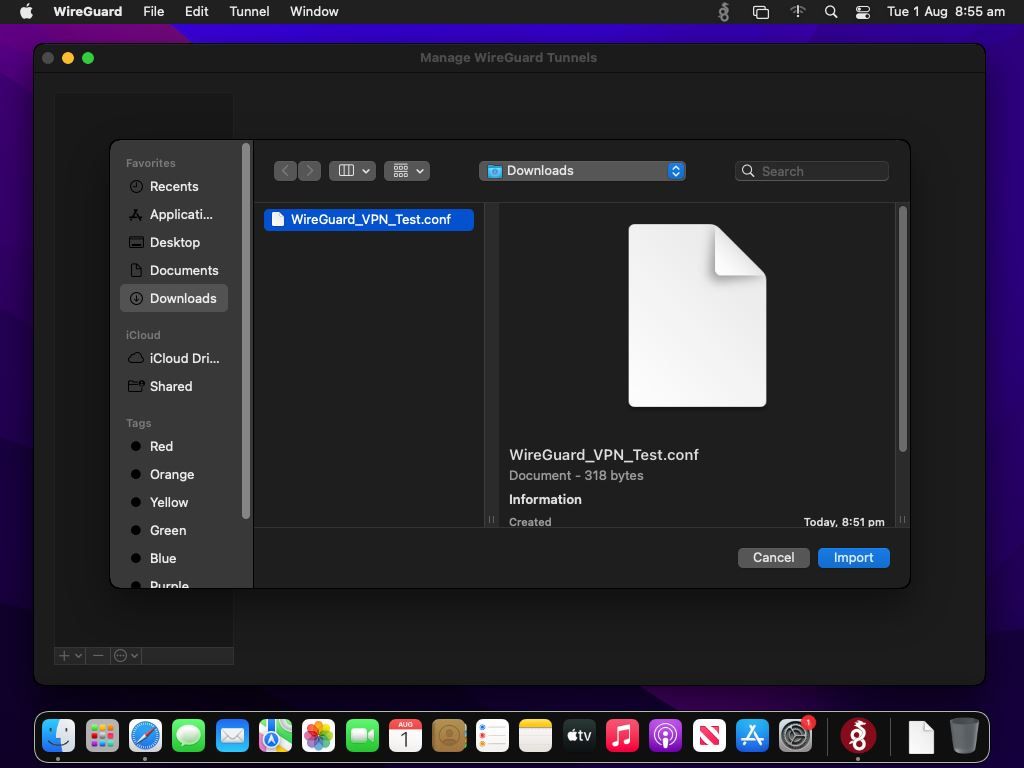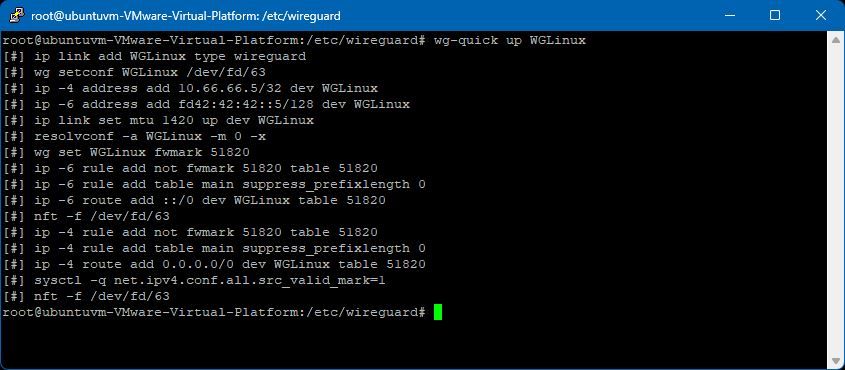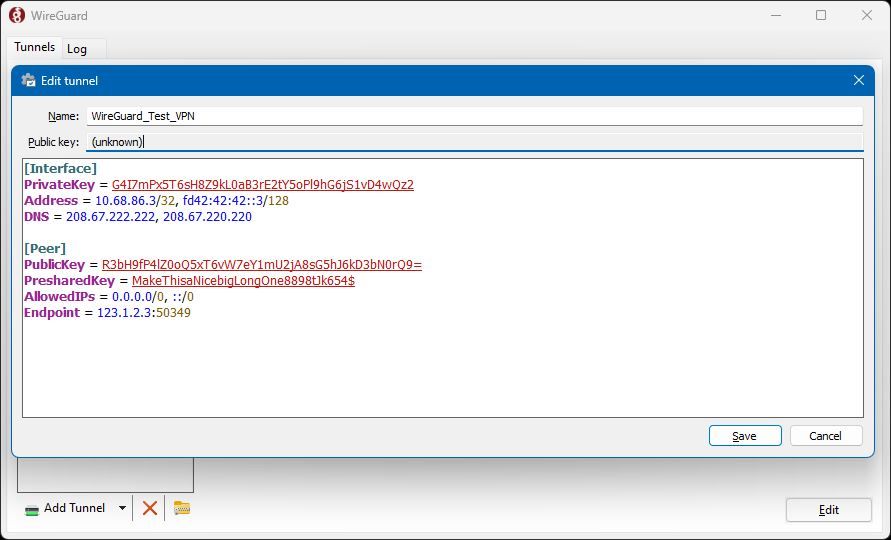WireGuard redessine le paysage du VPN avec son protocole léger et sécurisé. Avec seulement un serveur et un fichier de configuration, vous êtes prêt à commencer.
Que vous ayez une configuration WireGuard provenant d’un service VPN, d’un lieu de travail ou d’un projet personnel, ce guide simplifie le processus.
Qu’est-ce que WireGuard ? Comment le configurer sous Windows, MacOS, Linux, iOS et Android ?
Qu’est-ce que WireGuard ?
WireGuard est un protocole VPN open-source. Il privilégie la simplicité et la rapidité par rapport aux technologies VPN plus anciennes et met en œuvre des techniques VPN pour créer des connexions point à point sécurisées.
Il est rationalisé, facile à utiliser et a été largement adopté en raison de ses hautes performances et de sa sécurité.
Un fichier de configuration WireGuard (.conf) est obtenu auprès des fournisseurs de services VPN ou généré par les configurations de serveurs personnels. Il s’agit d’un ensemble concis d’instructions que le logiciel WireGuard utilise pour établir une connexion VPN et qui contient des détails tels que les adresses des points d’extrémité, les clés de chiffrement et les préférences de connexion.
Armé de votre fichier de configuration WireGuard, la configuration d’un client sur les systèmes d’exploitation les plus courants sera un jeu d’enfant.
Installation du client WireGuard sur Windows
Commençons tout de suite par l’installation de WireGuard sur Microsoft Windows.
1. Commencez par visiter le site Web de WireGuard et téléchargez le client Windows.
2. Ouvrez le programme d’installation, puis suivez les instructions simples pour l’installer.
3. Lancez WireGuard, et cliquez sur Importer le(s) tunnel(s) depuis le fichier.
4. Parcourez et sélectionnez le fichier de configuration de votre serveur WireGuard. Vous le reconnaîtrez facilement à son extension « .conf ».
5. Une fois le fichier .conf importé, cliquez sur le bouton Activer pour établir la connexion. Si le statut est « Actif », vous vous êtes connecté avec succès au serveur WireGuard.
Installation du Client WireGuard sur MacOS
1. Téléchargez et « récupérez » le client WireGuard depuis le Mac App Store.
2. Après l’installation, ouvrez WireGuard, puis cliquez sur le bouton Importer un ou des tunnel(s) depuis un fichier bouton.
3. Recherchez votre fichier .conf et cliquez sur Importer.
4. Cliquez sur l’icône Activer pour vous connecter au VPN WireGuard. Si le statut est vert et « actif », vous vous êtes connecté avec succès.
Installation du client WireGuard sur Linux
Le client Linux WireGuard est pointilleux sur la longueur du nom du fichier .conf. Il doit comporter moins de 15 caractères, sinon vous recevrez un message d’erreur indiquant que le serveur est introuvable. Renommez le fichier avant de commencer.
1. Dans le terminal, téléchargez et installez d’abord le client. Cette commande se présente différemment selon la distribution de Linux que vous utilisez.
Nous allons couvrir les commandes d’installation pour les distributions Linux les plus populaires. Toutes les commandes doivent être exécutées sous le compte root.
Ubuntu: « sudo apt install wireguard »
Debian: « sudo apt install wireguard »
Fedora: « sudo dnf install wireguard-tools »
SLES/OpenSUSE: « zypper install wireguard-tools »
Gentoo: « emerge wireguard-tools »
CentOS: « sudo yum install elrepo-release epel-release », « sudo yum install kmod-wireguard wireguard-tools »
2. Déplacez la configuration de son emplacement actuel vers le répertoire /etc/wireguard. Dans cet exemple, le fichier de configuration est situé dans /home/ubuntuvm et s’appelle WGLinux. Vous devez le déplacer dans le répertoire /etc/wireguard. Utilisez la commande de manipulation de fichiers suivante, mais adaptez-la au nom de votre fichier de configuration.
cd </your/directory/with/conf file>
mv <wiregaurd conf file.conf> /etc/wireguard/<wireguard conf file.conf>
3. Sous le compte root, lancez la commande suivante pour rétablir la connexion :
wg-quick up <name of your config file>
Notez que « WGLinux » est le nom du fichier .conf d’exemple (WGLinux.conf), lorsque vous lancez la commande wg-quick, supprimez « .conf » du nom du fichier. Sur votre système, remplacez WGLinux par le nom de votre fichier .conf.
Pour fermer la connexion une fois que vous avez terminé, lancez la commande :
wg-quick down <name of your config file>
Encore une fois, dans cet exemple, nous utilisons WGLinux, remplacez ceci par le nom de votre fichier .conf :
Installation du client WireGuard sur iOS
1. Téléchargez le client WireGuard depuis l’Apple Store
2. Ouvrez WireGuard et appuyez sur le bouton Ajouter un tunnel bouton.
3. Recherchez le fichier sur votre appareil Apple, puis appuyez dessus.
4. Une fois le fichier de configuration importé, utilisez le bouton à bascule pour activer le VPN. Un bouton vert signifie que la connexion a réussi. Vous devriez également voir une icône « VPN » dans la barre d’état.
Installation du client WireGuard sur Android
Comme pour Linux, Android est pointilleux sur la longueur du nom du fichier de configuration, il faut donc le renommer en 15 caractères ou moins avant de commencer.
1. Téléchargez le client WireGuard depuis le Google Play Store.
2. Ouvrez le client et appuyez sur le bouton + bouton.
3. Sélectionnez l’option Importer à partir d’un fichier ou d’une archive.
4. Recherchez votre fichier de configuration et appuyez sur sélectionner.
5. Utilisez l’interrupteur à bascule pour activer la connexion VPN. Si la connexion est réussie, l’interrupteur à bascule devient vert. Vous verrez également une icône de clé apparaître dans la barre d’état, à côté des icônes de réseau cellulaire.
Comprendre le fichier de configuration
Le fichier de configuration de WireGuard est essentiel à son fonctionnement. Voici une brève description de ses principaux composants.
1. section (interface) :
- PrivateKey : Clé privée codée en base64 pour le client ou le serveur. Cette clé doit toujours être gardée secrète.
- Adresse : Spécifie l’adresse IP et le sous-réseau de l’interface WireGuard. Par exemple, 10.0.0.2/24.
- ListenPort : (Facultatif) Le port sur lequel WireGuard écoute les connexions entrantes.
- DNS : Serveurs DNS que le client doit utiliser une fois le tunnel établi.
2. section (homologue) (il peut y avoir plusieurs sections homologues) :
- Clé publique: La clé publique de l’homologue distant (serveur ou client).
- AutoriséIPs : Les adresses IP qui sont acheminées par le tunnel. 0.0.0.0/0 achemine tout le trafic.
- Point final : (Clients uniquement) L’adresse IP et le port du serveur, formatés sous la forme IP:port.
3. Préréglages optionnels & ; Commandes :
- SaveConfig : Si cette option vaut true, toutes les modifications apportées à l’interface (comme l’ajout de pairs) sont automatiquement sauvegardées.
- PostUp et PostDown : Commandes à exécuter après la mise en service ou l’arrêt de l’interface, respectivement.
Ces éléments constituent le cœur du fichier de configuration. Des options supplémentaires peuvent être présentes en fonction de cas d’utilisation spécifiques, mais les éléments ci-dessus seront présents dans presque toutes les configurations de WireGuard.
Conclusion
WireGuard fournit un moyen simplifié et sécurisé de créer des connexions VPN sur une large gamme de plateformes. En suivant les étapes décrites dans ce guide, vous serez en mesure d’installer WireGuard, d’importer et de comprendre les fichiers de configuration.