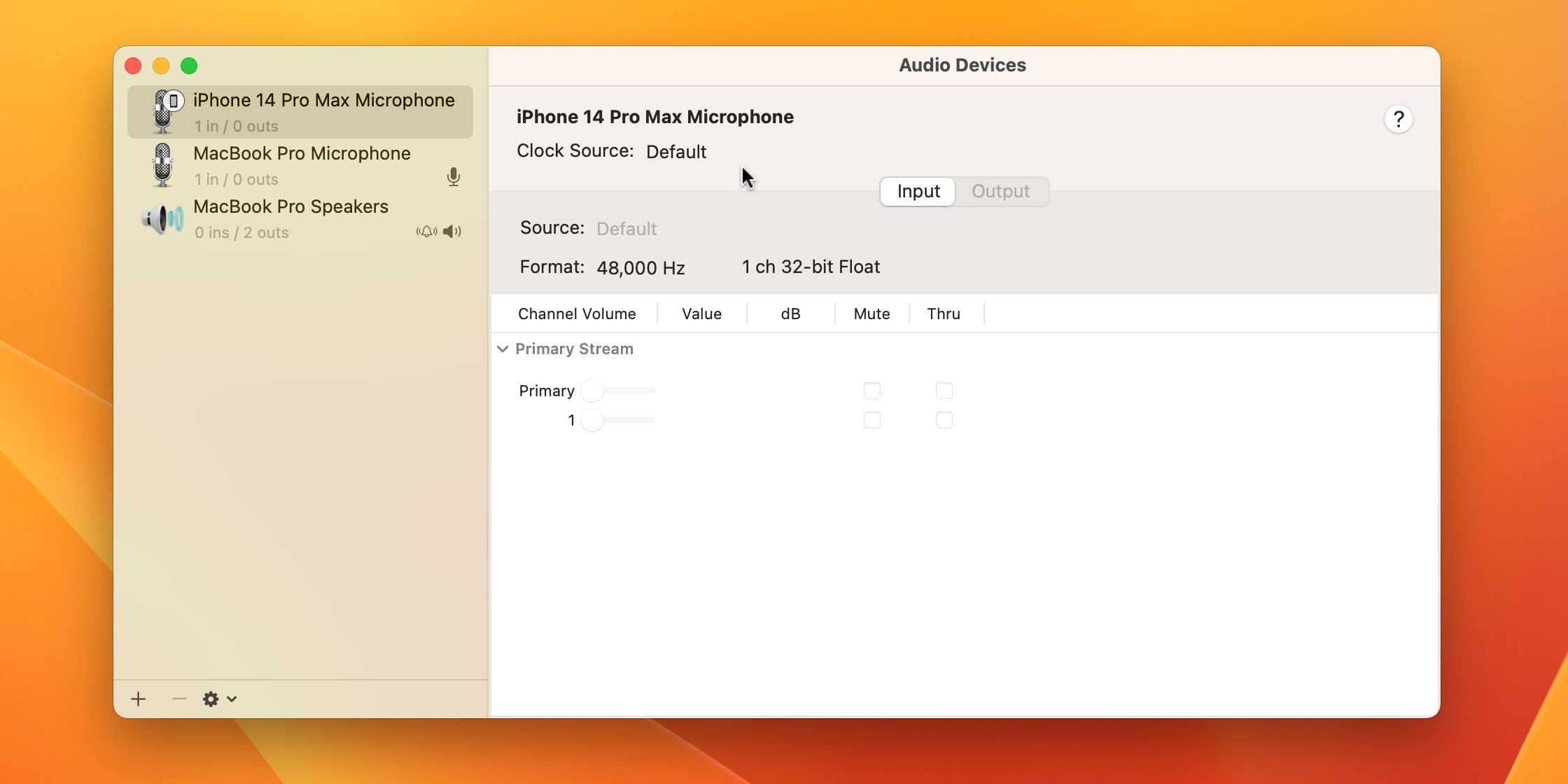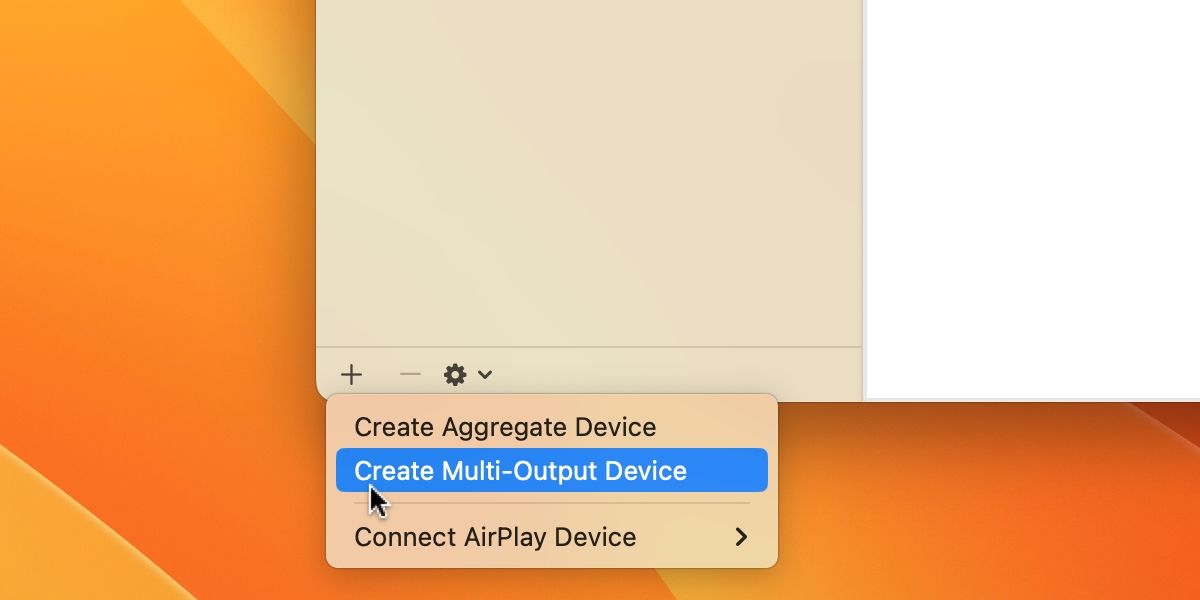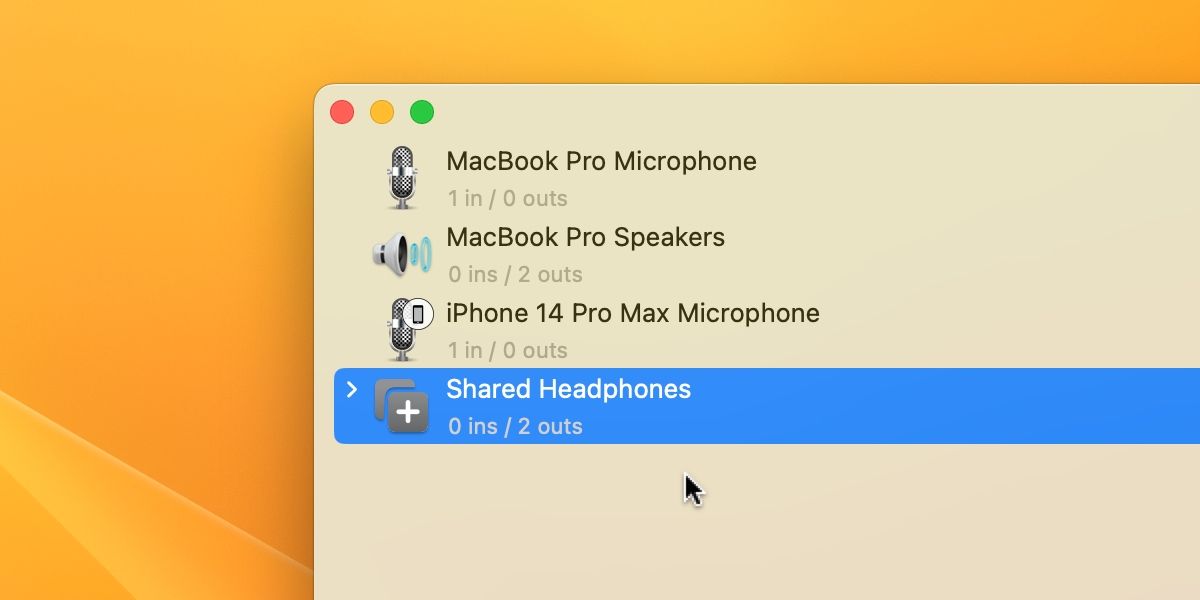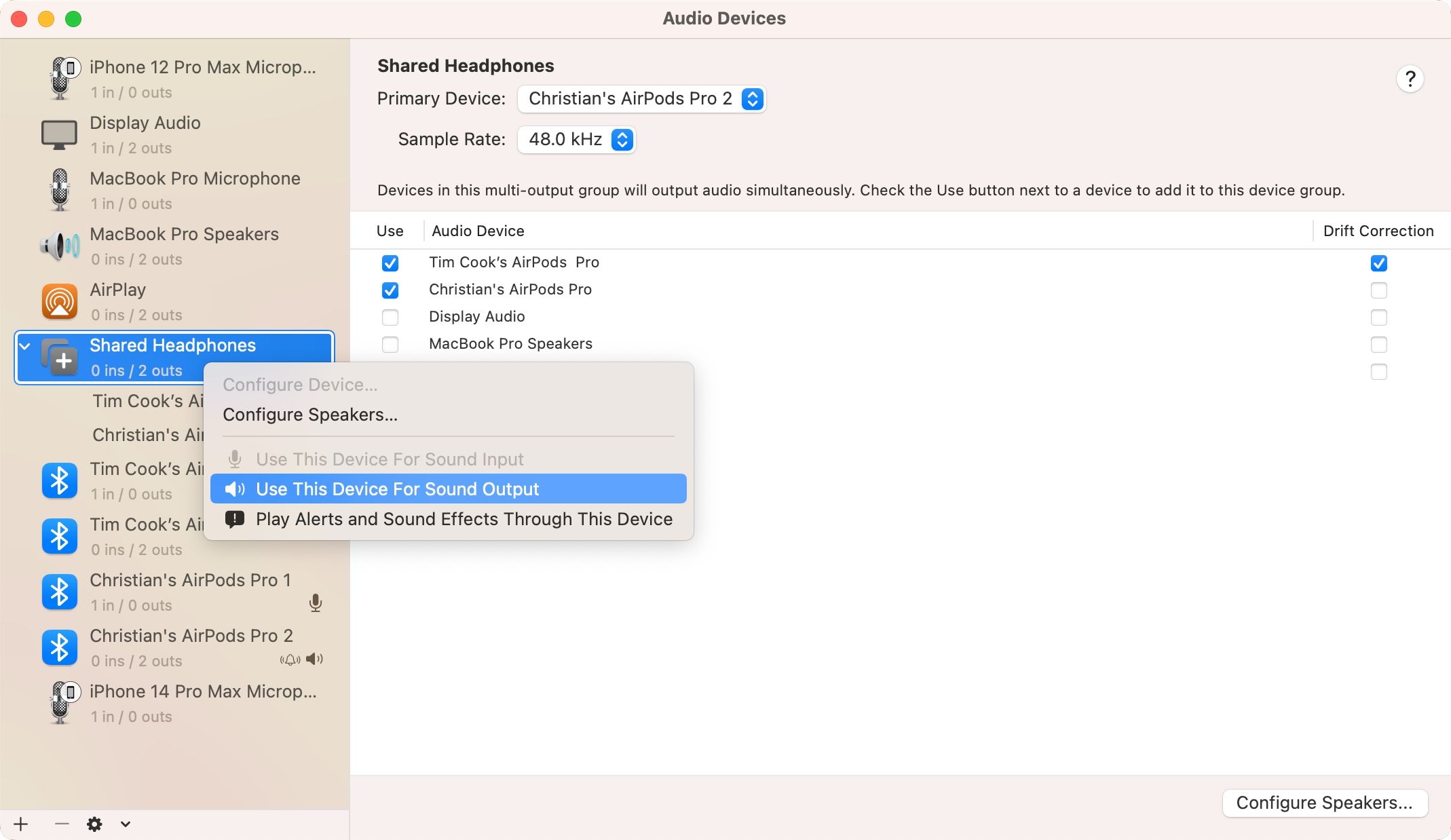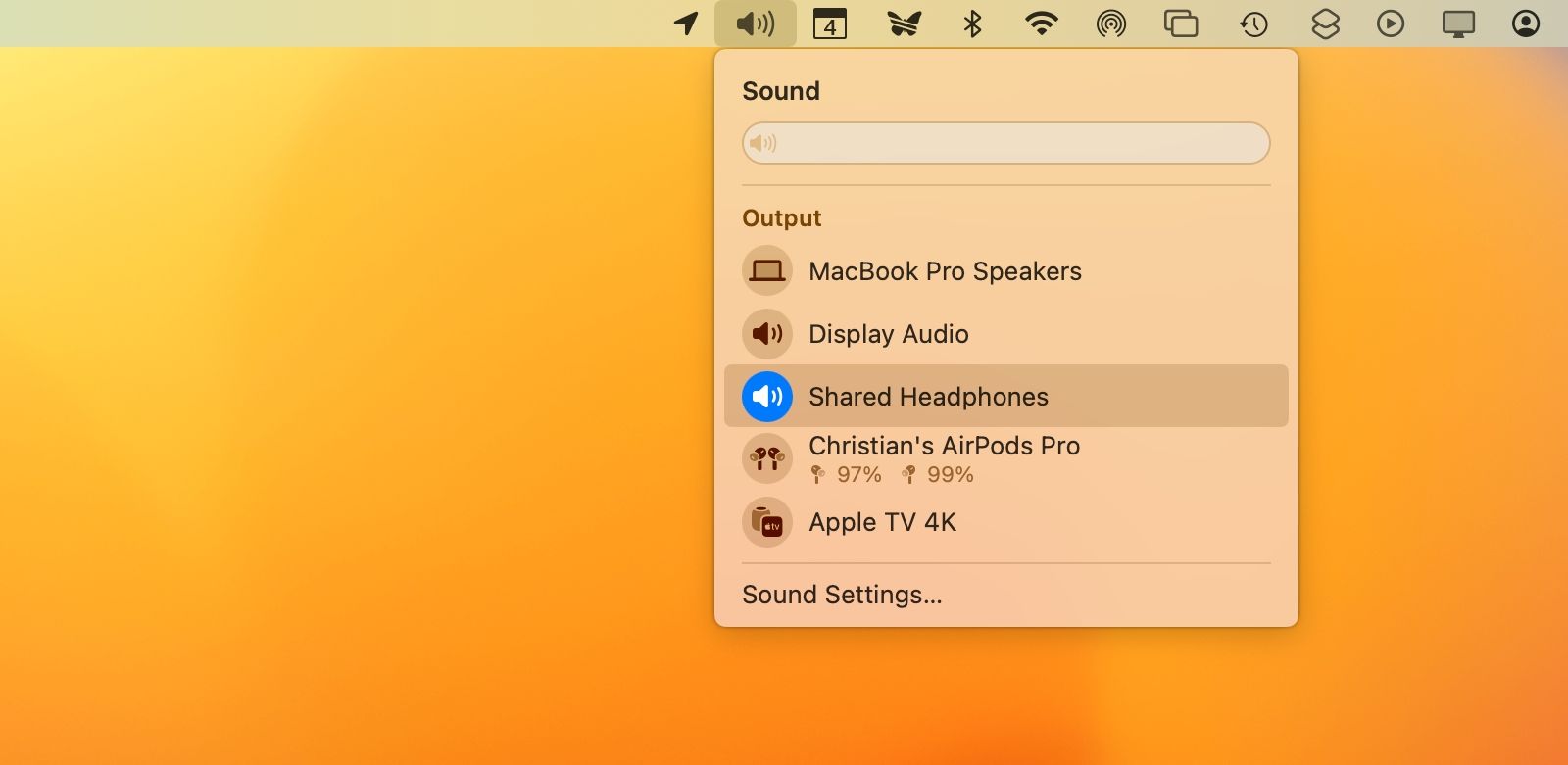Nous savons tous à quel point il est génial d’écouter avec nos AirPods. Mais savez-vous ce qui est encore mieux ? Partager l’expérience d’écoute avec une autre personne, qu’elle utilise des AirPods, des Beats ou tout autre casque Bluetooth ou filaire.
Aujourd’hui, macOS ne prend pas en charge le partage de l’audio sur deux casques à la fois. Heureusement, vous pouvez profiter du même son sur plusieurs écouteurs grâce à une solution de contournement simple.
Nous allons donc vous montrer comment connecter deux paires d’AirPods à votre Mac, afin de créer une expérience audio sans fil immersive en co-écoute.
Peut-on connecter deux paires d’AirPods à un Mac ?
Les versions modernes de macOS, y compris macOS Ventura et macOS Sonoma, ne disposent pas de la fonctionnalité Share Audio d’iOS qui vous permet de partager facilement l’audio de votre iPhone avec deux jeux d’AirPods.
Pour connecter deux AirPods à un Mac, nous utiliserons une fonction intégrée appelée Audio MIDI Setup qui vous permet de diffuser du son via plusieurs haut-parleurs et casques sur votre Mac.
Contrairement à la fonction Share Audio de votre iPhone, qui ne prend en charge que les AirPods ou certains casques Beats, la fonction Audio MIDI Setup fonctionne avec tous les types d’appareils audio, qu’ils soient connectés par Bluetooth ou par câble, selon le guide de l’utilisateur Audio MIDI Setup disponible sur le site d’Apple.
Comment connecter deux AirPods à votre Mac
Pour connecter deux AirPods ou d’autres écouteurs à un MacBook ou à un Mac de bureau et partager de l’audio avec un ami, nous allons créer un périphérique audio virtuel dans Audio MIDI Setup, y acheminer l’audio des deux AirPods et sélectionner ce périphérique dans le menu volume du système.
Suivez ces étapes pour créer un périphérique virtuel multi-audio :
- Couplez les deux AirPods avec votre Mac. Si vous n’avez pas d’AirPods, vous pouvez coupler n’importe quel autre casque Bluetooth avec votre ordinateur.
- Ouvrir un nouveau Finder cliquez sur Applications dans la barre latérale, et ouvrez l’application Utilitaires dossier.
- Double-clic Configuration Audio MIDI dans le dossier Utilities pour le lancer. Vous pouvez également ouvrir Configuration Audio MIDI en utilisant la recherche Spotlight sur votre Mac.
- Cliquez sur le bouton plus (+) dans le coin inférieur gauche de la fenêtre Audio MIDI Setup et choisissez l’option Créer un périphérique à sorties multiples dans le menu contextuel.
- Sur la droite, cochez les cases à côté des deux ensembles d’AirPods ou d’autres écouteurs que vous souhaitez utiliser.
- Sélectionner Dispositif à sorties multiples dans la liste de gauche, cliquez dessus pour renommer votre périphérique audio virtuel, et appuyez sur Entrée. Donnez-lui un titre descriptif comme Casques d’écoute partagés.
- Contrôle-cliquez sur votre périphérique audio virtuel et choisissez Utiliser ce périphérique pour la sortie sonore.
Bien que macOS ne dispose pas de la fonction Share Audio, la méthode ci-dessus vous permettra, à vous et à un ami, de partager de l’audio à partir du même Mac sans vous limiter à un seul jeu d’AirPods.
Vous pouvez également cliquer sur le contrôle du volume dans la barre de menu de macOS et sélectionner votre nouveau périphérique multi-sorties sous l’icône de l’appareil. Sortie section.
N’oubliez pas de déconnecter et de désappairer les AirPods de votre ami lorsque vous avez fini de partager de l’audio !
Existe-t-il des curseurs de volume séparés ?
Malheureusement, la solution de contournement de la configuration audio MIDI ne fournit pas de curseurs de volume séparés pour chaque paire d’écouteurs dans la barre de menus de macOS et le Centre de contrôle. Le réglage du volume séparément pour chaque paire d’AirPods connectée à votre Mac n’est possible qu’avec des commandes physiques sur les écouteurs.
Connectez deux AirPods pour partager l’audio de votre Mac avec un ami
Si vous et votre ami pouvez tous deux écouter avec un seul AirPod, le partage de deux paires d’AirPods crée une expérience d’écoute partagée fascinante, chaque personne profitant pleinement des avantages de l’audio spatial et du son surround offerts par les AirPods.
Nous espérons toujours qu’Apple apportera la fonction Share Audio d’iOS à macOS afin que les utilisateurs puissent facilement connecter plusieurs AirPods à un Mac sans avoir à recourir à des solutions de contournement comme celle-ci.