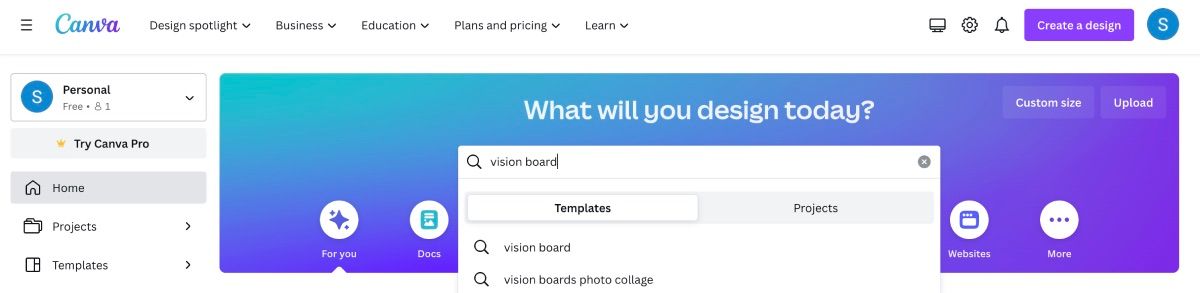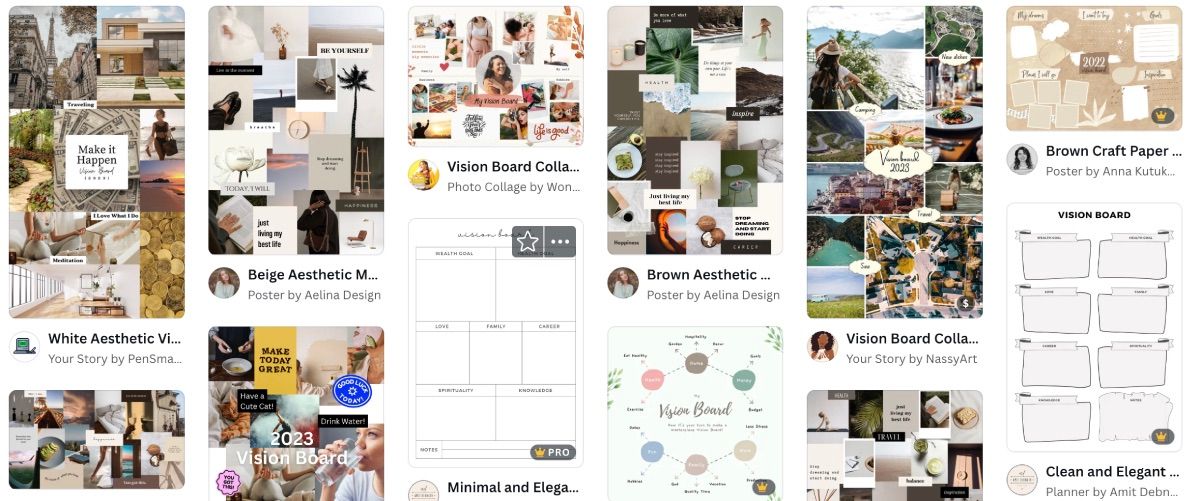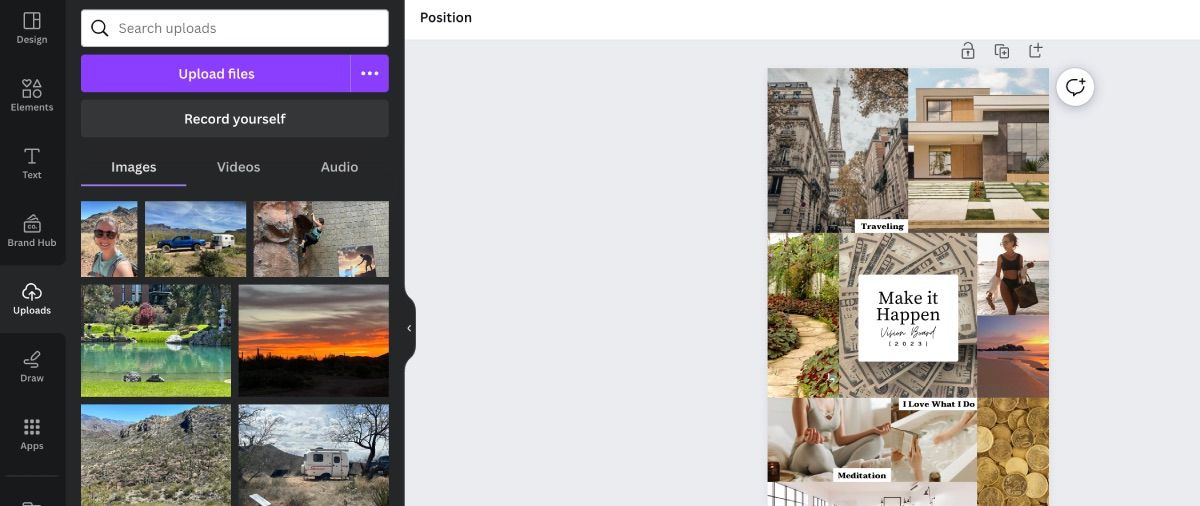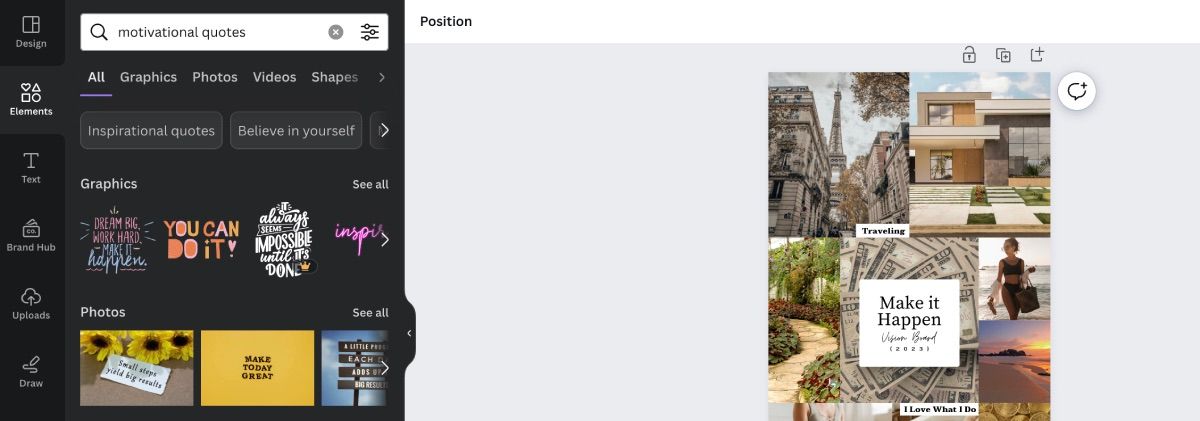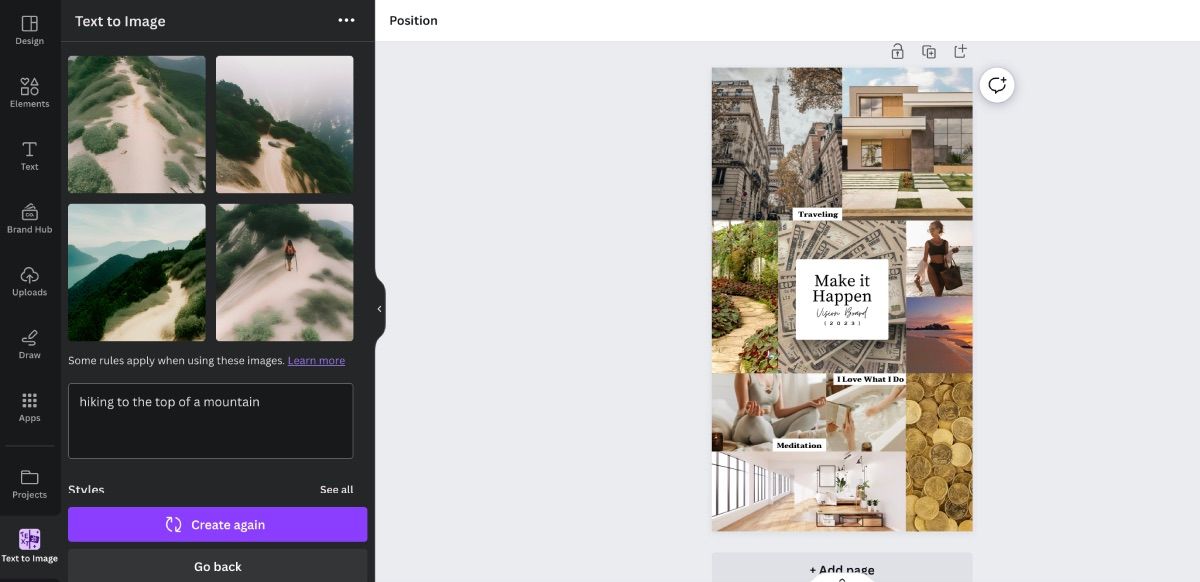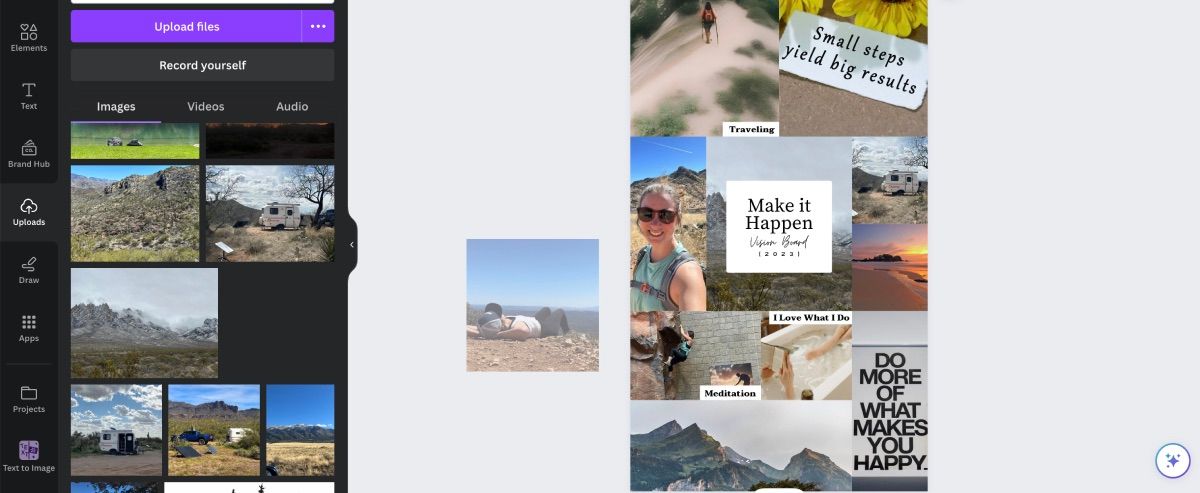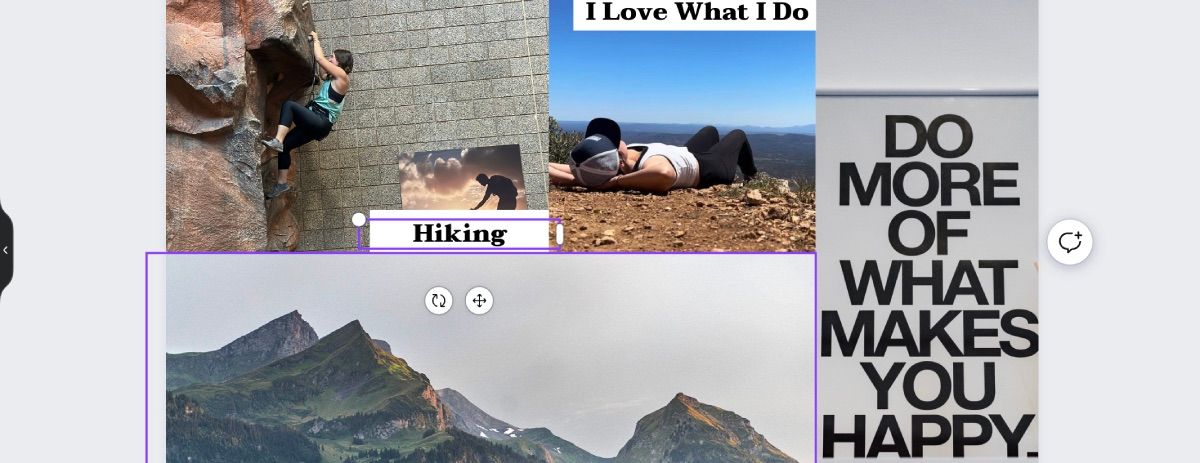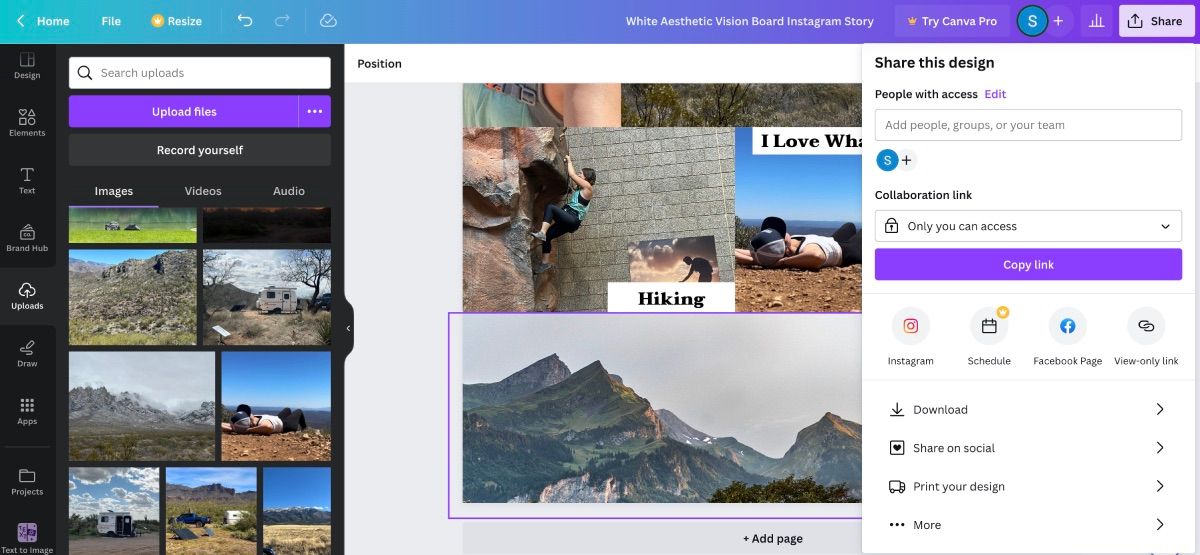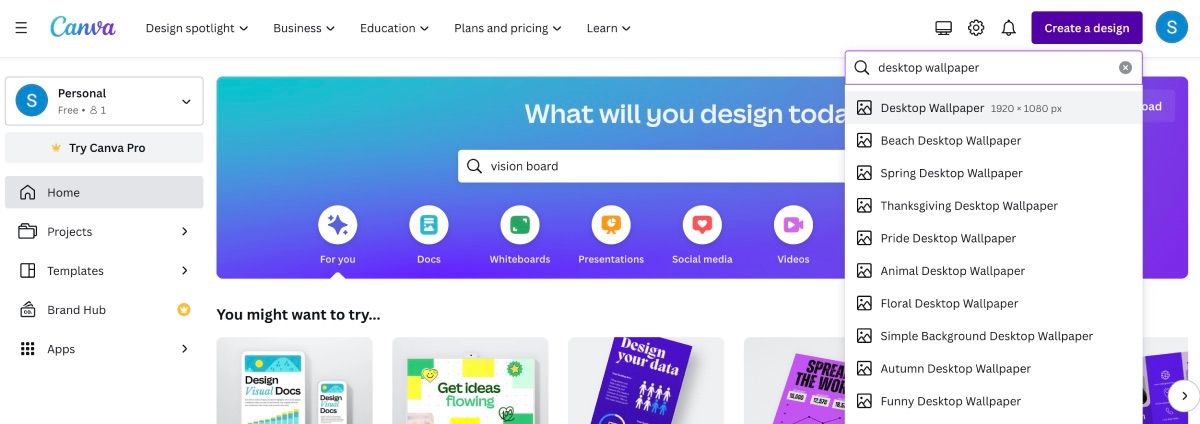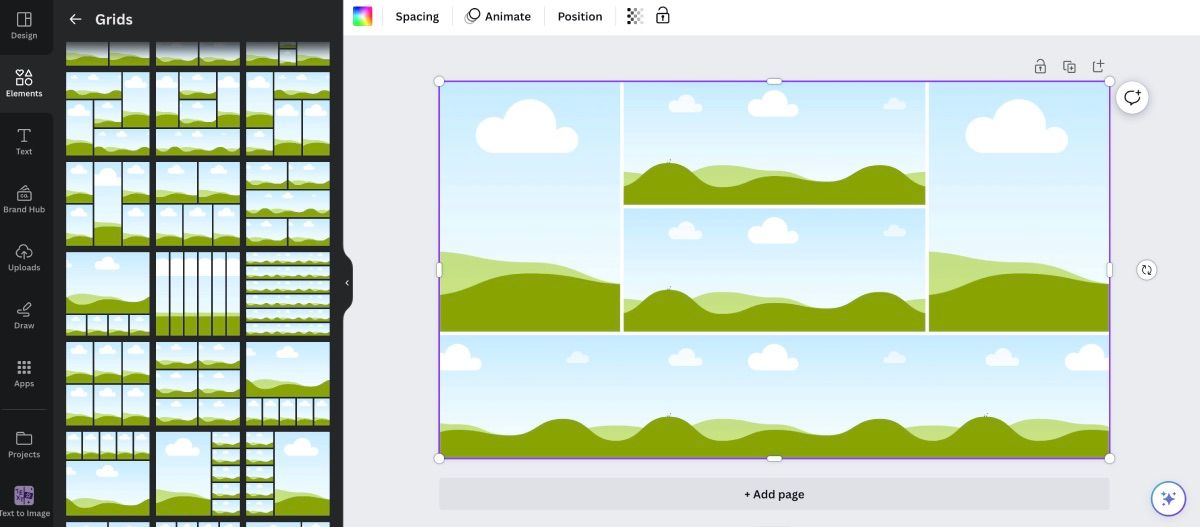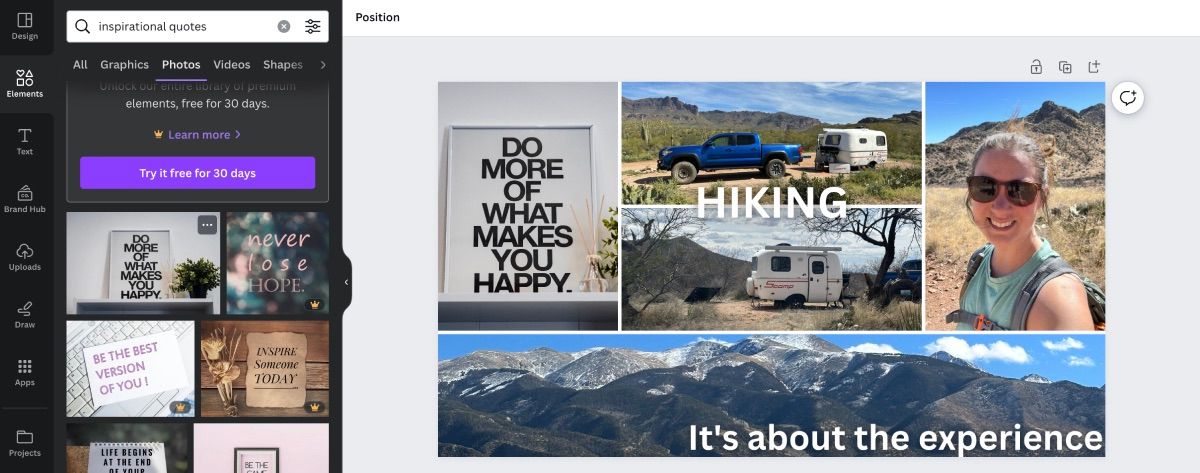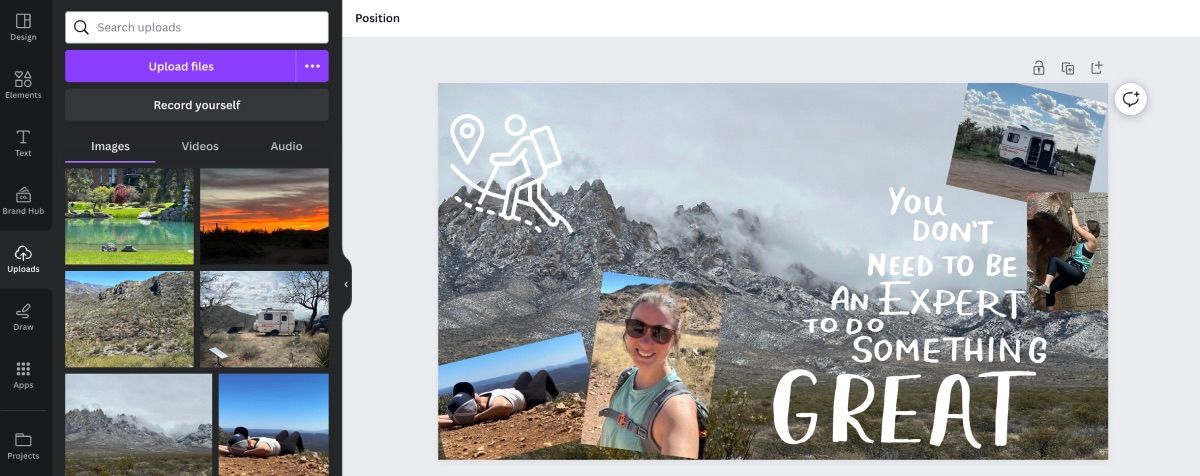Vous avez besoin d’une nouvelle inspiration pour vous motiver ? Ou peut-être avez-vous créé un tableau sur Pinterest, mais il est devenu tellement incontrôlable que vous ne pouvez plus savoir quelles sont vos véritables intentions.
Un tableau de bord peut vous aider à vous remettre sur la bonne voie et à manifester vos objectifs.
Poursuivez votre lecture pour découvrir pourquoi vous devriez envisager d’utiliser un tableau de bord et comment en créer un avec Canva.
Qu’est-ce qu’un tableau de bord ?
Un tableau de bord est un collage d’images, de mots et de tout ce qui peut être source d’inspiration. Il est créé dans le seul but de représenter les besoins, les aspirations et les rêves de son créateur.
Les tableaux de bord peuvent porter sur n’importe quel sujet : carrière, relation, voyage, santé ou tout autre objectif que vous jugez important pour vous. En raison de l’intention d’un tableau de vision, vous êtes entièrement libre de ce qu’il est censé représenter et de la manière dont il se présente.
Il existe plusieurs façons de créer un tableau de bord. Vous pouvez en créer un physique avec des images découpées dans un magazine et des lignes manuscrites de vos chansons préférées. Cependant, un tableau numérique peut être tout aussi utile, d’autant plus qu’il existe plusieurs outils en ligne pour créer un tableau de bord.
Pourquoi vous devriez essayer d’utiliser un tableau de bord
Bien que cela puisse sembler une perte de temps, l’utilisation d’un tableau de bord présente plusieurs avantages.
Il y a quelque chose à dire sur les lois de l’attraction – les pensées positives trouvent un moyen de produire des résultats positifs. L’utilisation d’un tableau de bord pour visualiser ce que vous voulez peut fonctionner de la même manière.
En outre, vous ne vous surprendrez pas à ajouter des photos ou des citations à un tableau de vision qui ne vous correspond pas. Cela vous aidera à clarifier ce que vous appréciez et ce que vous pensez vouloir pour réussir.
La création d’un tableau de bord peut également vous aider à suivre vos progrès à mesure que vous vous rapprochez de votre objectif ou que le résultat souhaité évolue. Il n’y a aucune règle selon laquelle un tableau de bord ne peut pas changer et évoluer avec vous et vos réalisations.
Créer un tableau de bord Canva à l’aide d’un modèle
Canva rend la création d’un tableau de bord incroyablement facile, en particulier si vous souhaitez utiliser l’un de ses milliers de modèles. Vous trouverez ci-dessous la marche à suivre.
1. Trouver un modèle
Pour trouver un modèle de tableau de bord, commencez par la page d’accueil de Canva et tapez Tableau de bord dans la barre de recherche. Sélectionner Entrer/Retour sur le clavier.
Vous accéderez à une page proposant de nombreux modèles. Faites attention aux modèles qui ont l’icône de la couronne Pro et l’icône Paid money – vous devez avoir Canva Pro pour utiliser les modèles et supprimer les filigranes.
Une fois que vous avez trouvé un modèle qui vous convient, sélectionnez-le et cliquez sur Personnaliser ce modèle sur la page suivante. Le modèle s’ouvrira sur la page de l’éditeur Canva, prêt à être personnalisé.
2. Choisissez les photos et les graphiques
Vous pouvez avoir de la chance et trouver un modèle qui contient déjà des images qui vous conviennent. Cependant, pour créer un tableau de bord vraiment personnalisé, essayez de télécharger certaines de vos photos et cherchez parmi les autres options proposées par Canva.
Téléchargez vos propres photos
Pour télécharger vos photos, cliquez sur Téléchargements dans la barre d’outils de gauche. À partir de là, vous pouvez soit faire glisser et déposer des fichiers de votre ordinateur dans l’onglet, soit cliquer sur Télécharger des fichiers et recherchez les images que vous souhaitez télécharger.
Il ne s’agit pas nécessairement de photos que vous avez prises. Vous pouvez également télécharger des images correspondant à vos objectifs.
Recherche de photos dans Canva
Les photos et les graphiques que vous choisissez ne doivent pas nécessairement provenir de votre collection. Canva dispose d’une vaste base de données remplie d’images parmi lesquelles vous pouvez choisir.
Pour rechercher une image, cliquez sur Éléments dans la barre d’outils de gauche. Vous pouvez soit taper dans la barre de recherche ce que vous cherchez, soit parcourir les sections pour voir si quelque chose attire votre attention.
Vous avez également la possibilité d’utiliser la fonction de conversion de texte en image de Canva. Cliquez sur Applications dans la barre d’outils de gauche et rechercher Texte à l’image. À partir de là, indiquez à l’IA ce que vous recherchez et elle vous proposera plusieurs options.
3. Ajouter des photos au modèle
Il est incroyablement facile d’ajouter des photos au modèle choisi. Il vous suffit de glisser-déposer une image ou un graphique à l’endroit où vous souhaitez qu’il soit placé. Canva ajustera la taille pour vous.
Il est préférable d’essayer de placer des images similaires aux formes des modèles. Dans le cas contraire, il est possible que la taille de l’image ne soit pas correcte.
4. Modifier les mots ou autres éléments
Votre tableau de bord se met en place, mais certains mots ou éléments du modèle ne correspondent peut-être pas à l’ambiance que vous essayez de créer.
Vous avez la possibilité de modifier le libellé et même de supprimer complètement un élément qui ne convient pas. Pour supprimer, cliquez une fois sur l’élément et appuyez sur Supprimer sur le clavier. Pour modifier le libellé, cliquez trois fois sur l’élément pour faire apparaître le curseur de texte.
5. Partager ou télécharger
Pour partager ou télécharger votre tableau de bord, sélectionnez Partager dans le coin supérieur droit.
À partir de là, vous pouvez choisir de partager votre création avec d’autres personnes à l’aide d’un lien, de la partager sur les médias sociaux, de télécharger le fichier et même d’utiliser les services d’impression de Canva si vous souhaitez obtenir une copie papier.
Créer un tableau de bord Canva à partir de rien
Si vous souhaitez être un peu plus créatif avec votre tableau de bord, vous avez la possibilité d’en créer un à partir d’une page blanche.
1. Créez un motif
Pour créer un motif à partir de zéro, commencez par la page principale de Canva. Dans le coin supérieur droit de l’écran, cliquez sur Créer un design.
Il ne suffit pas de taper « tableau d’affichage » pour que cela fonctionne. Vous devrez trouver des dimensions qui vous conviennent. Une option consiste à utiliser Fond d’écranafin que vous puissiez ensuite définir votre tableau de bord comme fond d’écran de votre ordinateur.
2. Choisissez une mise en page… ou pas
Après avoir choisi vos dimensions, la page de l’éditeur de Canva ouvre un document vierge. Vous avez la possibilité de choisir une mise en page pour faciliter le placement de vos photos et graphiques sur le tableau de bord.
Pour choisir une mise en page, rendez-vous sur Éléments et faites défiler vers le bas jusqu’à ce que vous voyiez Grilles. Sélectionner Voir tous pour obtenir une meilleure vue de toutes les options de la grille. Si vous voyez une grille qui vous plaît, faites-la glisser et déposez-la dans le canevas vierge et Canva la mettra aux bonnes dimensions.
Si aucune grille ne vous convient, ou si vous souhaitez insérer les éléments de votre tableau de bord différemment, vous pouvez choisir de travailler avec le canevas vierge.
3. Ajoutez des photos et des messages d’encouragement
À partir de là, vous pouvez ajouter vos photos, des images téléchargées et des graphiques Canva pour créer le tableau de vision ultime.
Comme lorsque vous utilisez un modèle, vous pouvez faire glisser et déposer tous les éléments sur le canevas. Si vous avez mis en place une grille, guidez les images vers la zone où vous souhaitez qu’elles soient et ajoutez du texte pour que votre tableau soit unique.
Si vous choisissez de travailler avec une toile vierge, vous avez le contrôle sur l’emplacement d’une image, l’angle sous lequel elle doit être affichée, le nombre de citations et de mots d’inspiration qui doivent entourer les photos et le moment où la quantité de contenu devient trop importante.
D’une certaine manière, travailler sur une toile vierge est aussi proche d’un tableau de bord physique que vous pouvez l’être, car vous êtes entièrement libre de ce qui ressort de la création.
4. Ajoutez votre tableau de bord en arrière-plan
Après avoir téléchargé votre dessin par l’intermédiaire de l’application Partager Assurez-vous d’enregistrer votre tableau de bord sur votre fond d’écran. En fin de compte, l’objectif d’un tableau de bord est de vous inspirer, alors pourquoi ne pas vous inspirer à chaque fois que vous démarrez votre ordinateur ?
Essayez d’utiliser un tableau de bord créé par Canva la prochaine fois que vous aurez besoin d’inspiration
Essayer activement de trouver l’inspiration peut s’avérer difficile si vous ne cherchez pas au bon endroit. C’est pourquoi la création d’un tableau de bord est exactement ce qu’il vous faut pour vous motiver : il est rempli d’éléments qui parlent directement de vous et de vos objectifs.
La prochaine fois que vous aurez besoin d’une aide visuelle pour vous inspirer, essayez d’utiliser Canva pour créer un tableau de bord. Ce que vous obtiendrez pourrait vous surprendre et vous encourager.
FAQ
Q : Comment créer un tableau de bord en utilisant Canva et Pinterest ?
Pinterest est une bonne source pour trouver des images inspirantes à utiliser sur votre tableau de vision Canva. L’utilisation des deux plateformes permet de créer un tableau unique adapté à votre esthétique. Pour télécharger une image à partir de Pinterest, cliquez sur l’icône à trois points de n’importe quelle image, puis sélectionnez Télécharger l’image. Vous pouvez télécharger un lot d’images en une seule fois, puis les charger sur Canva en une seule fois.
Q : Quelle est la taille d’un Vision Board sur Canva ?
Il n’y a pas de taille standard pour un modèle de tableau de bord sur Canva. Les dimensions que vous souhaitez utiliser pour votre tableau de bord dépendent du fait que vous souhaitez imprimer le tableau ou le partager en tant qu’image numérique.
Vous pouvez utiliser votre tableau de bord Canva pour créer un fond d’écran de haute qualité en déterminant le rapport hauteur/largeur de votre écran. Par ailleurs, si vous souhaitez imprimer votre création à partir de Canva, vous pouvez choisir parmi les formats de document proposés par Canva, tels que Poster (Portrait – 36 x 48 in) ou Document (A4 Portrait – 210 x 297 mm).
Q : Comment créer un tableau de bord esthétique ?
Il existe plusieurs façons de créer un tableau de bord esthétique sur Canva, mais un bon point de départ est la couleur. Vous pouvez vous familiariser avec les couleurs complémentaires et apprendre à les utiliser pour vous faire une idée des images qui iront le mieux sur votre tableau.
Il existe également de nombreux générateurs de palettes de couleurs alimentés par l’IA que vous pouvez utiliser. Ils sont particulièrement utiles pour les débutants, car ils permettent d’apprendre en voyant ce qui fonctionne ensemble. Une fois que vous avez trouvé une palette qui vous plaît, utilisez-la pour sélectionner les meilleures images pour votre tableau.