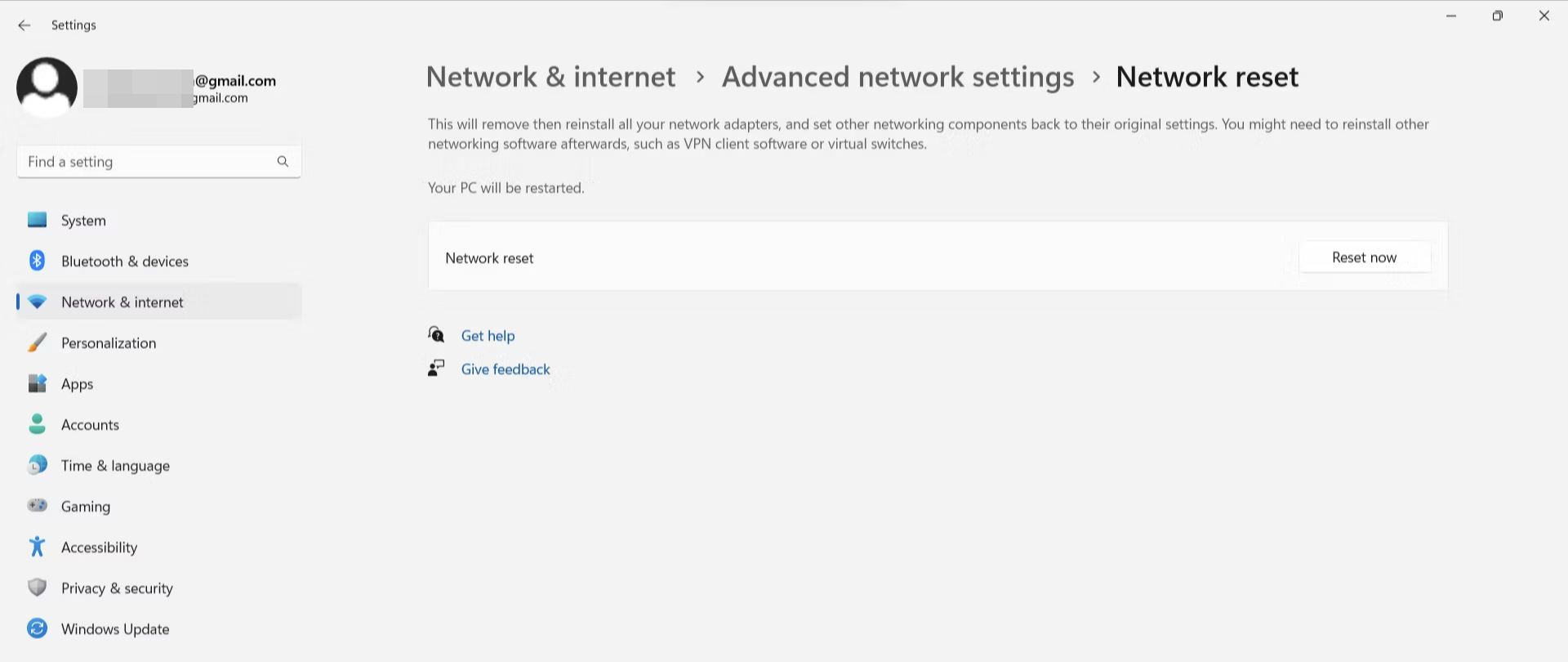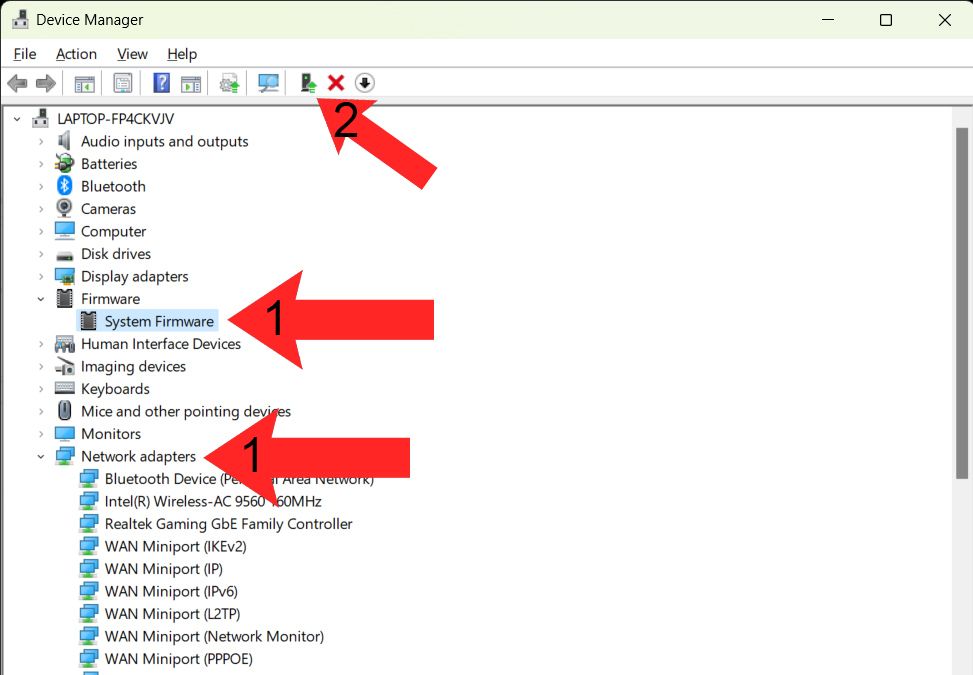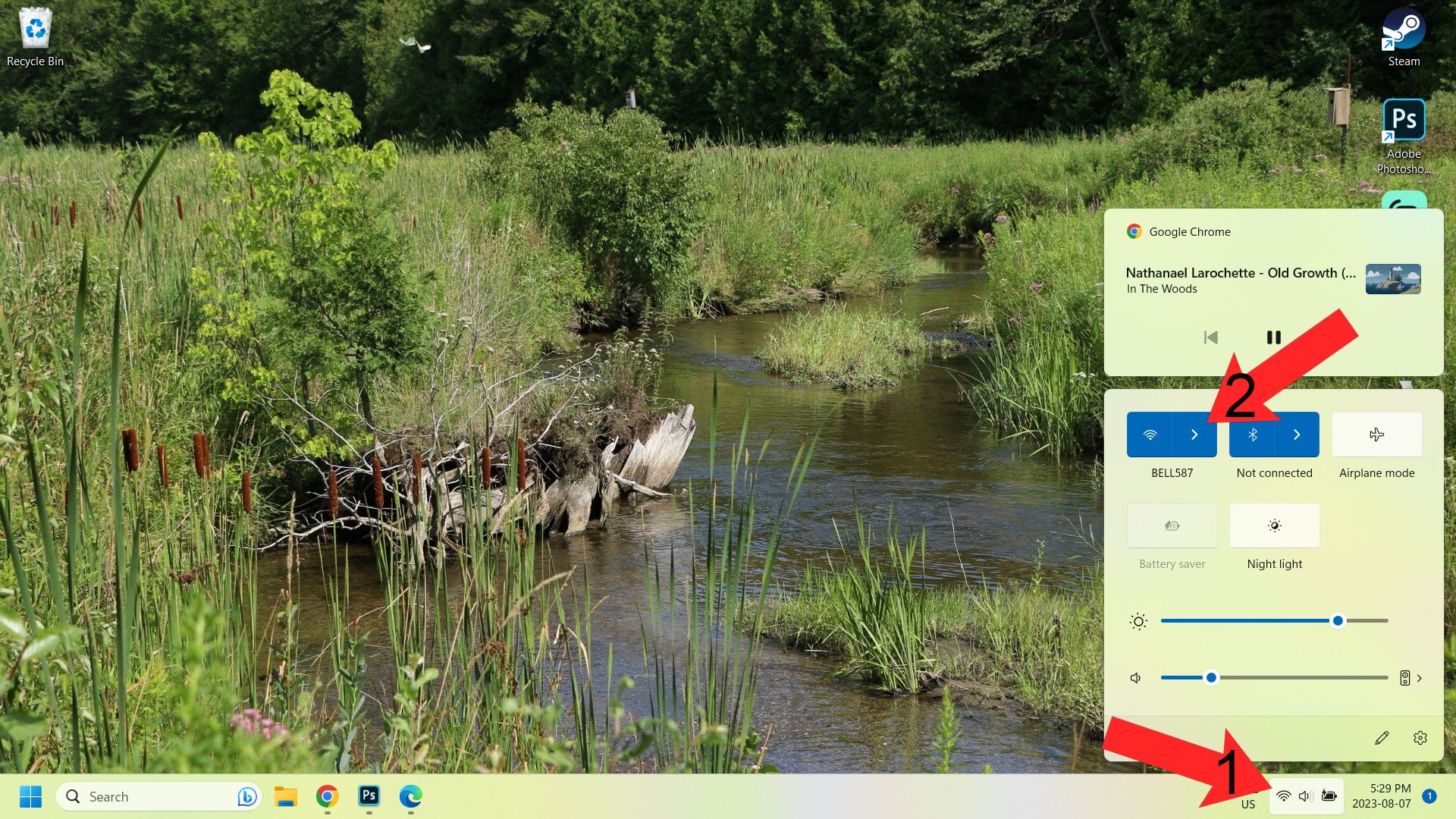Principaux enseignements
- Les problèmes de Wi-Fi dans Windows 11 peuvent généralement être résolus en réinitialisant votre Wi-Fi. Pour ce faire, suivez le chemin suivant : Paramètres > ; Réseau & ; internet > ; Paramètres réseau avancés > ; Réinitialisation du réseau.
- Les interférences provenant d’appareils proches, comme les fours à micro-ondes et les téléphones sans fil, peuvent également causer des problèmes de Wi-Fi. Éloignez votre routeur de ces appareils pour éviter les interférences.
- Le redémarrage du routeur et de l’ordinateur, ainsi que la mise à jour des pilotes de votre adaptateur Wi-Fi, sont des méthodes de dépannage efficaces pour résoudre les problèmes de connectivité Wi-Fi.
De nos jours, tout le monde a besoin d’Internet, c’est pourquoi les pannes de Wi-Fi peuvent être une source de panique. Mais n’ayez crainte, il existe de nombreuses méthodes éprouvées pour rétablir la connexion ! Les problèmes les plus courants liés à votre Wi-Fi dans Windows 11 ont également des solutions communes.
Que faire lorsque le Wi-Fi de Windows 11 ne fonctionne pas ?
Si vous remarquez que votre ordinateur n’est pas connecté à Internet, alors qu’il devrait l’être, cela peut être dû à plusieurs problèmes. Parfois, l’Internet dans votre région est simplement coupé en raison de pannes de votre fournisseur d’accès à Internet (FAI). Dans d’autres cas, il peut s’agir d’un problème lié à votre PC ou à votre routeur. Si le premier problème ne peut pas vraiment être résolu de votre côté, le second peut l’être directement. En outre, il peut y avoir d’autres problèmes qui échappent à votre contrôle, ce qui ajoute à la confusion du diagnostic et du dépannage.
Les interférences constituent un problème courant. C’est le cas lorsque des appareils situés à proximité perturbent votre signal Wi-Fi. Certains appareils électroniques domestiques, comme les fours à micro-ondes, fonctionnent en utilisant la même gamme de fréquences que certains réseaux Wi-Fi. Mais ce n’est pas le seul objet qui peut causer des problèmes. Les appareils Bluetooth et les téléphones sans fil peuvent également entraver les performances de votre réseau Wi-Fi. Veillez à ce que votre routeur Wi-Fi soit aussi éloigné que possible de ces appareils pour éviter ce problème. Un four à micro-ondes ne peut être qu’intelligent.
Vous pouvez également être confronté à des problèmes physiques. Par exemple, l’un des câbles de votre routeur Wi-Fi est peut-être endommagé. Avant de lancer une série de diagnostics, vérifiez votre routeur et ses câbles pour vous assurer que tout fonctionne. Si vous trouvez un câble effiloché ou des dommages visibles sur votre routeur, vous devrez peut-être acheter des pièces de rechange ou un routeur entièrement neuf. Vous pouvez également vous procurer des routeurs maillés pour éliminer les zones d’ombre Wi-Fi dans votre maison.
Une fois que vous avez vérifié les principaux dysfonctionnements mentionnés ci-dessus, il est temps de passer à l’action. L’un des meilleurs, si ce n’est le meilleur l’un des meilleurs, si ce n’est le La meilleure méthode pour résoudre rapidement et facilement les problèmes liés au Wi-Fi consiste à réinitialiser les paramètres de votre réseau Wi-Fi.
Comment réinitialiser votre Wi-Fi sous Windows 11
Commencez par ouvrir Paramètres. Ensuite, cliquez sur « Réseau & ; Internet » suivi par « Paramètres réseau avancés » dans le menu de droite. Une fois que vous avez fait cela, cliquez sur « Réinitialisation du réseau » sur la droite. Cliquez ensuite sur « Réinitialiser maintenant ». Enfin, cliquez sur « Oui » pour confirmer votre décision.
Après avoir suivi les étapes ci-dessus, vous pouvez fermer la fenêtre Paramètres et redémarrer votre ordinateur. Lorsque vous le rallumerez, vous devrez vous reconnecter à votre réseau préféré. La plupart du temps, cela permet de résoudre les problèmes mineurs que vous rencontrez.
Pourquoi votre Wi-Fi ne cesse de se déconnecter
Il existe de nombreuses raisons pour lesquelles votre Wi-Fi ne cesse de se déconnecter : dommages physiques au niveau du routeur, coupures de courant sur le réseau électrique, pannes du fournisseur d’accès à Internet, faible puissance du signal et lenteur du plan d’accès à Internet. Toutefois, si le problème n’est pas grave, vous pouvez essayer l’une des trois méthodes de dépannage suivantes :
- Redémarrez votre routeur
- Réinitialiser les paramètres par défaut de votre routeur
- Redémarrer votre ordinateur
La manière exacte de redémarrer votre routeur, ainsi que la manière de rétablir ses paramètres par défaut, varient en fonction de la marque et du modèle de votre routeur. La plupart du temps, vous pouvez consulter la documentation fournie avec le routeur ou l’ordinateur. Si vous ne disposez plus de ces documents (ou si vous n’avez pas envie de fouiller dans les innombrables emballages de votre placard), vous pouvez toujours consulter le site web officiel du fabricant de votre routeur.
Le redémarrage d’un PC sous Windows 11 est pourtant très simple.
Le redémarrage et la réinitialisation des appareils leur permettent de « repartir à zéro » lorsqu’ils tentent de faire quoi que ce soit. Parfois, pour une raison ou une autre, les PC peuvent être « désorientés » lorsqu’il y a beaucoup de choses à faire. Par exemple, il y a plus d’ordinateurs portables, d’ordinateurs de bureau, de tablettes et de smartphones connectés que le routeur n’est conçu pour gérer. Prendre les choses par le haut permet de régler les problèmes connus et inconnus sans que vous ayez à faire quoi que ce soit : la solution idéale !
Mettez à jour vos pilotes
Une autre astuce consiste à mettre à jour les pilotes de votre adaptateur Wi-Fi et les pilotes de votre micrologiciel Wi-Fi. Ces pilotes sont des logiciels conçus pour aider les PC à localiser les signaux Wi-Fi et à s’y connecter, entre autres. Pour ce faire, ouvrez le Gestionnaire de périphériques sur votre PC.
Ensuite, faites défiler l’écran jusqu’à ce que vous voyiez « Firmware » et « Network Adapters ». Cliquez respectivement sur ces catégories pour afficher ce qui s’y trouve. Cliquez ensuite sur ce que vous souhaitez mettre à jour. Survolez ensuite l’icône noire accompagnée d’une flèche verte. Il s’agit du bouton « Mettre à jour le pilote de périphérique ». Cliquez dessus pour mettre à jour ce que vous souhaitez. Avec un peu de chance, cela résoudra le problème que vous rencontrez.
Que faire lorsque votre Wi-Fi disparaît ?
Avant d’appeler votre fournisseur de réseau pour lui faire part de votre indignation ( » J’étais en train de télécharger le dernier Minecraft update, goshdarnit ! »), nous vous recommandons de jeter un coup d’œil aux réseaux disponibles dans votre région. Bien que votre routeur soit probablement plus proche de votre ordinateur que ceux de vos voisins, il arrive qu’il n’apparaisse pas en premier dans la liste des réseaux proches.
Commencez votre recherche en cliquant sur le symbole Wi-Fi à droite de votre barre des tâches. Cliquez ensuite sur la boîte bleue avec une simple flèche blanche intitulée « Gérer les connexions Wi-Fi ». Une liste des réseaux disponibles s’affiche alors.
Attendez un peu, car il faut un certain temps pour que toutes les flèches se chargent dans ce mini-menu. Cela ne devrait pas prendre plus de 10 à 15 secondes (au maximum). Faites-les défiler et voyez si vous pouvez repérer le signal souhaité. Si votre routeur Wi-Fi est correctement configuré et en état de marche, vous trouverez votre réseau ici. Si vous ne le voyez pas, essayez de mettre à jour vos pilotes comme nous l’avons mentionné précédemment. Cette opération peut aider votre ordinateur à retrouver le signal de votre réseau.
La méthode du redémarrage fiable est très utile ! Elle peut s’appliquer à d’autres problèmes que ceux liés au Wi-Fi. Pratiquement tout ce qui peut être allumé et éteint bénéficie d’un redémarrage de temps en temps. Il s’agit notamment d’améliorer les performances de votre smartphone et même de résoudre les problèmes liés aux appareils de diffusion multimédia en continu tels que Google Chromecast. Bien qu’il puisse sembler fastidieux d’arrêter ce que vous êtes en train de faire pour redémarrer votre ordinateur portable, que feriez-vous d’autre ? Lire un livre ? Oh, c’est vrai, vous avez aussi besoin d’Internet pour cela…