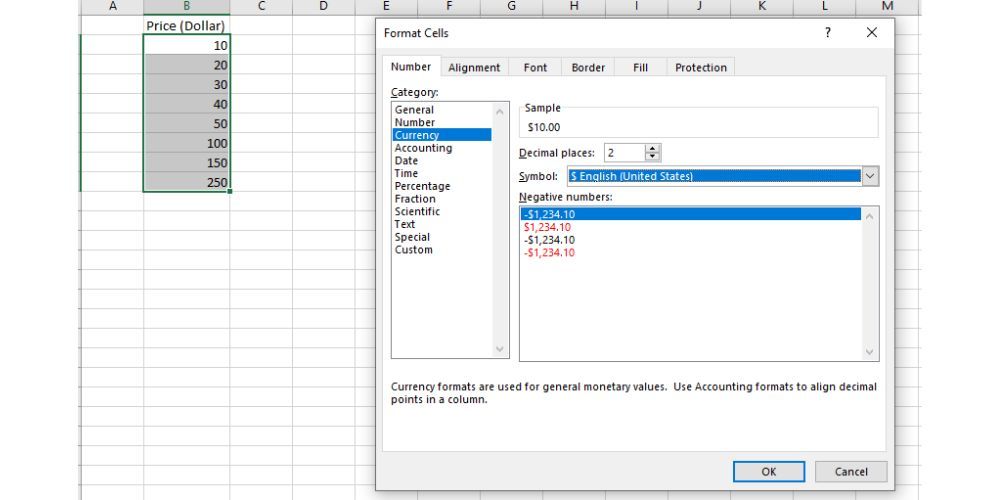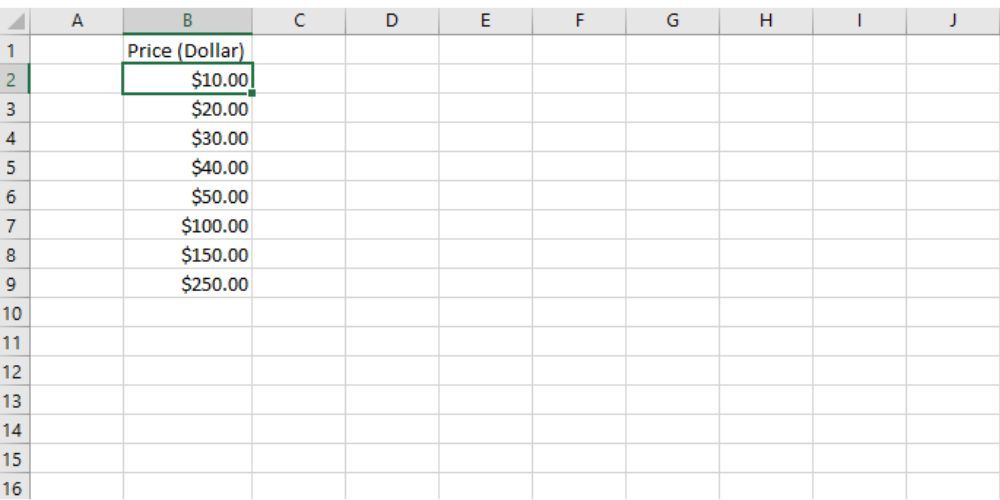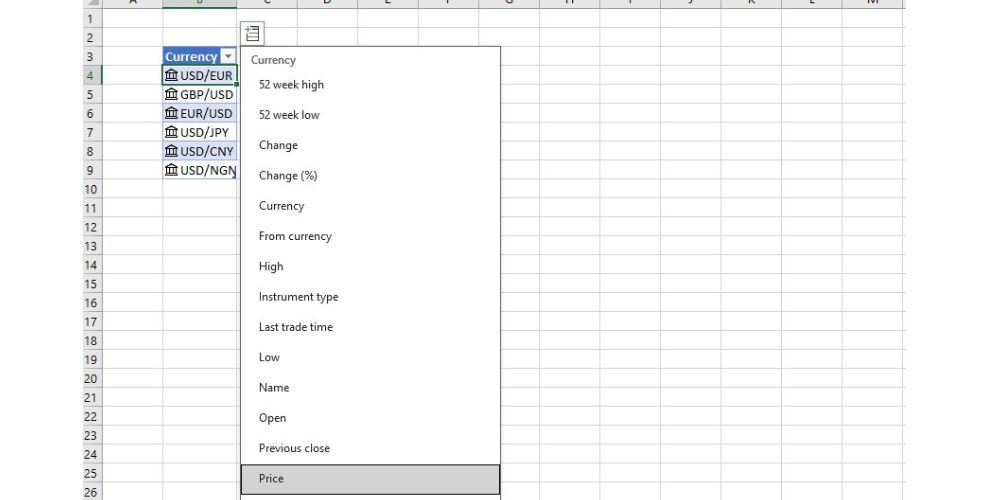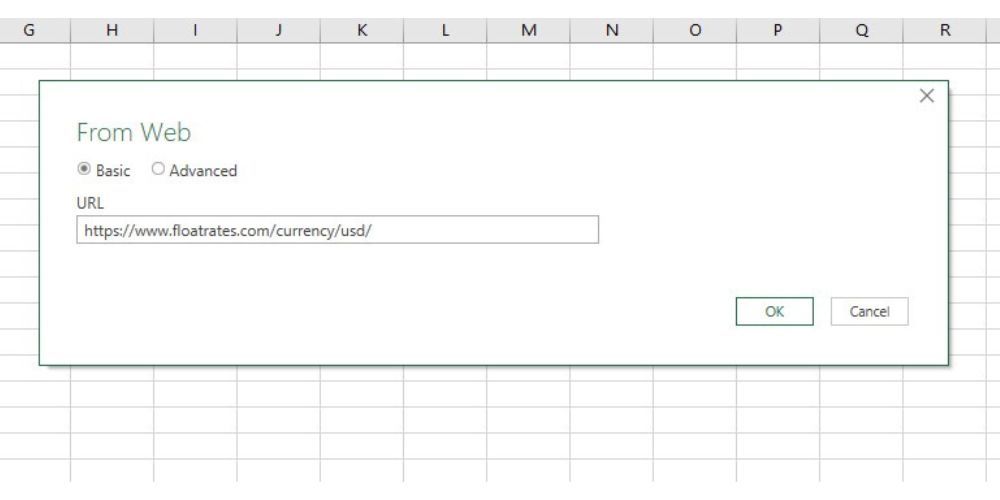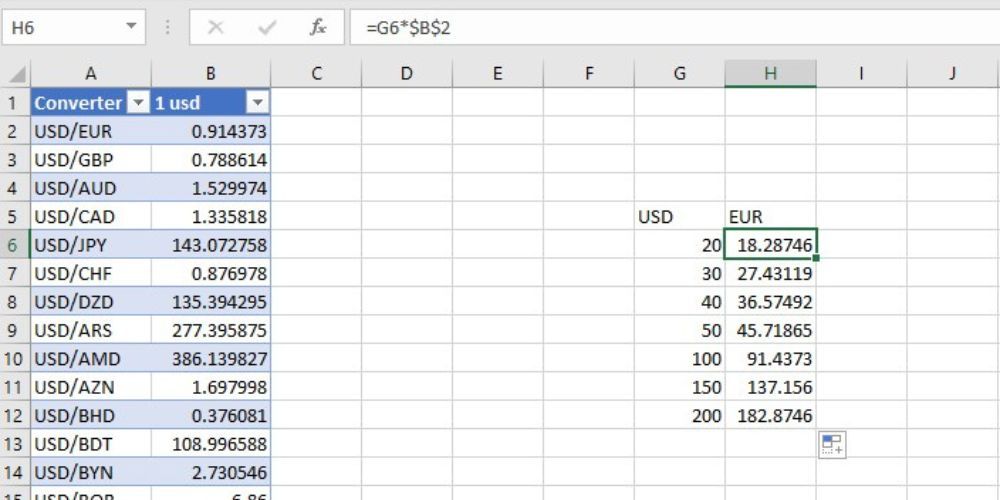Microsoft Excel offre aux utilisateurs de multiples façons de formater les nombres dans différents formats de devises et d’effectuer des conversions de devises en fonction de l’emplacement. Ce guide explore différentes méthodes pour convertir facilement les devises.
Comment appliquer le formatage des devises dans Excel
Avant d’apprendre à convertir en différentes devises, commençons par appliquer la mise en forme des devises à vos nombres ou cellules vides dans Excel.
Pour appliquer la mise en forme des devises dans Excel, procédez comme suit :
- Sélectionnez la plage de cellules que vous souhaitez formater.
- Cliquez avec le bouton droit de la souris sur la sélection pour accéder au menu contextuel.
- Cliquer sur Formater les cellules. La boîte de dialogue Format Cellules s’ouvre.
- Naviguez jusqu’à l’onglet Numéro tab.
- Choisir Monnaie dans la liste des catégories.
- Choisissez la devise souhaitée dans le menu Symbole liste.
- Utiliser le Décimales pour régler le nombre de décimales souhaité.
- Prévisualiser les changements dans l’écran Échantillon de la boîte de dialogue.
- Lorsque vous êtes satisfait du formatage appliqué, cliquez sur OK pour appliquer le formatage des devises aux cellules sélectionnées.
Votre résultat final ressemblera à ceci :
Maintenant que vous avez formaté vos nombres en devises, vous pouvez créer un convertisseur de devises pour convertir différents nombres dans la devise de votre choix.
Comment convertir des devises à l’aide d’un simple convertisseur de devises
Supposons que vous ayez une liste de montants en USD dans les cellules B3:B11 et que vous souhaitiez les convertir en livres sterling (GBP) en utilisant le taux de change de la cellule D3 (0,78 USD pour GBP).
Pour convertir vos USD en GBP, procédez comme suit
- Écrivez cette syntaxe ci-dessous dans la cellule qui doit contenir le nombre de livres sterling. Il s’agit de la cellule C3.
=B3*$D$3 - Appuyez sur Entrer sur votre clavier pour voir le résultat de la formule.
- Faites glisser la formule vers le bas pour l’appliquer à d’autres cellules.
- Les valeurs converties apparaissent dans les cellules C3:C11.
La formule utilise les références absolues des cellules d’Excel pour s’assurer que la valeur en USD dans chaque cellule est toujours multipliée par le nombre dans notre cellule de taux de change.
Comment convertir des devises à l’aide du convertisseur de devises en direct d’Excel
Microsoft Excel 365 propose une fonctionnalité robuste connue sous le nom de Types de données de devises. Cette fonctionnalité permet aux utilisateurs d’échanger des devises sur la base des taux de change en temps réel dans le monde entier.
Cette fonctionnalité est cependant disponible exclusivement pour Microsoft Excel 365 sur PC et Mac et gratuitement sur Excel pour le web, à condition qu’il y ait une connexion internet active.
Pour exploiter les types de données de devises afin de convertir les devises sur la base des derniers taux de change, procédez comme suit :
- Dressez la liste des paires de devises selon leur code ISO. Par exemple, USD/EUR.
- Placez les données relatives aux codes ISO des devises dans un tableau Excel. Pour en savoir plus sur les tableaux Excel, consultez notre article sur la création d’un tableau dans Excel.
- Naviguez jusqu’à la page Données et sélectionnez Devises du groupe Types de données.
- Cliquez sur le bouton Ajouter une colonne dans le coin supérieur droit du tableau.
- Sélectionner Prix dans la liste de champs qui s’affiche.
- La colonne (Prix) sera ajoutée au tableau pour les conversions de devises.
- Inscrivez les chiffres à convertir dans une autre partie de votre feuille de calcul.
- Dans la cellule à côté de votre nombre, multipliez-le en utilisant les références absolues des cellules d’Excel en fonction du taux de change. Votre syntaxe devrait ressembler à ceci :
=E3*$C$4
Nous avons créé un lien vers des données en direct qui peuvent être actualisées chaque fois que nous ouvrons le classeur. Cela permet de s’assurer que nous obtenons le taux de change quotidien.
Pour actualiser le tableau des devises, procédez comme suit :
- Sélectionnez une paire de devises dans le tableau.
- Cliquez avec le bouton droit de la souris et choisissez Actualiser dans le menu contextuel.
Cette opération permet d’obtenir les données les plus récentes et de mettre à jour le tableau de calcul.
Comment convertir une devise dans Excel avec Power Query
Power Query peut être utilisé pour la conversion de devises en temps réel. Contrairement aux types de données sur les devises, qui sont exclusivement disponibles pour les utilisateurs d’Excel 365, Power Query pour Excel est accessible à tous les utilisateurs.
Pour convertir des devises avec des taux de change en temps réel à l’aide de Power Query, suivez les étapes suivantes :
- Allez sur le site Web qui contient les devises dont vous avez besoin. Un exemple est Floatrates.com.
- Copiez l’URL.
- Ouvrez un classeur Excel vierge et accédez au fichier Données tab.
- Sélectionner Depuis le Web dans le groupe Get & ; Transform Data.
- Dans le champ URL, collez le lien copié et cliquez sur OK. La fenêtre Power Query Navigator s’ouvre.
- Sélectionnez l’option Tableau contenant la monnaie dont vous avez besoin.
- Optionnellement, cliquez sur Transformer les données pour nettoyer et transformer les données si nécessaire.
- Cliquez Fermer & ; Charger pour charger les données dans une nouvelle feuille de calcul.
- Pour charger les données dans une feuille de calcul existante, cliquez sur Fermer & ; Charger vers.
Les données seront chargées dans votre feuille de calcul Excel sous forme de tableau pour vos calculs.
Maintenant que vous avez le taux de change, vous pouvez écrire une syntaxe de multiplication simple comme =G6*$B$2 pour convertir vos USD en EUR.
Vous obtenez le taux de change actualisé lorsque vous actualisez le tableau des devises. Le montant de votre fourchette sera également mis à jour automatiquement.
Pour actualiser le tableau des devises, deux options sont disponibles. Vous pouvez :
- Sélectionner n’importe quelle cellule du tableau et cliquer avec le bouton droit de la souris.
- Cliquez sur Rafraîchir dans la mini-barre d’outils.
Ou :
- Sélectionnez une cellule dans le tableau.
- Naviguez jusqu’à l’onglet Requête dans le ruban.
- Cliquez sur Rafraîchir le groupe de charge.
Une fois que vous avez tous ces éléments, vous pouvez aller plus loin et rendre votre travail plus attrayant sur le plan visuel en formatant les bordures dans Excel.
Convertissez votre monnaie plus facilement et plus rapidement
Excel dispose de fonctions essentielles pour effectuer des formatages et des conversions de devises simples jusqu’aux conversions de taux de change en temps réel. En utilisant les méthodes décrites dans cet article, vous pouvez facilement gérer les données monétaires, ce qui permet d’améliorer l’analyse des données, les rapports financiers et la prise de décision.