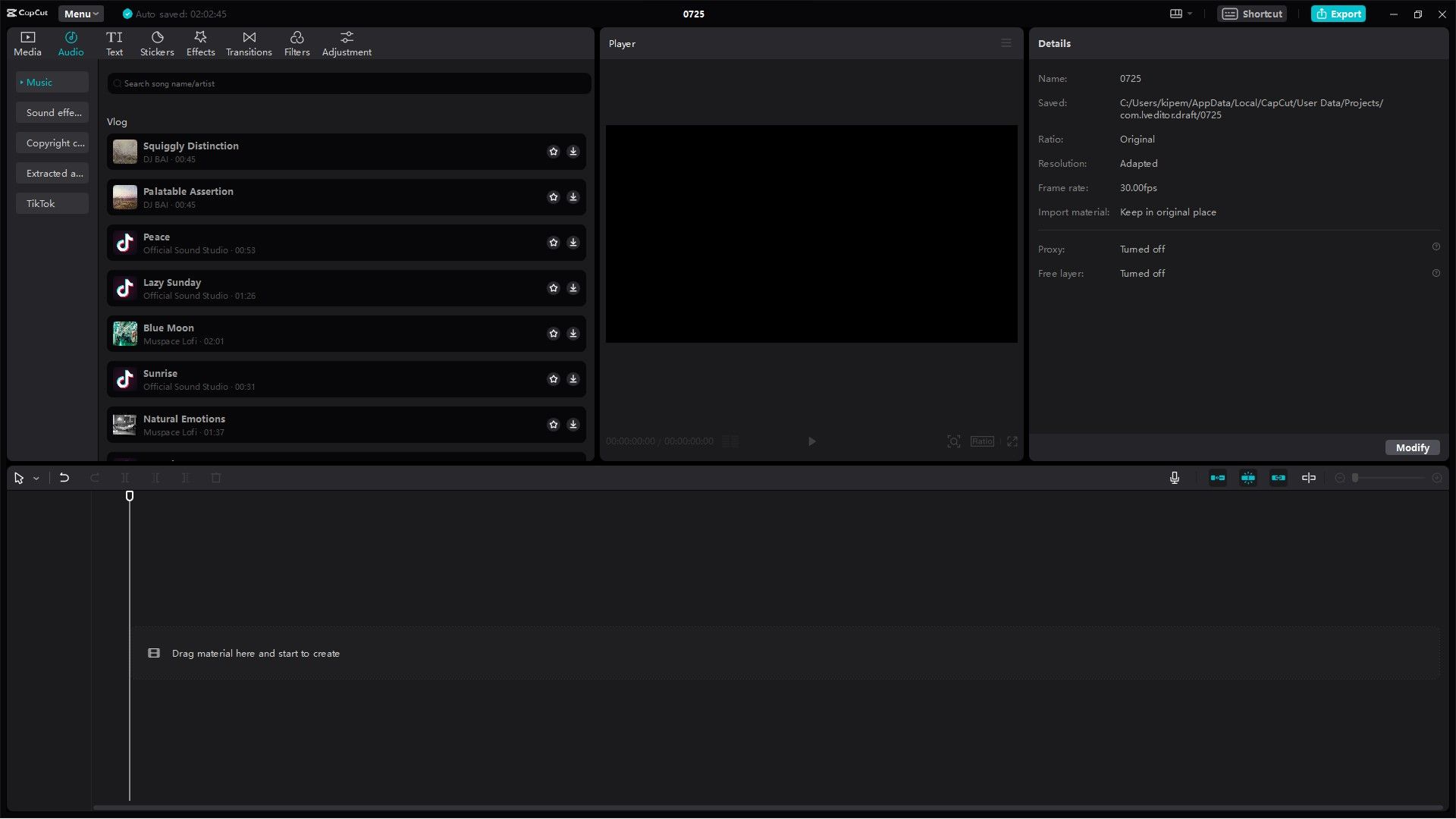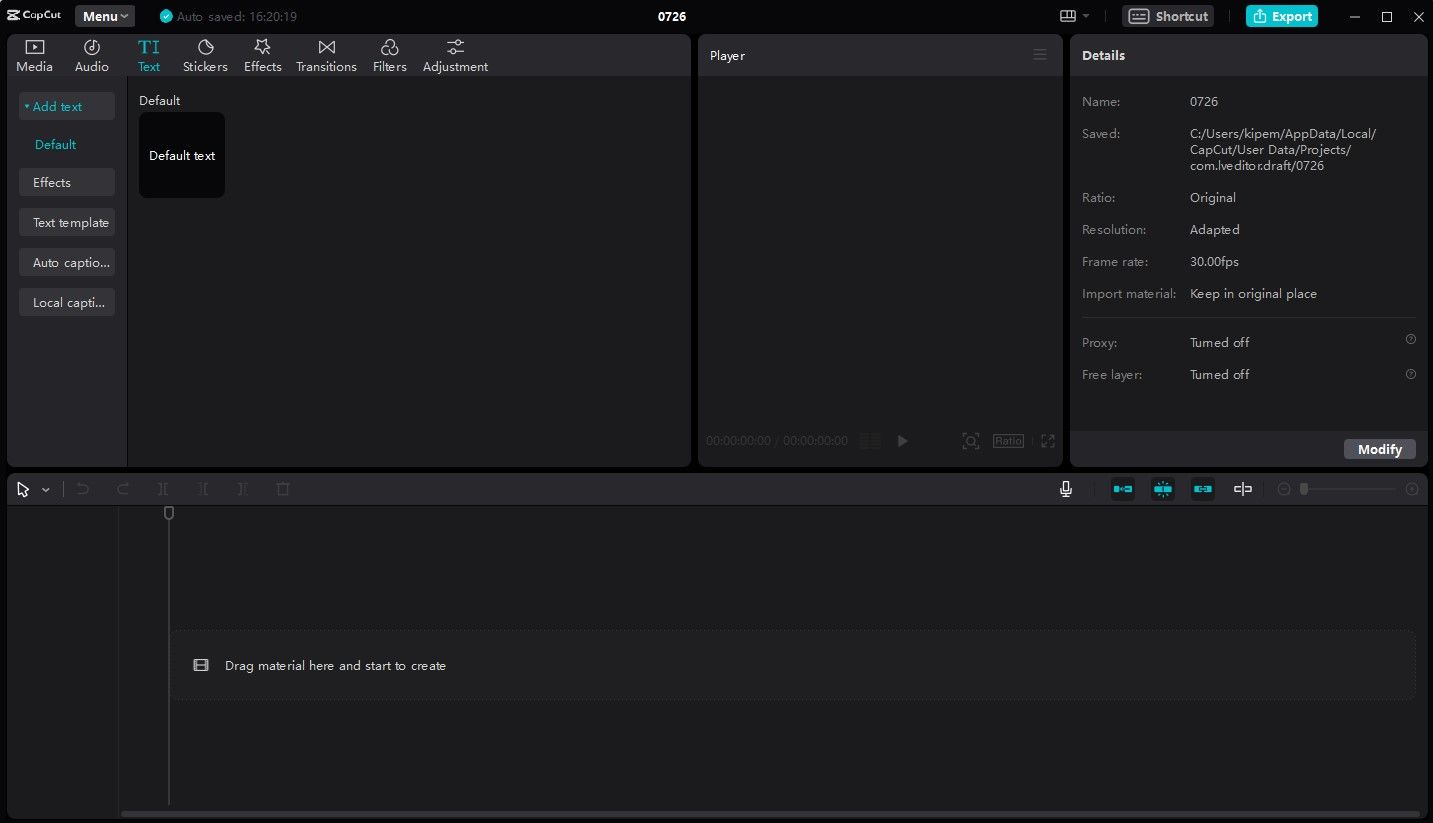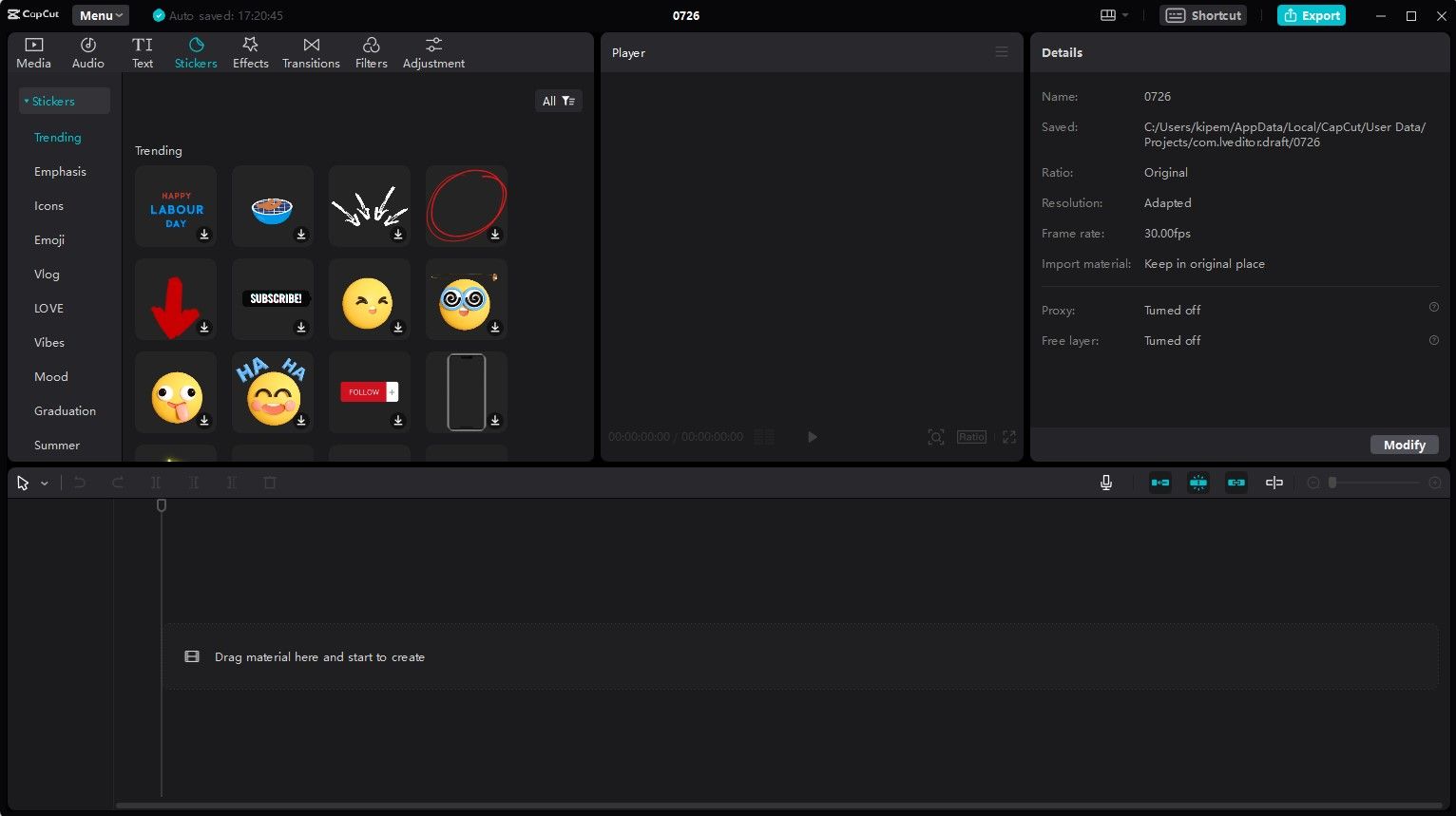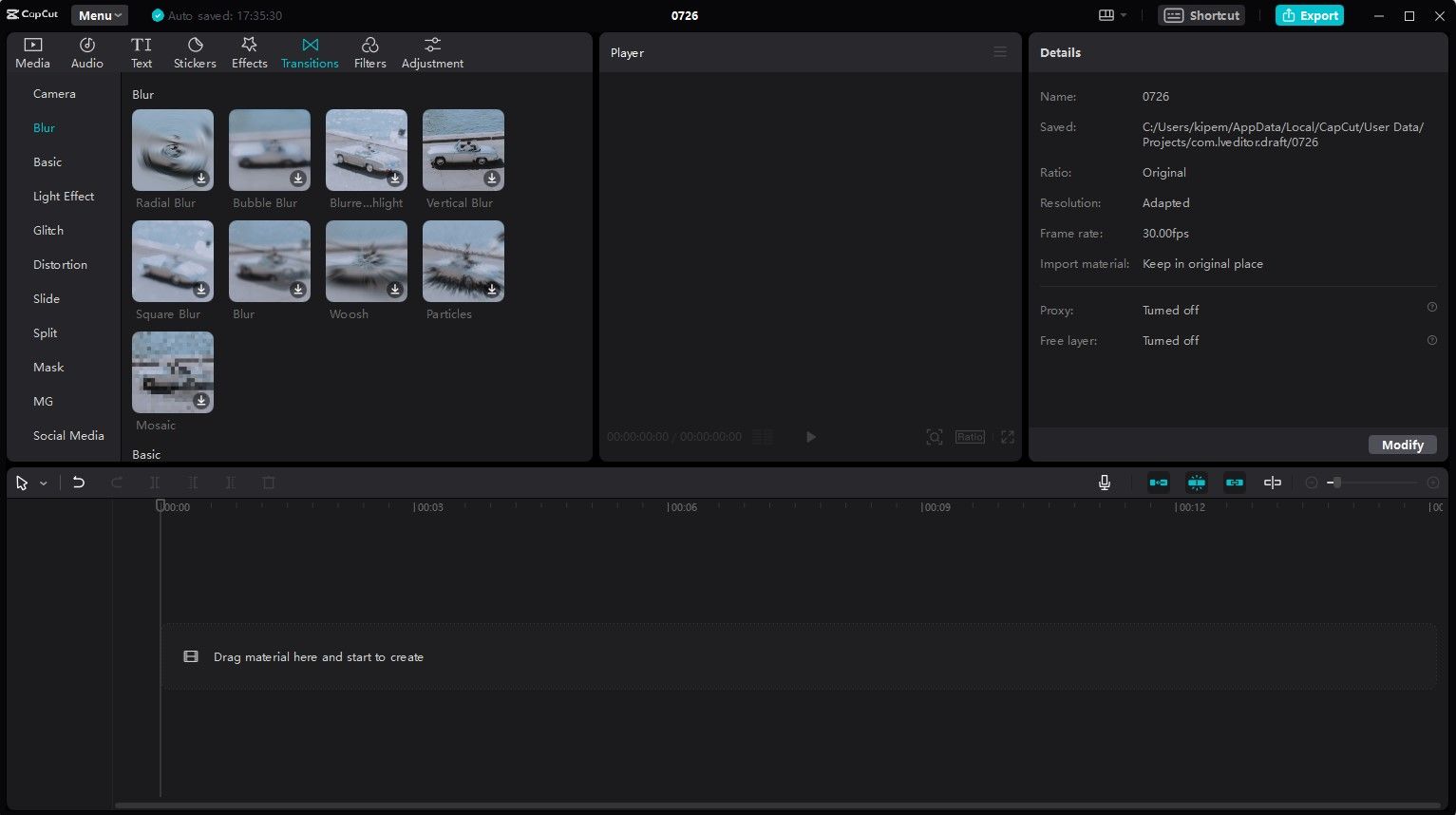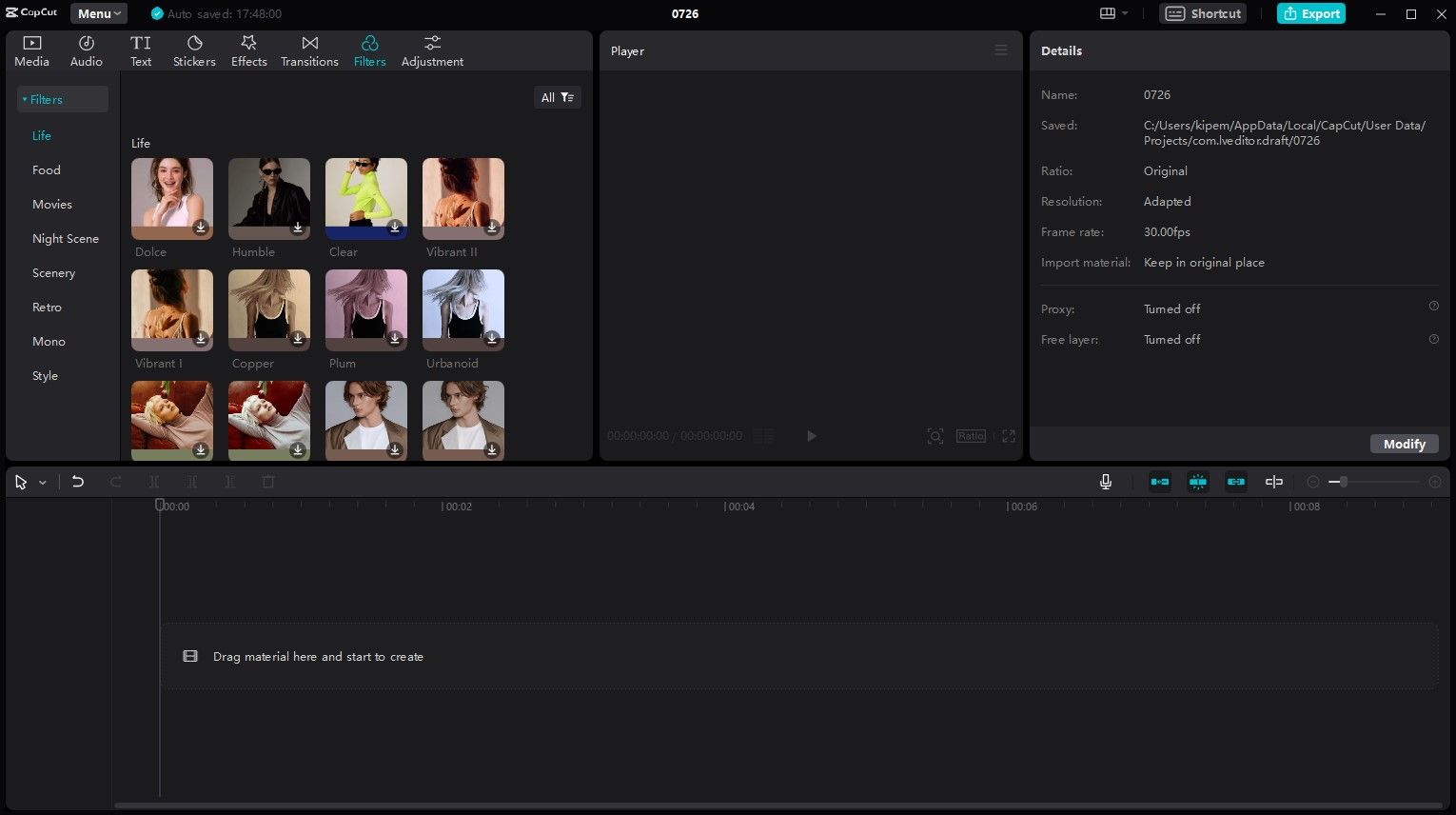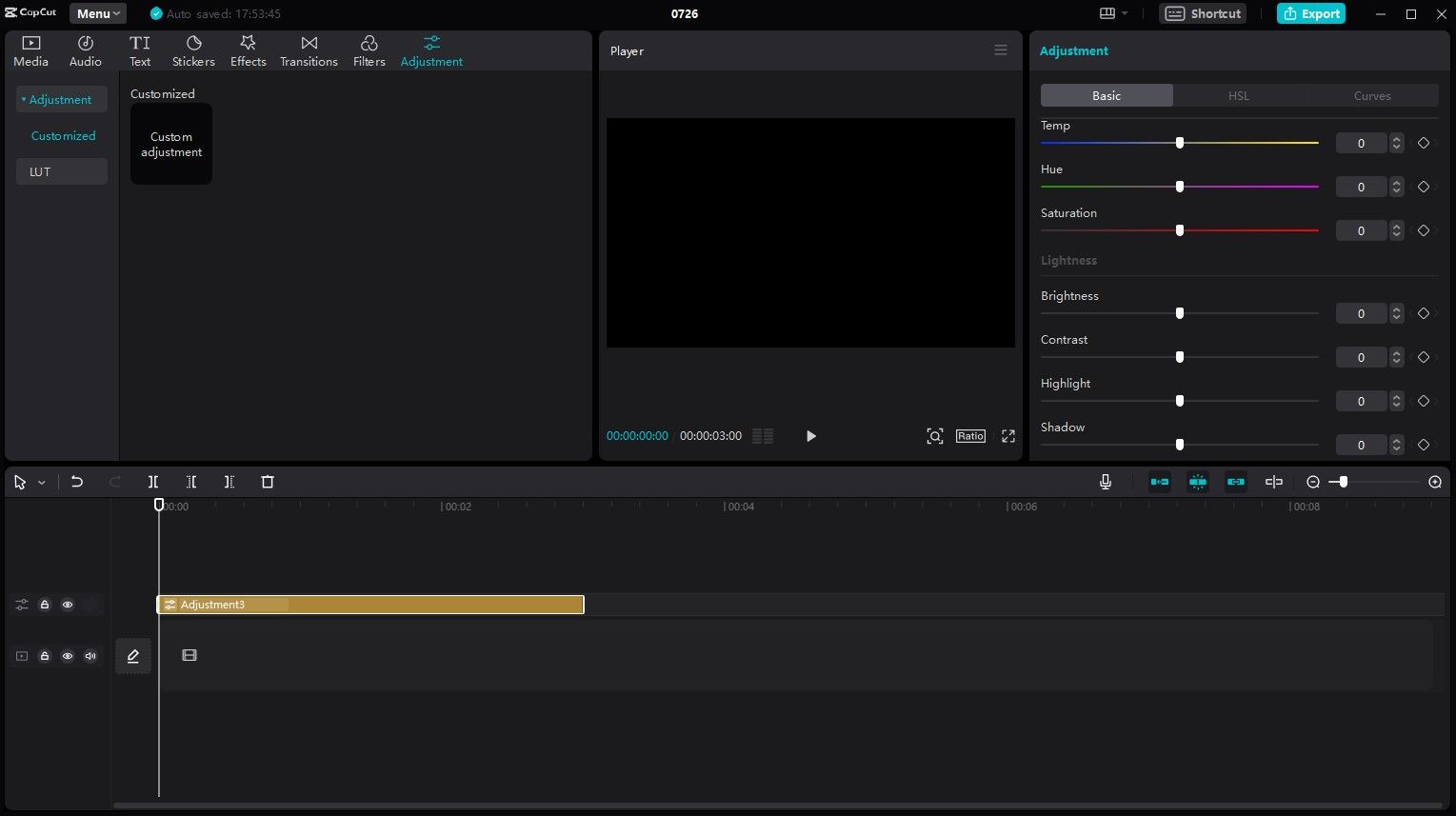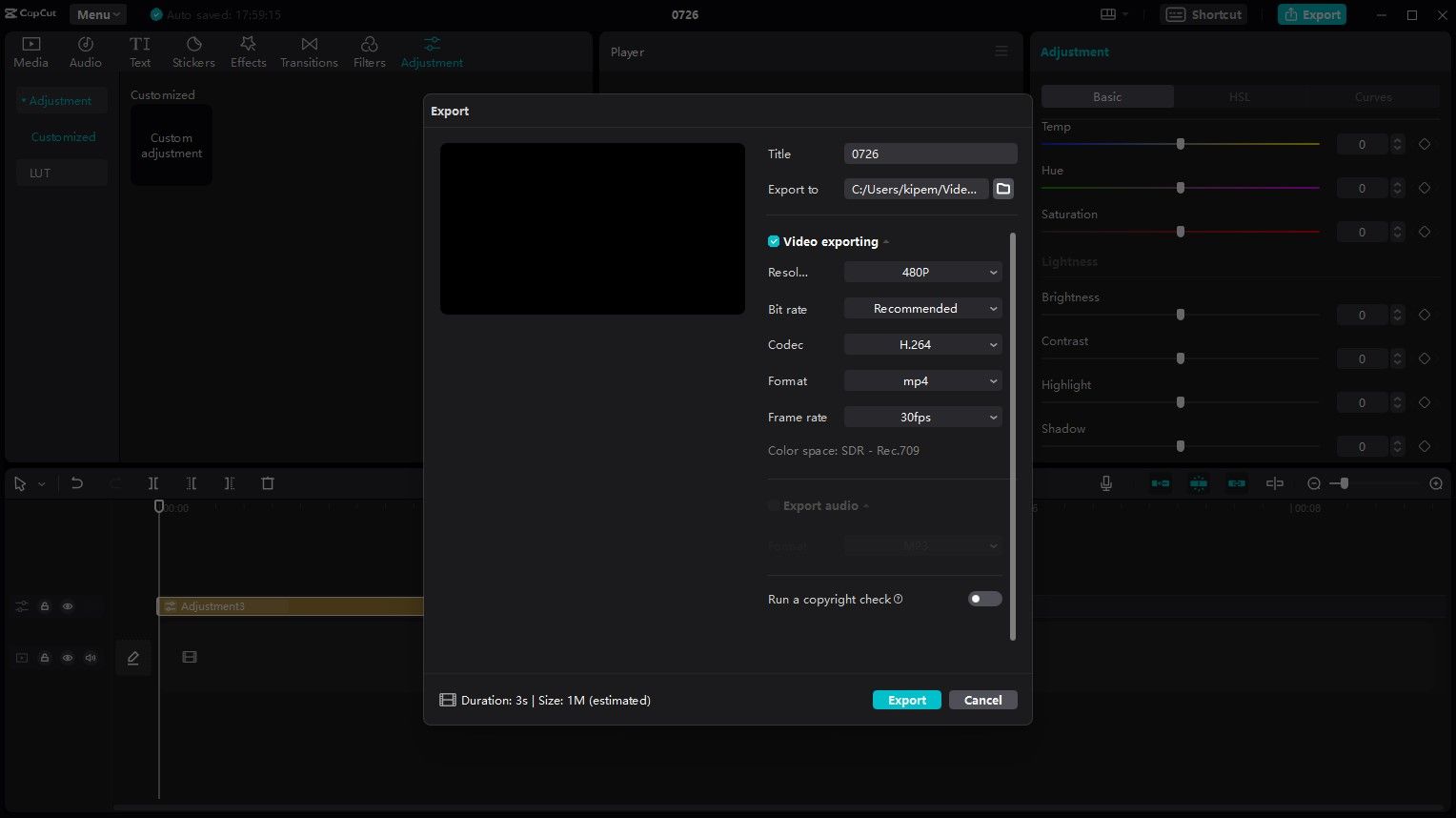Les contenus courts ont rapidement envahi la scène du divertissement. La popularité de plateformes telles que TikTok a incité d’autres services traditionnels d’hébergement de vidéos à créer des voies pour les vidéos courtes, comme YouTube Shorts et Instagram Reels.
Avec un tel potentiel commercial, il est facile de comprendre pourquoi les créateurs veulent prendre l’habitude de réaliser des vidéos de courte durée. Heureusement, TikTok a donné aux créateurs les moyens de produire du contenu de haute qualité avec l’introduction de CapCut. Voici comment vous pouvez l’utiliser pour créer des vidéos courtes – notez que nous utilisons la version de bureau pour cette démonstration.
1. Importation de votre vidéo
L’étape de l’enregistrement précède celle de l’édition. Il peut s’agir de s’asseoir devant plusieurs caméras ou d’utiliser des programmes d’enregistrement d’écran pour enregistrer une présentation sur votre appareil. Tant que votre vidéo est en orientation verticale, c’est-à-dire en portrait ou en carré.
Trois fenêtres se trouvent dans la partie supérieure de l’éditeur de CapCut. La première vous invite à ajouter du matériel à votre session en cours. En cliquant sur Importer ouvre une fenêtre standard d’explorateur de fichiers. A partir de là, vous pouvez parcourir les fichiers de votre ordinateur et localiser les séquences vidéo spécifiques avec lesquelles vous souhaitez travailler. Il est préférable d’encoder vos séquences au format MP4 pour faciliter l’édition, mais CapCut prend également en charge la plupart des formats vidéo, à l’exception du MKV.
Une fois importé, vous pouvez faire glisser le fichier entier sur votre timeline ou en prendre des extraits pour obtenir des séquences de taille réduite plus faciles à éditer. Vous pouvez également revenir à l’emplacement du fichier en cliquant avec le bouton droit de la souris sur la vidéo, au cas où vous auriez oublié d’où elle provient.
2. Modification de l’audio
L’audio et le visuel doivent s’harmoniser pour donner une vidéo excellente et captivante. L’accent est également mis sur les sons d’ambiance et la musique dans les contenus de courte durée. Le CapCut Audio tab offre une large sélection de chansons que les créateurs peuvent rechercher et choisir, et chaque chanson téléchargée peut être utilisée immédiatement dans le processus d’édition.
Il convient de noter que les chansons figurant sur cette liste peuvent être protégées par des droits d’auteur. Bien qu’il y ait une certaine indulgence dans les réclamations de droits d’auteur pour les vidéos de courte durée, il n’y a pas de mal à être prudent. C’est pourquoi nous vous conseillons de consulter des sites où vous pouvez télécharger des musiques et des sons libres de droits.
CapCut vous permet d’aller encore plus loin avec le logiciel Vérificateur de droits d’auteur fonction de vérification des droits d’auteur. Veillez à l’utiliser pour tout son avant de l’ajouter à votre vidéo. CapCut prend également en charge l’extraction audio des vidéos, ce qui peut s’avérer extrêmement utile si vous souhaitez utiliser le son d’une séquence spécifique.
De plus, l’onglet Audio offre une belle sélection de Effets sonores pour donner vie à votre vidéo. Les effets sonores sont organisés en catégories thématiques qui communiquent l’effet que vous souhaitez donner à une scène particulière, mais vous pouvez également utiliser la fonction de recherche pour trouver quelque chose de spécifique.
3. Sous-titrage de vos courts métrages
Le secret pour retenir un maximum de spectateurs est d’incorporer des éléments visuels qui retiennent l’attention dans vos vidéos. Des légendes étonnantes sont l’un des moyens d’y parvenir. Naturellement, une section entière de CapCut est consacrée à la création de légendes personnalisées, que vous trouverez dans la section Texte tab.
Certains outils rendent le processus transparent et facile, comme le logiciel Légende automatique . Une fois sélectionné, l’outil analyse votre vidéo sur la ligne de temps et insère des zones de texte synchronisées avec ce qui est dit. Il est relativement précis et fonctionne mieux lorsque les mots sont énoncés.
Cette fonction n’est pas infaillible, mais vous pouvez modifier les sous-titres si quelque chose est mal traduit ou mal représenté. C’est plus pratique que d’apprendre à ajouter des sous-titres automatiques à vos vidéos TikTok après coup, car vous pouvez corriger les erreurs que vous remarquez avant de les publier.
4. Ajouter des autocollants pour mettre l’accent
CapCut propose également une vaste sélection d’autocollants statiques et animés que vous pouvez ajouter à vos vidéos pour les rendre encore plus attrayantes. Les autocollants fonctionnent de pair avec les légendes pour souligner davantage le point que vous essayez de faire passer.
Heureusement, vous pouvez parcourir la Autocollants La fenêtre de sélection des autocollants par catégorie permet d’adapter l’autocollant sélectionné au ton de n’importe quel moment de votre vidéo. Certains autocollants animés sont loufoques et amusants, ce qui est excellent pour détendre l’atmosphère.
En fin de compte, apprendre à faire correspondre les autocollants et les légendes à vos vidéos améliorera considérablement la qualité de votre contenu.
5. Ajouter des effets
Le traitement des effets est une étape essentielle du montage vidéo. Avec CapCut, il suffit de télécharger l’effet désiré dans le menu déroulant. Effets et en le faisant glisser sur le clip auquel vous souhaitez l’appliquer. Vous pouvez appliquer des effets à des séquences vidéo et à d’autres ressources visuelles, telles que des images PNG et des lettres personnalisées.
Moins on en fait, mieux on se porte lorsqu’on utilise des effets visuels. Vous devez donc vous en tenir à des effets qui complètent la vidéo plutôt que d’opter pour des sélections tape-à-l’œil et exagérées. Toutefois, cela peut également correspondre au ton de votre vidéo. Ce qui fonctionne pour un créateur peut ne pas fonctionner pour un autre, et vous devrez peut-être essayer plusieurs effets pour trouver ce qui vous convient.
Veillez à enregistrer les effets mis en œuvre au fur et à mesure que vous travaillez sur votre vidéo afin d’éviter de perdre le fil. Il est également utile de garder une trace de ce que vous appliquez aux éléments de votre vidéo si vous avez l’intention d’utiliser à nouveau ces effets dans un autre projet.
6. Ajouter des transitions
Les petits clips d’une courte vidéo peuvent être plus faciles à travailler et à éditer. Cependant, selon la façon dont vous coupez les clips, vous pouvez vous retrouver avec des sauts brusques d’une scène à l’autre. Bien que ce style de vidéo puisse fonctionner en fonction de votre contenu, certaines scènes peuvent nécessiter une transition plus douce.
Heureusement, il existe tout un Transitions Une section de CapCut est consacrée à ce sujet. Elles sont classées en fonction de l’effet qu’elles produisent pendant la transition. Les transitions standard de l’industrie que sont l’incrustation et le flou sont disponibles, ainsi que d’autres types uniques, comme ceux de la section Graphiques animés catégorie.
Chaque fenêtre de transition affiche un aperçu du fonctionnement de la transition, afin que vous puissiez vous faire une idée plus précise de ce qu’elle ajoutera ou retranchera à votre projet.
7. Utilisation des filtres vidéo
L’éclairage joue un rôle essentiel dans la vidéographie. L’éclairage de votre vidéo donne le ton de votre vidéo et affecte de manière significative le sentiment des spectateurs lorsqu’ils la regardent. Heureusement, vous pouvez ajuster l’éclairage de vos vidéos grâce aux filtres disponibles sur CapCut.
Filtres est la section à consulter si vous souhaitez que vos vidéos soient plus chaudes ou plus froides. Prévisualisez les effets de ces filtres avant de les appliquer à votre vidéo pour obtenir les meilleurs résultats.
8. Réglages finaux
CapCut permet aux utilisateurs de créer des calques de réglage et d’affiner chaque paramètre aussi précisément qu’ils le souhaitent. Cette fonction est extrêmement utile pour les créateurs qui passent d’un logiciel d’édition à un autre, car les valeurs sont en grande partie les mêmes.
Un calque de réglage peut modifier la température, la teinte, la saturation, la luminosité et le contraste de tout élément graphique sur lequel il est placé. Les créateurs les plus expérimentés ont généralement mémorisé ou noté ces valeurs pour leurs vidéos. Vous pouvez les insérer manuellement et pousser un soupir de soulagement en sachant que vous n’avez pas besoin de trouver ces valeurs à partir de zéro.
Le Ajustement est également très utile lorsque vous ne trouvez pas le filtre que vous recherchez. Vous pouvez créer l’effet désiré en jouant avec les différents réglages d’un calque et en voyant ce qui fonctionne.
9. Exportation de votre vidéo
Une fois votre travail édité, vous devrez l’exporter avant de pouvoir le publier sur les médias sociaux. Plusieurs options sont à prendre en compte lors de l’exportation de votre vidéo. Tout d’abord, vous devrez lui donner un nom approprié et choisir le dossier dans lequel elle sera exportée.
Ensuite, réglez la résolution pour qu’elle corresponde à la résolution de la séquence source afin d’obtenir le meilleur résultat. La plupart des vidéos mobiles sont enregistrées en 1080p ou 2K. Toutefois, si vous utilisez une caméra professionnelle, vous pouvez la régler par défaut sur 1080p pour un rendu plus net.
Vous pouvez également régler vos vidéos sur un débit binaire plus élevé pour une meilleure qualité, mais cela peut mettre à rude épreuve les connexions Internet de vos spectateurs. Ceci étant dit, il est préférable de laisser ce paramètre par défaut, Recommandé. En outre, laissez le codage H.264 car il offre une bonne qualité avec une faible bande passante.
Cliquer seulement Exporter après avoir confirmé toutes les options de cette fenêtre. Une fois que vous avez fait cela, CapCut rendra votre vidéo et l’enregistrera dans le dossier spécifié. Vous pouvez ensuite la publier immédiatement sur votre page de médias sociaux.
CapCut facilite la création de contenus vidéo courts
CapCut a été conçu pour simplifier le processus d’édition de vidéos courtes. Il est très pratique, mais il faut un peu de temps pour s’y habituer.
Cependant, une fois maîtrisé, CapCut peut optimiser le processus de montage et le rendre moins pénible, ce qui vous permet de produire davantage de contenu de haute qualité dont vous pouvez être fier.