OneNote est une excellente application pour créer des carnets de notes et garder une trace de vos devoirs, projets et autres. En plus d’utiliser le programme pour créer des carnets écrits, vous pouvez également incorporer d’autres formes de médias, comme l’enregistrement audio.
Lecture connexe :
Il est très simple d’enregistrer des notes vocales dans l’application OneNote et de les intégrer à vos carnets de notes. Aujourd’hui, vous apprendrez à enregistrer de l’audio dans OneNote pour votre ordinateur, votre smartphone et votre tablette.
Comment enregistrer de l’audio dans OneNote sur votre ordinateur ?
Tout d’abord, voyons comment vous pouvez enregistrer de l’audio dans OneNote à partir de votre ordinateur. Vous trouverez ci-dessous les instructions à suivre :
- Cliquez sur Insérer et sélectionnez Enregistrement audio.
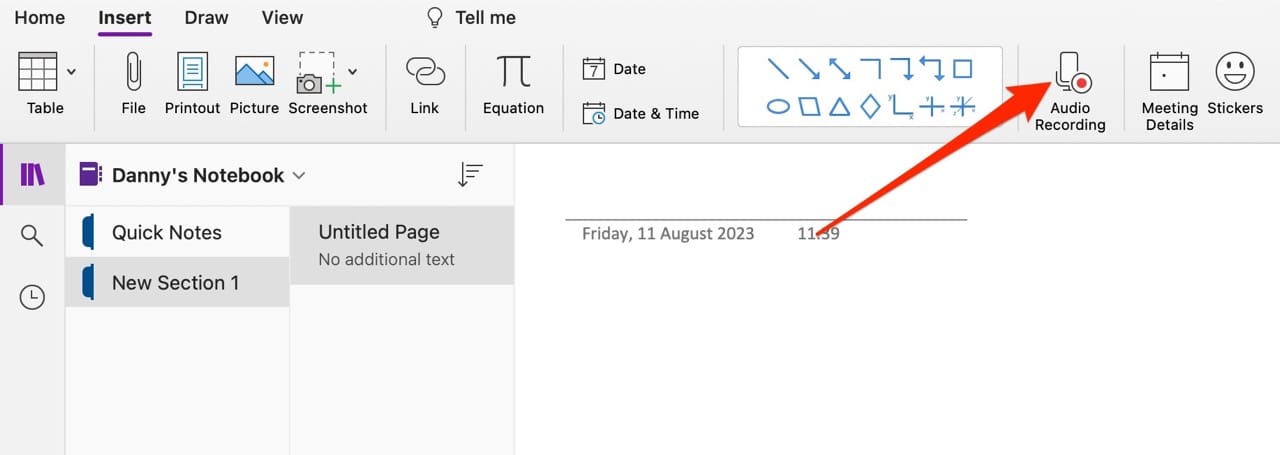
- L’enregistrement audio commence immédiatement. Dites tout ce qui doit figurer dans votre enregistrement vocal.
- Lorsque vous avez terminé, cliquez sur le bouton Arrêter . Vous pouvez sélectionner Lecture pour lire ce que vous avez enregistré.
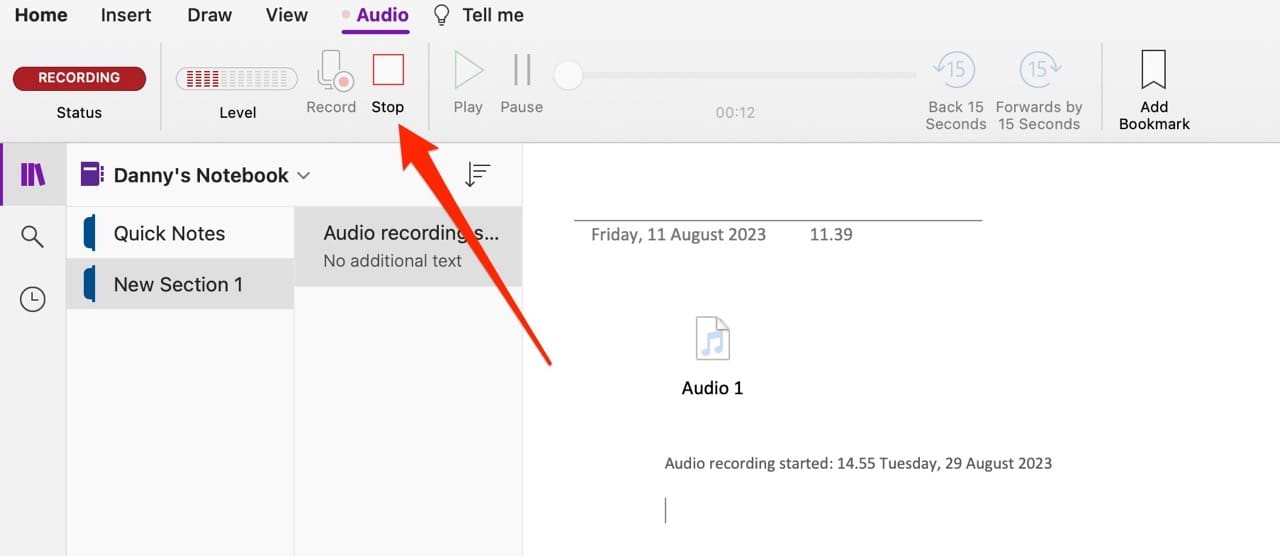
Après avoir enregistré votre audio dans OneNote, vous le verrez apparaître dans votre note.
Comment enregistrer de l’audio dans OneNote sur votre smartphone ou votre tablette ?
En plus d’utiliser OneNote sur un ordinateur, vous pouvez souhaiter continuer à éditer vos notes sur un smartphone ou une tablette. C’est pourquoi il est utile de savoir comment enregistrer de l’audio dans OneNote sur ces appareils.
Heureusement, il est facile d’enregistrer de l’audio dans OneNote à partir de votre smartphone ou de votre tablette sur un ordinateur. Voici les instructions à suivre.
- Sélectionnez l’option Insérer tab.
- Lorsque la liste des options apparaît, cliquez sur Audio. Si vous utilisez l’application pour la première fois, vous devrez autoriser l’accès à votre microphone.

- Une fois l’enregistrement audio terminé, sélectionnez Arrêter l’enregistrement. Comme lorsque vous utilisez la fonction sur votre ordinateur, vous verrez l’audio apparaître dans votre bloc-notes sur OneNote.
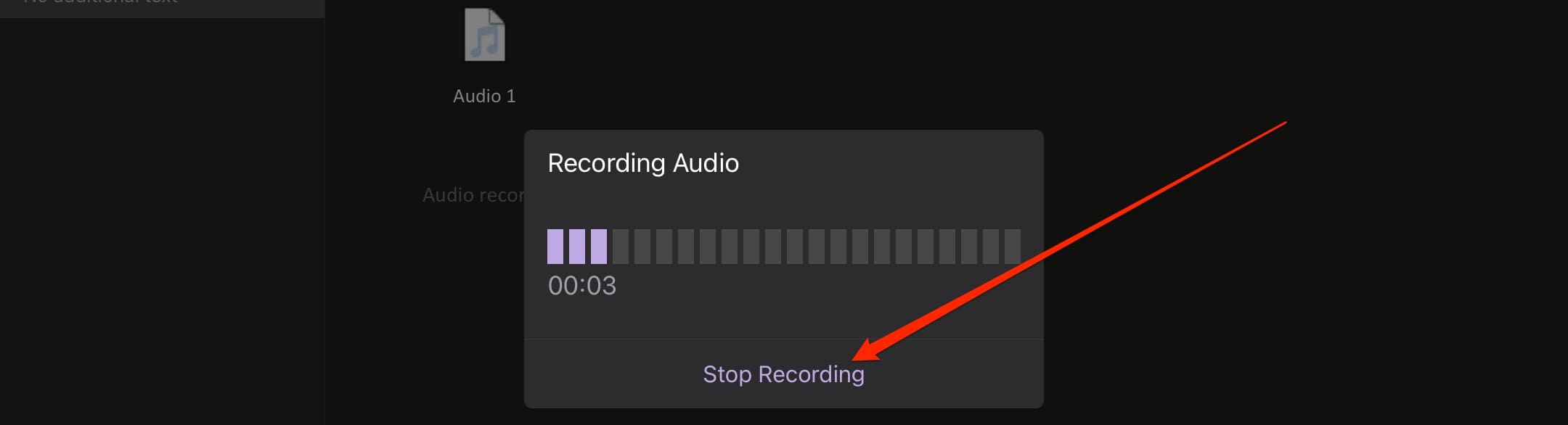
Comment utiliser la fonction de dictée de OneNote
L’enregistrement de notes vocales dans OneNote est un moyen pratique de s’assurer que vous ne manquez pas de détails importants, tels que les entretiens que vous pourriez mener dans le cadre de vos recherches. Cependant, vous pouvez également utiliser l’audio dans OneNote pour taper plus efficacement.
La fonction Dictée vous permet de taper en parlant dans l’application OneNote. Suivez les instructions suivantes :
- Cliquez sur l’icône Accueil et sélectionnez Dictée.

- Prononcez le texte que vous souhaitez écrire dans OneNote. Vous verrez le texte apparaître sur votre écran.
- Lorsque vous avez terminé la saisie vocale, cliquez sur le bouton icône violette du microphone pour mettre fin à la session.
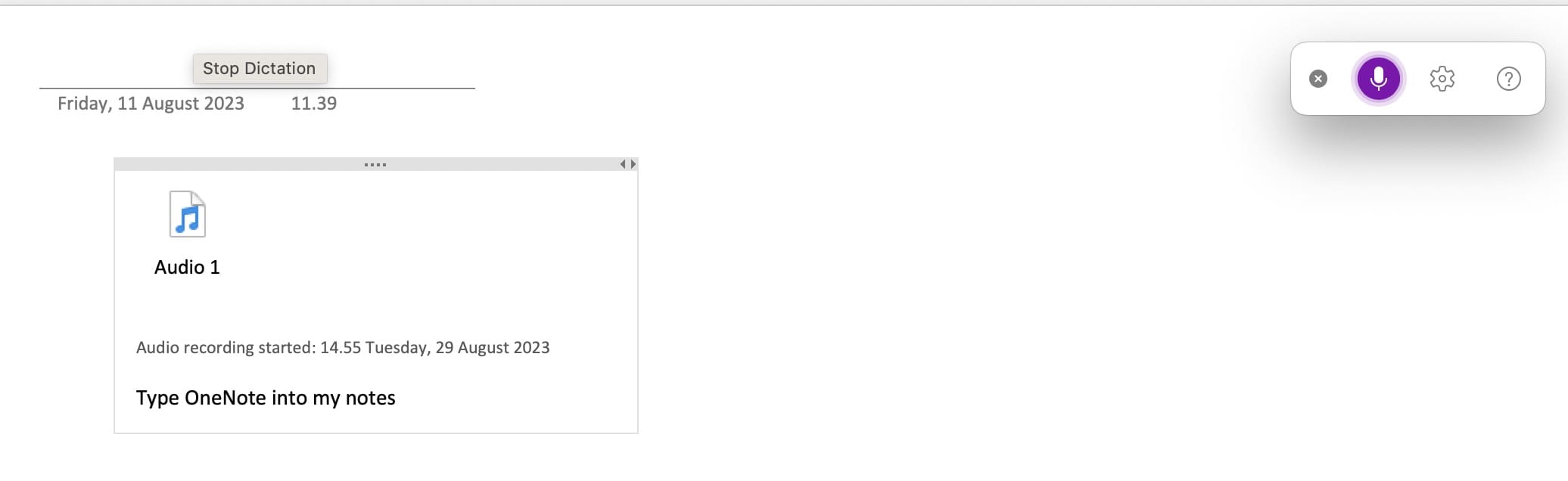
Un guide simple pour l’enregistrement audio dans OneNote
Si vous souhaitez savoir comment enregistrer de l’audio dans OneNote, les étapes ne sont pas trop difficiles, que vous utilisiez un smartphone, une tablette ou un ordinateur. Vous pouvez facilement enregistrer plusieurs notes vocales, ce qui vous permet de garder plus facilement une trace des éléments importants dans l’application.
Outre l’enregistrement de notes vocales, vous pouvez également utiliser la fonction Dictée pour taper plus facilement. Étant donné que cette fonction est assez précise, vous devriez également l’utiliser.
Bien entendu, n’hésitez pas à nous faire part de vos autres conseils et astuces concernant OneNote, ou des articles que vous aimeriez que nous écrivions !
