L’enregistrement de vos mots de passe dans Chrome peut s’avérer pratique, car vous pouvez ajouter vos informations de connexion en un seul clic. Le gestionnaire de mots de passe de Chrome applique un cryptage de niveau militaire pour sécuriser vos informations de connexion. Mais cela ne signifie pas que vos comptes doivent avoir un mot de passe faible. Vos comptes doivent avoir un mot de passe fort pour que vos données soient en sécurité. Enregistrez vos mots de passe dans Google Chrome et vous n’aurez plus à craindre d’oublier vos informations de connexion pour un compte spécifique ou de ne pas savoir que votre mot de passe est compromis ou faible. Poursuivez votre lecture pour découvrir comment accéder au gestionnaire de mots de passe de Chrome et l’utiliser sur votre ordinateur et votre appareil Android.
Etapes pour sauvegarder les mots de passe sur Google Chrome
Si cela fait longtemps que vous n’avez pas utilisé Chrome pour enregistrer vos mots de passe, sachez que Chrome utilise désormais son gestionnaire de mots de passe intégré pour sauvegarder vos données. Il est facile et rapide d’accès. Le moyen le plus rapide d’accéder au gestionnaire de mots de passe est de cliquer sur le bouton trois points en haut à droite et cliquez sur Gestionnaire de mots de passe Google.

Si vous êtes déjà dans Paramètresvous pouvez y accéder en cliquant sur Remplissage automatique et mots de passe à gauche, suivi de Gestionnaire de mots de passe Google. Vous pouvez emprunter l’un ou l’autre chemin et aboutir à la même zone. Les mots de passe apparaîtront ici si vous en avez enregistré accidentellement ou si vous les avez oubliés. Chrome vous demandera le code de connexion de votre ordinateur pour afficher les mots de passe.
Lorsque vous cliquez sur un mot de passe enregistré, vous verrez des informations telles que :
- Nom d’utilisateur
- Nom du site
- Mot de passe (Option de visualisation ou de copie du mot de passe)
- Notes
En bas du mot de passe, vous verrez également le bouton pour modifier ou supprimer le mot de passe.
Comment ajouter un mot de passe au gestionnaire de mots de passe de Chrome ?
Vous avez vérifié et vous n’avez aucun mot de passe enregistré. Pour en ajouter un, cliquez sur le bouton Ajouter en haut de la page.
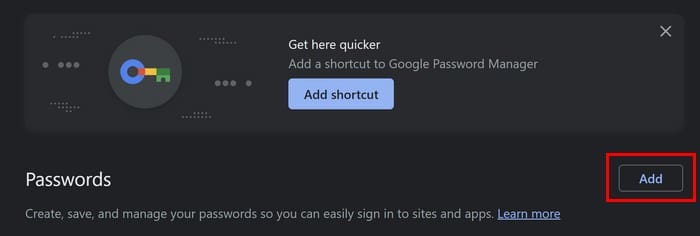
Vous devrez saisir des informations telles que l’adresse du site, le nom d’utilisateur et le mot de passe, et vous pouvez également ajouter des notes sur le site. Lorsque vous avez terminé, cliquez sur le bouton Enregistrer pour sauvegarder vos modifications.
Vous pouvez également ajouter vos données de connexion en visitant le site dont vous souhaitez enregistrer les informations de connexion. Remplissez les informations nécessaires, telles que le nom d’utilisateur, et lorsque vous arrivez au champ du mot de passe, le gestionnaire de mot de passe de Chrome vous montrera une petite fenêtre dans laquelle vous pouvez demander à Chrome de créer un mot de passe fort pour vous. Cliquez sur l’option « Utiliser un mot de passe fort » pour l’ajouter.

Vous connaîtrez le mot de passe car il sera visible si vous voulez le copier et le coller ailleurs. Avant que vous ne finissiez de vous inscrire, les informations de connexion seront enregistrées dans le gestionnaire de mots de passe.
Comment soumettre vos mots de passe à un contrôle
Le gestionnaire de mots de passe de Google vous permet non seulement d’enregistrer vos informations de connexion, mais aussi de les soumettre à un contrôle. En quoi consiste ce contrôle ? Il comporte trois parties. Premièrement, il vérifie si l’un des mots de passe est compromis. Deuxièmement, il vérifie si vos mots de passe sont uniques et si vous en réutilisez certains. Enfin, il vérifie la solidité de vos mots de passe. Si vous utilisez le gestionnaire de mots de passe de Chrome pour créer le mot de passe, vous n’avez pas à vous soucier de cette partie.
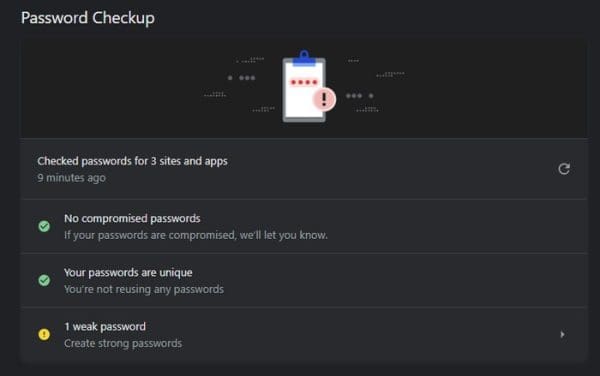
Si le gestionnaire de mots de passe trouve un mot de passe faible ou compromis, il le marque d’une icône jaune (pour les mots de passe faibles) et rouge (pour les mots de passe compromis). Étant donné que vous serez connecté à votre compte Google, les mots de passe enregistrés sur votre ordinateur seront synchronisés avec votre appareil Android. Poursuivez votre lecture pour savoir comment ajouter et modifier vos mots de passe sur votre appareil Android.
Voici comment enregistrer les mots de passe sur Google Chrome pour Android
Puisque vous ne serez pas toujours sur votre ordinateur lorsque vous vous inscrivez sur un site, voici comment accéder au gestionnaire de mots de passe de Chrome sur Android. Voici comment accéder au gestionnaire de mots de passe de Chrome sur Android. Ouvrez Chrome et appuyez sur le bouton trois points en haut à droite. Tapez sur Paramètres et sélectionnez l’option Gestionnaire de mots de passe (Gestionnaire de mots de passe). Sur la page suivante, vous verrez des options telles que :
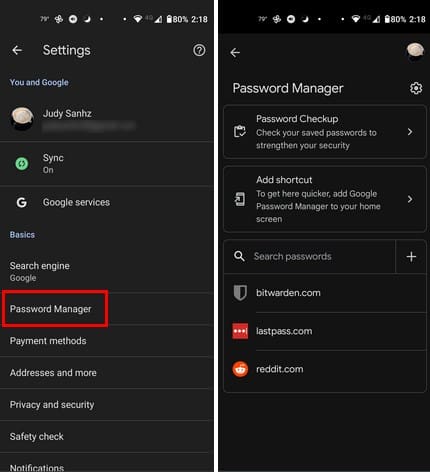
- Vérification des mots de passe
- Ajouter un raccourci
- Rechercher et ajouter des mots de passe
Pour la vérification des mots de passe, la durée du processus dépend du nombre de mots de passe à vérifier. S’il trouve quelque chose d’anormal dans votre mot de passe, il vous le fait savoir et vous propose de le modifier. Tapez sur le bouton Modifier le mot de passe pour modifier votre mot de passe.
Pour ajouter un mot de passe, tapez sur l’icône plus et remplissez des informations telles que :
- L’adresse du site ou de l’application Android
- Nom d’utilisateur
- Mot de passe (Avec la possibilité d’afficher le mot de passe au fur et à mesure que vous le saisissez)
- Notes
Appuyez sur le bouton Enregistrer en haut à droite lorsque vous avez ajouté vos informations. Si vous souhaitez effacer ou modifier les mots de passe d’un site ou d’une application de la liste, tapez dessus > ; entrez le mot de passe/code de votre appareil et effectuez les modifications nécessaires.
Pour apporter d’autres modifications au Gestionnaire de mots de passe sur Android, appuyez sur la roue dentée en haut à droite pour accéder aux Paramètres. Vous verrez des options supplémentaires telles que :
- Proposer d’enregistrer les mots de passe – (activer ou désactiver)
- Se connecter automatiquement – (activer ou désactiver)
- Alertes mot de passe – Google vous avertit lorsque vos mots de passe sauvegardés sont trouvés en ligne
- Exporter les mots de passe
- Importer des mots de passe
- Ajouter un raccourci à l’écran d’accueil – Cette option vous permet d’accéder plus rapidement au mot de passe Google en ajoutant un raccourci à votre écran d’accueil.
La dernière option que vous verrez est une liste de sites et d’applications pour lesquels vous avez refusé d’enregistrer votre mot de passe. Tapez sur le X pour supprimer un site ou une application de la liste, ou tapez sur le bouton Ajouter plus pour en ajouter d’autres.
Pour en savoir plus
En parlant de mots de passe, si vous utilisez également Microsoft Edge, voici comment vous pouvez trouver et effacer les mots de passe enregistrés sur le navigateur. Pour les utilisateurs du navigateur Brave, voici comment vous pouvez également afficher et effacer les mots de passe enregistrés. Pour trouver un article sur un sujet précis, n’oubliez pas que vous pouvez toujours utiliser la barre de recherche en haut à droite.
Conclusion
Grâce au gestionnaire de mots de passe de Chrome, vous n’avez plus à vous soucier d’avoir un mot de passe faible ou compromis. Le gestionnaire de mots de passe vous en informera et vous permettra de le modifier. Si vous ne voulez pas répéter vos mots de passe, vous pouvez également demander à Chrome de les créer pour vous. Le gestionnaire de mots de passe est disponible pour votre ordinateur et votre appareil mobile. Avez-vous beaucoup de mots de passe enregistrés dans le gestionnaire de mots de passe ? Faites-nous part de vos réflexions dans les commentaires ci-dessous, et n’oubliez pas de partager l’article avec d’autres personnes sur les médias sociaux.
