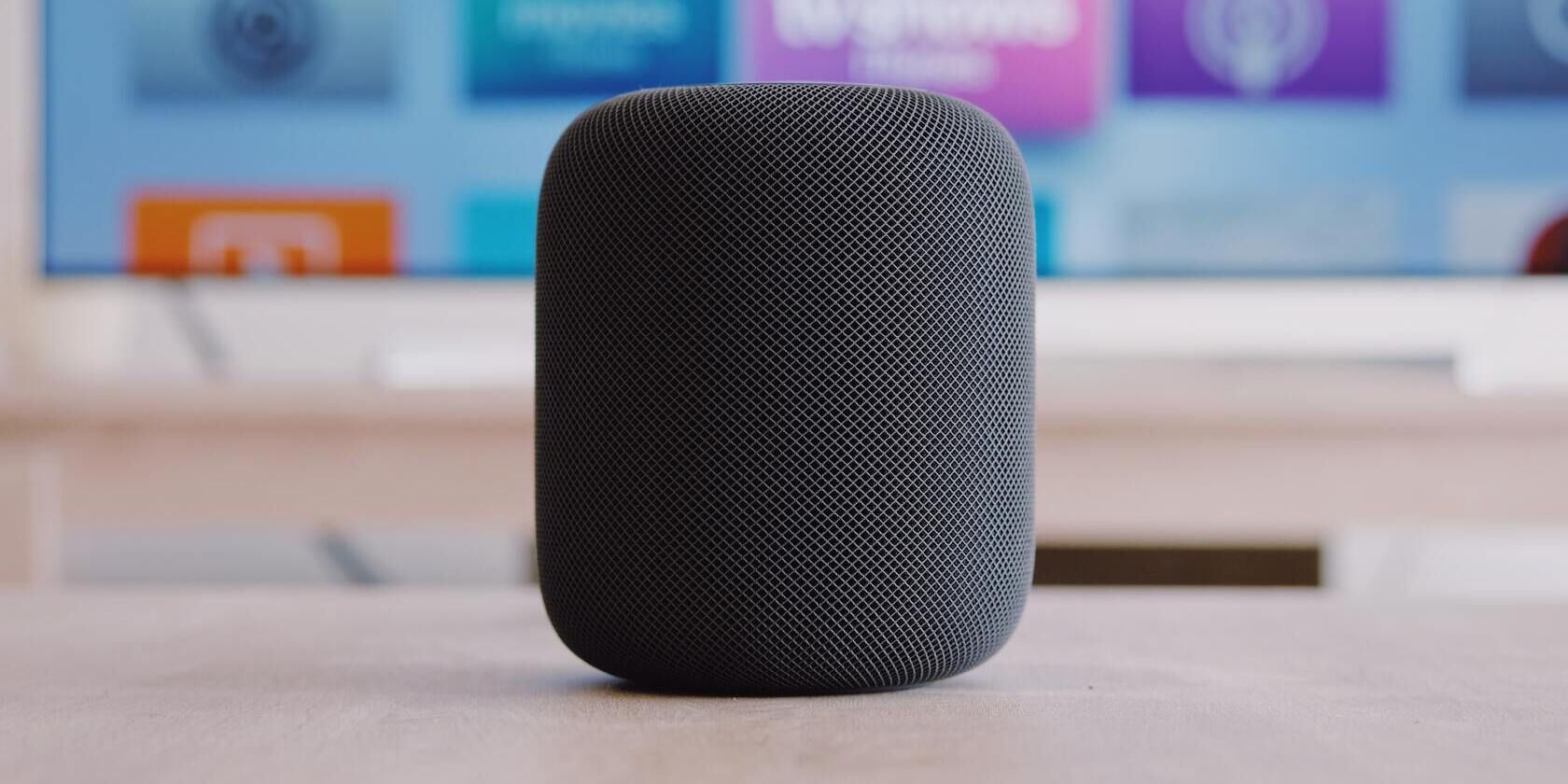La vidéo sécurisée HomeKit d’Apple est un moyen incroyablement pratique de stocker les enregistrements de vos caméras de sécurité intelligentes dans le cloud. Cependant, le stockage sur iCloud+ est limité à une période glissante de 10 jours, vous devrez donc savoir comment gérer vos séquences pour éviter la perte d’un moment crucial. Nous allons vous montrer comment faire.
Ce dont vous aurez besoin pour utiliser HomeKit Secure Video
Pour en savoir plus sur cette fonctionnalité, consultez notre guide qui explique ce à quoi vous pouvez vous attendre avec Apple HomeKit Secure Video.
Avant de pouvoir profiter de toutes les offres HomeKit Secure Video d’Apple, vous devrez répondre à trois exigences de base. Premièrement, vous aurez besoin d’une caméra ou d’une sonnette compatible avec HomeKit Secure Video. Bien que vous puissiez voir n’importe quelle caméra HomeKit via l’app Maison et l’afficher sur l’Apple TV, seules des caméras spécifiques prennent en charge les fonctionnalités d’Apple HomeKit Secure Video.
Deuxièmement, vous aurez besoin d’un abonnement actif à un plan de stockage iCloud+. Quel que soit le plan que vous choisissez, HomeKit Secure Video stockera un nombre illimité d’événements au cours des 10 jours glissants – aucun d’entre eux n’entrant dans votre allocation de données.
Enfin, vous devrez configurer un Apple Home Hub dans votre maison. Les appareils Apple Home Hub comprennent tous les modèles de HomePod, ainsi que les versions HD et 4K de l’Apple TV.
Comment sauvegarder un enregistrement vidéo sécurisé HomeKit
Comme nous l’avons mentionné, HomeKit Secure Video conserve des enregistrements sur une période de 10 jours dans le service de stockage iCloud+ d’Apple. Pour éviter de perdre des séquences, vous devez sauvegarder manuellement vos enregistrements en accédant à la chronologie de votre caméra.
Commencez par lancer l’application Accueil sur votre iPhone, iPad ou Mac. Ensuite, touchez l’icône Plus… dans le coin supérieur droit de l’écran et appuyez sur pour sélectionner la pièce dans laquelle se trouve votre appareil photo.
Dans la vue d’une pièce, appuyez sur la vignette de votre caméra pour accéder à son flux en direct. À partir de là, choisissez une date en haut de votre flux en appuyant dessus, puis appuyez sur un événement de cette journée sur la chronologie.
Appuyez maintenant sur l’icône Partager en bas à gauche, puis appuyez sur Suivant pour faire apparaître l’écran Fiche de partage iOS.
Bien que votre feuille de partage puisse varier en fonction des applications installées, Apple propose deux moyens rapides d’enregistrer votre vidéo : Enregistrer dans la vidéo et Enregistrer dans les fichiers. Si vous souhaitez simplement enregistrer votre vidéo dans le rouleau d’appareils photo de votre appareil, appuyez sur Enregistrer dans la vidéo.
Si vous préférez sauvegarder votre enregistrement sous forme de fichier, appuyez sur Enregistrer dans les fichiers. Les Enregistrer dans les fichiers L’option Enregistrer dans les fichiers fait apparaître une vue de l’application Fichiers dans laquelle vous pouvez sélectionner une destination et renommer votre enregistrement. Enfin, appuyez sur Enregistrer pour stocker votre vidéo à l’endroit de votre choix.
Comment partager des enregistrements vidéo sécurisés par HomeKit
Le processus de partage des enregistrements de votre caméra HomeKit Secure Video est similaire à la sauvegarde des séquences. Lancez l’application Home, puis appuyez sur l’icône Plus… en haut de votre écran.
Sélectionnez la salle avec votre appareil photo, puis appuyez sur sa vignette pour afficher le flux en direct. Ensuite, appuyez sur une date et un événement sur la chronologie ci-dessous.
Appuyez maintenant sur l’icône Partager, suivi de Suivantpour faire apparaître la feuille de partage iOS. Bien que vous puissiez voir d’autres options en fonction des applications installées, nous nous concentrerons sur les trois options intégrées à vos appareils Apple.
Appuyez sur le bouton Icône Messages si vous souhaitez partager votre vidéo par SMS ou iMessage. Si vous souhaitez envoyer votre vidéo par e-mail, appuyez sur l’icône Icône Courrier. Enfin, vous pouvez appuyer sur l’icône Icône AirDrop pour enregistrer votre vidéo auprès d’une personne à proximité.
Bien que votre abonnement iCloud+ comprenne un stockage illimité de la caméra, il peut arriver que vous souhaitiez supprimer un événement. Comme vous vous en doutez, la suppression d’enregistrements suit le même processus que l’enregistrement et le partage.
Commencez par lancer l’application Accueil, puis touchez le bouton Plus… en haut de l’écran. Appuyez sur une pièce dotée d’un appareil photo, puis sur sa vignette.
Une fois que le flux en direct de la caméra s’affiche, appuyez sur une date en haut de l’écran, puis sur un événement de la chronologie. Appuyez ensuite sur l’icône poubelle en bas à droite.
Lorsque vous êtes prêt, tapez sur Supprimer le clip pour supprimer votre vidéo d’iCloud. Soyez prudent avant de procéder, car votre vidéo sera définitivement supprimée, sans possibilité de la récupérer si vous changez d’avis par la suite.
Gérez les moments les plus importants avec HomeKit Secure Video
Maintenant que vous savez comment gérer vos enregistrements HomeKit Secure Video, vous pouvez sauvegarder et partager en permanence les moments qui comptent le plus pour votre foyer. Pour que votre chronologie reste propre et sans encombrement, nous vous suggérons de créer des zones d’activité HomeKit Secure Video qui filtrent les zones très fréquentées à l’intérieur et autour de votre maison.