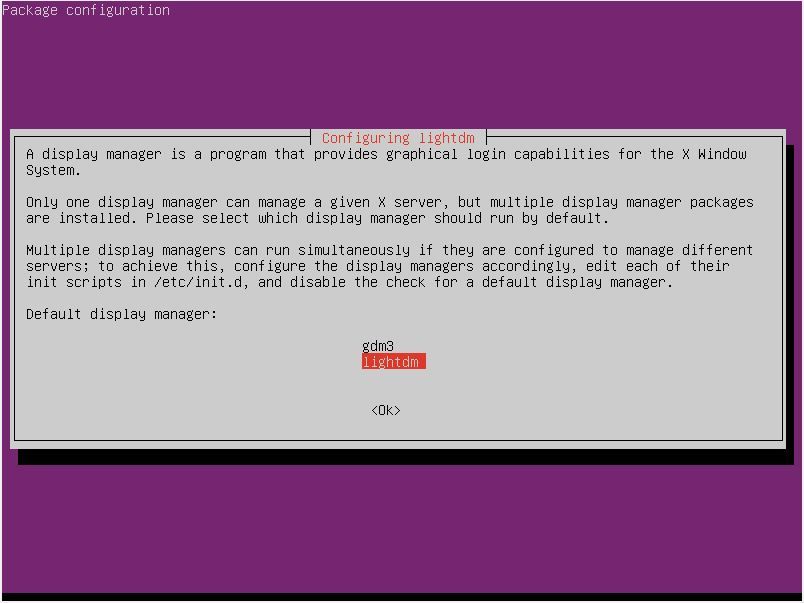Si vous venez d’installer Ubuntu Server pour la première fois, vous voudrez peut-être une interface utilisateur familière, peut-être similaire à Ubuntu Desktop. Voici comment installer et configurer une interface utilisateur graphique (GUI)/un environnement de bureau sur votre serveur Ubuntu.
Pourquoi auriez-vous besoin d’une interface graphique sur Ubuntu Server ?
En général, les machines serveurs n’utilisent pas d’interface graphique (GUI), et l’interface de ligne de commande (CLI) est la solution préférée pour les opérations quotidiennes. Il est même recommandé de ne pas installer d’interface graphique sur les serveurs de production afin de mieux gérer les ressources et de garantir des performances maximales.
Cependant, si vous avez installé Ubuntu Server uniquement pour un usage personnel, peut-être sur un ordinateur portable de secours pour diffuser des médias, vous pouvez parfaitement installer une interface graphique sur votre machine Ubuntu Server tant que les performances ne sont pas massivement goulot d’étranglement.
L’installation d’une interface graphique sur votre serveur Ubuntu est très utile lorsqu’il s’agit de diffuser de la vidéo ou de l’audio en continu, car vous obtenez une compréhension visuelle facile à comprendre des éléments à l’écran.
1. Mise à jour et mise à niveau de votre système
Il s’agit d’une étape fondamentale avant d’effectuer des changements ou d’installer des paquets sur votre serveur Ubuntu. Mettez à jour les dépôts de logiciels Ubuntu et mettez votre système à niveau avec le gestionnaire de paquets APT.
sudo apt update && apt upgrade
Finalisez les mises à jour et les mises à niveau, puis passez à l’étape suivante pour installer une interface graphique sur le serveur Ubuntu.
2. Installer un environnement de bureau comme interface graphique sur Ubuntu Server
Il existe une grande variété d’environnements de bureau, mais si votre matériel le permet, optez pour l’environnement de bureau GNOME, le bureau par défaut des systèmes Ubuntu. Vous êtes toujours libre de choisir d’autres alternatives, mais cette liberté s’accompagne d’un risque d’incompatibilité logicielle.
Pour installer GNOME comme interface graphique sur votre serveur Ubuntu, utilisez le gestionnaire de paquets APT pour télécharger et installer le paquet :
sudo apt install ubuntu-desktop
Pour installer KDE Plasma comme interface graphique, utilisez APT pour télécharger et installer le paquet :
sudo apt install kde-plasma-desktop
Pour installer MATE sur votre serveur Ubuntu, émettez :
sudo apt install ubuntu-mate-core
Pour installer le bureau XFCE, exécutez :
sudo apt install xubuntu-core
Vous ne savez pas quel environnement de bureau choisir ? Commencez par consulter cette liste des meilleurs environnements de bureau Linux.
De plus, si vous avez installé plusieurs environnements de bureau sur votre serveur Ubuntu, vous pouvez passer de l’un à l’autre à partir de l’écran de connexion du gestionnaire d’affichage. Il vous suffit de cliquer sur le nom de l’interface graphique actuellement sélectionnée et de faire votre choix dans le menu déroulant.
3. Installer et configurer un gestionnaire d’affichage sur un serveur Ubuntu
Après avoir installé l’environnement de bureau, vous devez installer un gestionnaire d’affichage pour gérer les utilisateurs et charger les sessions de l’environnement de bureau.
Puisque vous travaillez avec Ubuntu Server, il est préférable d’opter pour des solutions légères et peu gourmandes en ressources. Dans ce cas, envisagez d’installer et d’utiliser LightDM, un gestionnaire d’affichage rapide, léger et multibureau.
Installation de LightDM sur Ubuntu Server
Pour installer LightDM sur votre serveur, utilisez le gestionnaire de paquets APT :
sudo apt install lightdm
Au cours du processus d’installation, il vous sera demandé de choisir entre GDM3 (le gestionnaire d’affichage par défaut de GNOME) et LightDM.
Choisir LightDM en utilisant Barre d’espacement et surligner <OK> ; l’utilisation de la Onglet clé. Finalisez votre choix et définissez LightDM comme gestionnaire d’affichage par défaut en appuyant sur la touche Entrée.
Configurer LightDM sur un serveur Ubuntu
Maintenant que le processus d’installation est terminé, vous devez activer le service LightDM. Vous pouvez utiliser la commande service ou la commande systemctl pour le faire.
Exécutez cette commande pour démarrer le service LightDM avec systemctl :
sudo systemctl start lightdm.service
Exécutez cette commande pour démarrer le service LightDM à l’aide de l’utilitaire de service :
sudo service lightdm start
Redémarrez votre système avec la commande redémarrer . La prochaine fois que votre système démarre, vous devriez être accueilli par le greeter LightDM et une interface graphique sur votre session Ubuntu Server après une connexion réussie.
Au cas où vous voudriez essayer des alternatives à LightDM, voici un guide sur la façon de désinstaller et supprimer LightDM.
Comment supprimer l’interface graphique d’un serveur Ubuntu
Il suffit de quelques commandes et d’un redémarrage du système pour revenir à l’expérience CLI. En utilisant le gestionnaire de paquets APT, supprimez tous les paquets précédemment installés :
sudo apt autoremove ubuntu-desktop
sudo systemctl stop lightdm.service
sudo apt autoremove lightdm
N’oubliez pas de modifier le nom du paquet de bureau dans la première commande si vous avez installé un autre environnement de bureau.
Redémarrez votre système et les changements devraient être effectifs.
Les meilleures distributions de serveurs Linux à choisir
Ubuntu Server est sans doute la distribution serveur la plus populaire aujourd’hui. Cependant, il y a toujours des alternatives à choisir dans le monde du logiciel libre.
Si l’expérience d’Ubuntu vous semble un peu vaine, envisagez de migrer vers un autre système d’exploitation pour serveurs.

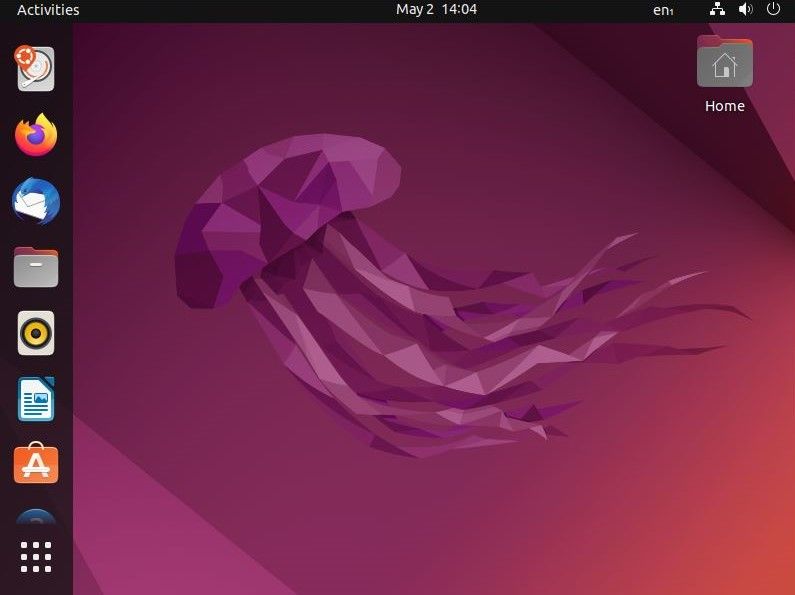
.jpg)