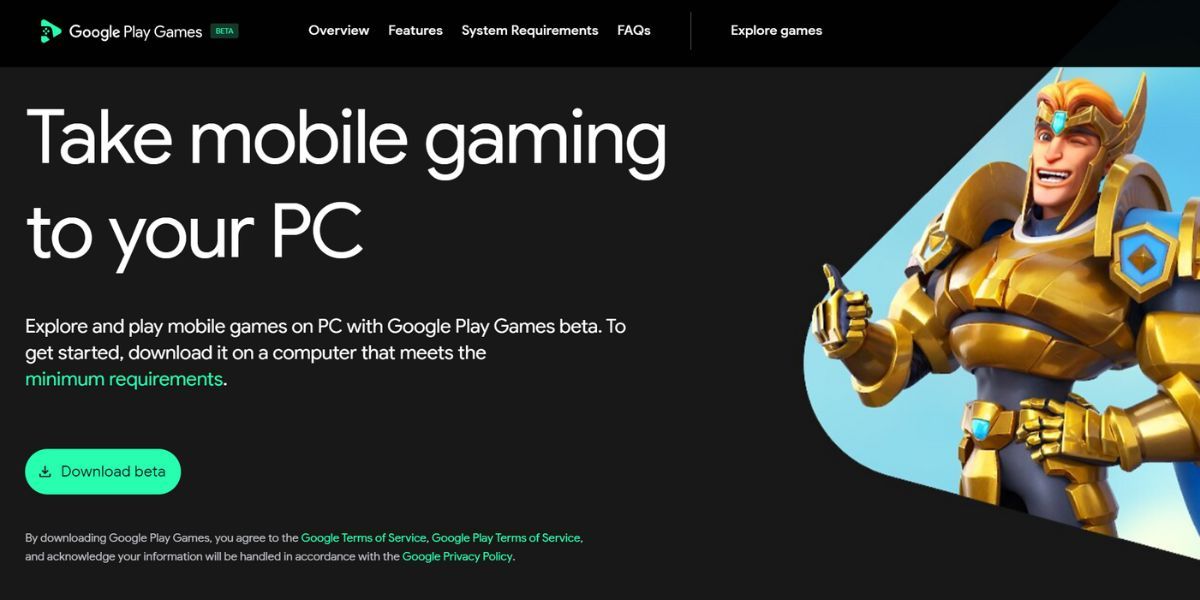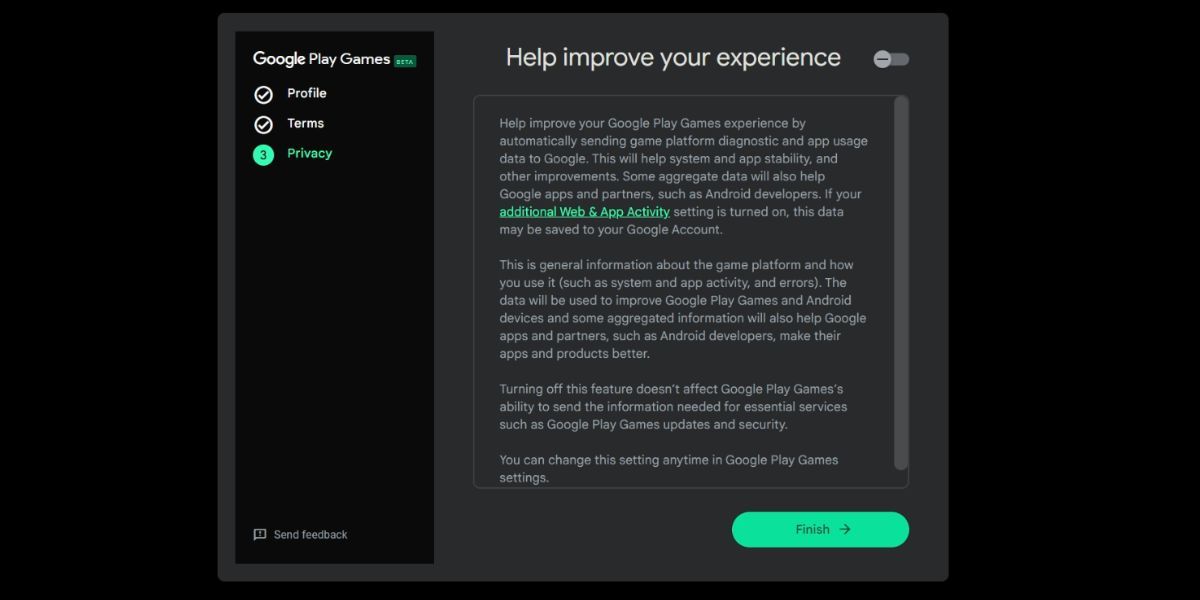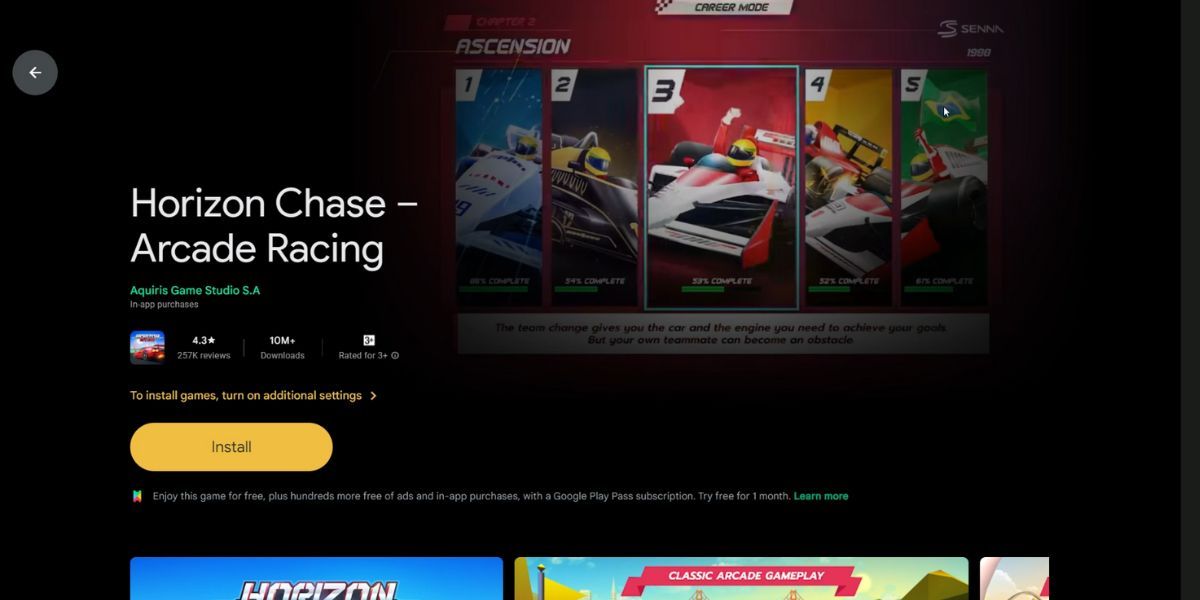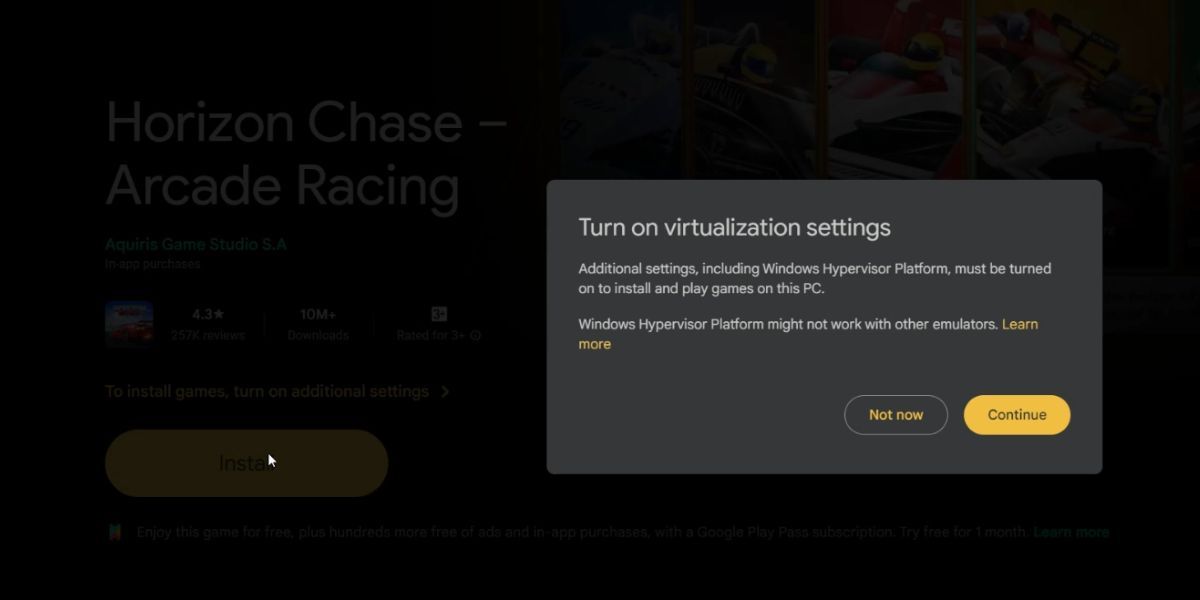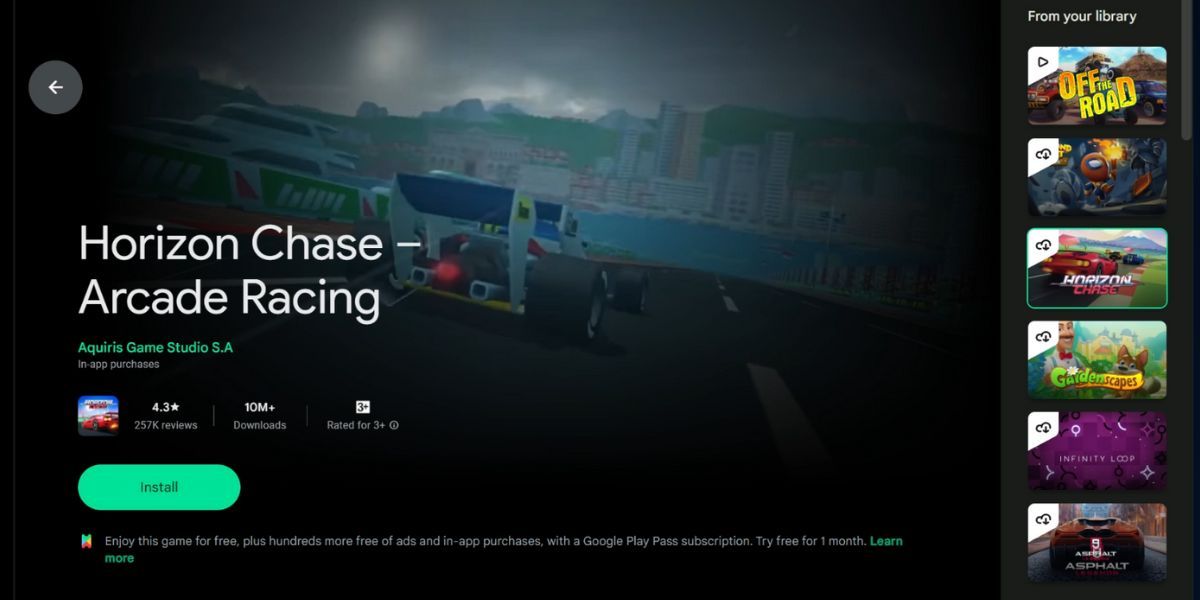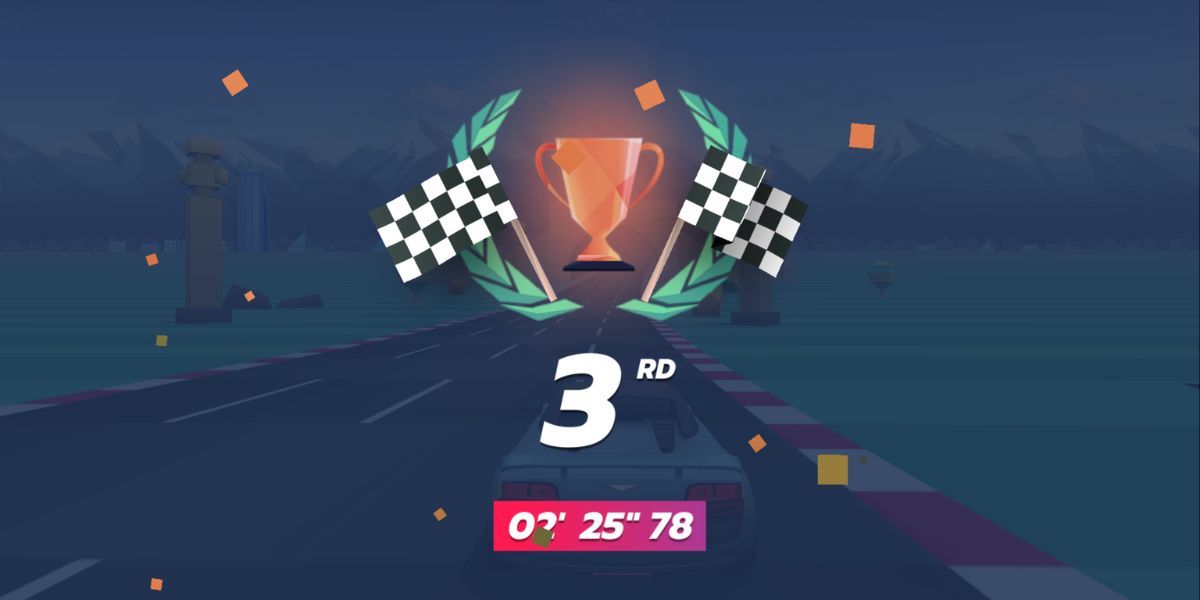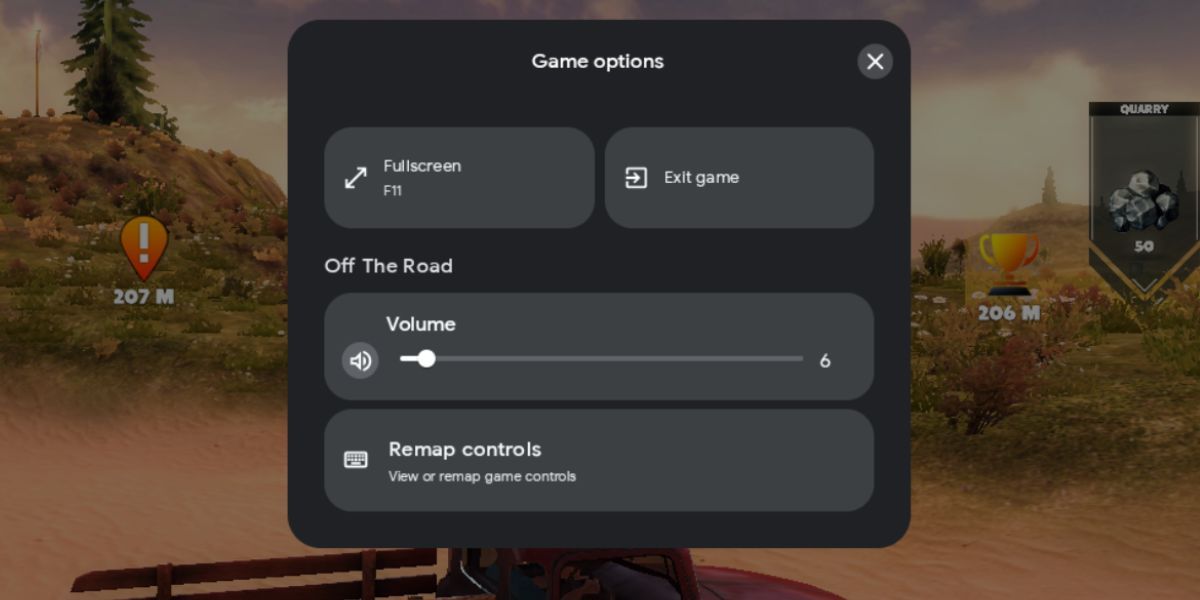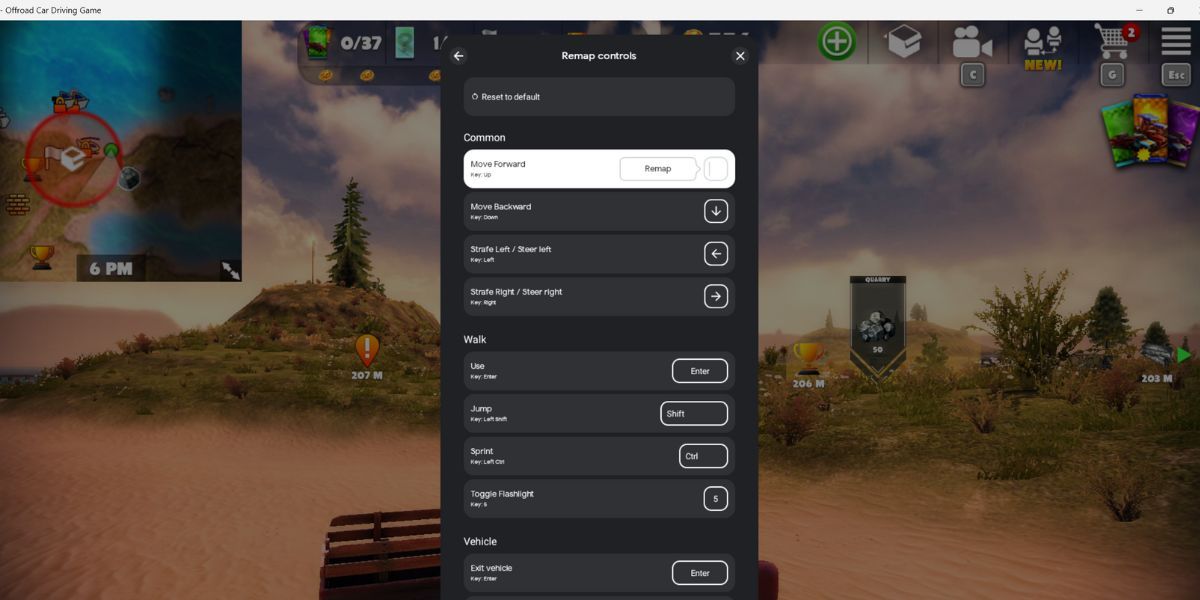Bien que les émulateurs non officiels d’applications Android puissent vous offrir une expérience décente, ils nécessitent également beaucoup de ressources système. Google a fini par s’en rendre compte et propose désormais sa propre solution pour jouer à des jeux Android sur un PC Windows 11.
La version bêta de Google Play Games est disponible dans de nombreuses régions (100 à l’heure où nous écrivons ces lignes) et vous permet d’installer et de jouer à des jeux sur votre PC Windows 11. Si vous souhaitez en savoir plus, voici comment installer l’application Google Play Games, trouver vos jeux préférés, les installer et régler leurs commandes pour une expérience optimale.
Qu’est-ce que Google Play Games ?
Le nom « Google Play Games » désigne en fait plusieurs applications. Dans le cadre de cet article, nous nous intéresserons à l’application que vous pouvez télécharger sur les PC Windows. Ne la confondez pas avec l’application Android également appelée « Google Play Games », qui gère le téléchargement d’applications sur vos appareils mobiles.
Vous pouvez utiliser l’application Windows pour télécharger et jouer à des jeux sur votre PC. Elle utilise la virtualisation matérielle pour émuler les jeux Android sur Windows.
Avant de continuer, vous devez disposer d’un PC Windows de qualité moyenne pour exécuter l’application Google Play Games. Consultez la page relative à la configuration requise pour Google Play Games et assurez-vous que votre matériel correspond à cette configuration ou la dépasse.
Comment télécharger et installer Google Play Games sur Windows 11
Suivez les étapes suivantes pour télécharger et installer Google Play Games sur votre PC Windows :
- Visitez le site officiel de Google Play Games.
- Cliquez sur l’icône Télécharger la version bêta bouton.
- Attendez que le fichier soit téléchargé. Rendez-vous dans le dossier Téléchargements et exécutez le fichier d’installation.
- Cliquez sur l’icône Accepter pour accepter les conditions générales.
- Eteindre le Aidez-nous à améliorer votre expérience et cliquez sur le bouton Terminer bouton.
Vous devriez maintenant être prêt à jouer à des jeux Android sur votre PC.
Comment installer et jouer à des jeux en utilisant Google Play Games
Vous pouvez désormais parcourir la bibliothèque de jeux et installer n’importe quel jeu pris en charge par le programme bêta. La bibliothèque de jeux actuelle comprend plus d’une centaine de titres populaires, et d’autres sont en cours d’ajout.
Lorsque vous installez un jeu pour la première fois, vous remarquerez qu’il installe également la plate-forme Windows Hypervisor sur votre PC Windows 11. C’est normal et c’est nécessaire pour jouer à des jeux avec Google Play Games. Vous ne devez l’installer qu’une seule fois.
Répétez les étapes suivantes pour installer un jeu à l’aide de Google Play Games :
- Lancez l’application Google Play Games.
- L’application affichera une liste de recommandations sur le côté droit, affichant tous les jeux auxquels vous avez joué ou que vous avez installés sur votre téléphone précédemment. Faites défiler la liste vers le bas et cliquez sur l’icône Voir sous la bannière « Voir tous nos jeux ».
- Cliquez sur une tuile de jeu pour ouvrir sa page. Cliquez ensuite sur le bouton Installer bouton.
- L’application vous invite à « Activer les paramètres de virtualisation ». Cliquez sur l’icône Continuer bouton.
- Cliquez sur l’icône Oui bouton pour installer la plateforme Windows Hypervisor.
- Enfin, cliquez sur le bouton OK pour mettre à jour votre PC et appliquer les changements.
Attendez que votre PC redémarre. Une fois qu’il a redémarré :
- Lancez à nouveau l’application Google Play Games.
- Revenez sur la page du jeu et cliquez sur le bouton Installer bouton.
- Cliquez sur l’icône Jouer pour lancer le jeu.
- Le jeu se lance en mode fenêtré. Appuyer sur Alt + Entrée pour passer en mode plein écran.
Vous devriez maintenant avoir tout ce dont vous avez besoin pour jouer à des jeux Android sur votre PC Windows. Cependant, nous n’avons pas encore tout à fait terminé.
Comment personnaliser les commandes de jeu sur Google Play Games ?
Les commandes de jeu par défaut peuvent sembler bizarres, étant donné que vous jouez à un jeu Android sur un ordinateur. Heureusement, vous pouvez les modifier via Google Play Games.
Certains jeux vous permettent de régler les commandes dans le jeu, mais si vous ne voyez pas d’option de ce type, répétez les étapes suivantes :
- Appuyez sur Maj + Tab pour ouvrir le menu Options du jeu.
- Cliquez sur le bouton Remplacer les contrôles option. Vous verrez maintenant les combinaisons de touches liées au jeu.
- Maintenant, cliquez sur la liaison de touches que vous voulez modifier, puis appuyez sur la touche que vous voulez lui assigner. Les modifications sont automatiquement enregistrées.
- Enfin, cliquez sur le bouton X pour fermer la fenêtre Remap Controls et revenir au jeu.
Notre expérience avec l’application Google Play Games pour Windows
Lorsque nous avons essayé l’application, les jeux fonctionnaient correctement et étaient très beaux dans l’application Google Play Games. Vous remarquerez quelques bords irréguliers dans certains jeux en raison de l’absence d’anticrénelage, mais cela reste gérable. N’oubliez pas qu’il s’agit de jeux mobiles, après tout.
Un petit inconvénient de l’application est que certains jeux ne se mettent pas en pause lorsque vous appuyez sur la touche Maj + Tab pour ouvrir les options du jeu. Les jeux continuent de tourner en arrière-plan et vous devrez utiliser la méthode en jeu pour mettre le jeu en pause, s’il y en a une.
Heureusement, l’expérience de jeu est fluide et, comme l’application utilise votre compte Google pour vous connecter, elle synchronise automatiquement votre progression sur tous vos appareils. Vous pouvez obtenir des succès dans le jeu comme vous le faites lorsque vous jouez à des jeux sur votre appareil Android.
Google Play Games n’est pas aussi gourmand en ressources que d’autres moyens d’exécuter des applications Android sur Windows, comme Bluestacks. L’application consomme entre 800 et 900 Mo pendant les jeux, ce qui est modéré. Mais vous aurez besoin d’un PC avec 8 Go de RAM pour faire fonctionner Google Play Games et d’autres applications en toute fluidité.
Jouez à vos jeux Android préférés sur Windows
Google Play Games permet de jouer à des jeux populaires comme Asphalt 9, Jetpack Joyride et bien d’autres sur votre PC Windows 11. Les performances sont correctes, et vos réalisations et votre progression dans le jeu se synchronisent parfaitement. Tout ce que nous pouvons demander, c’est que la bibliothèque de jeux contienne davantage de titres populaires à l’avenir.