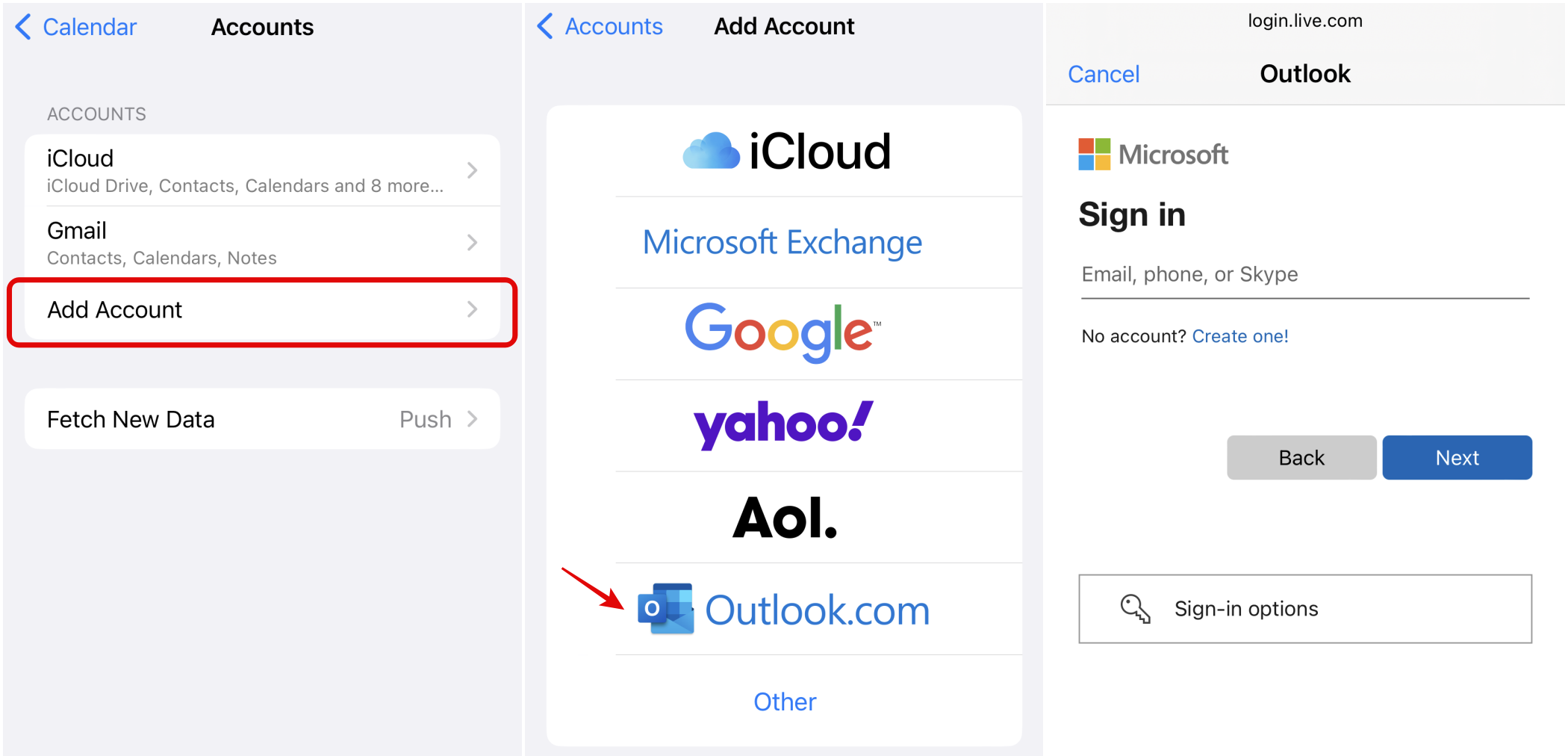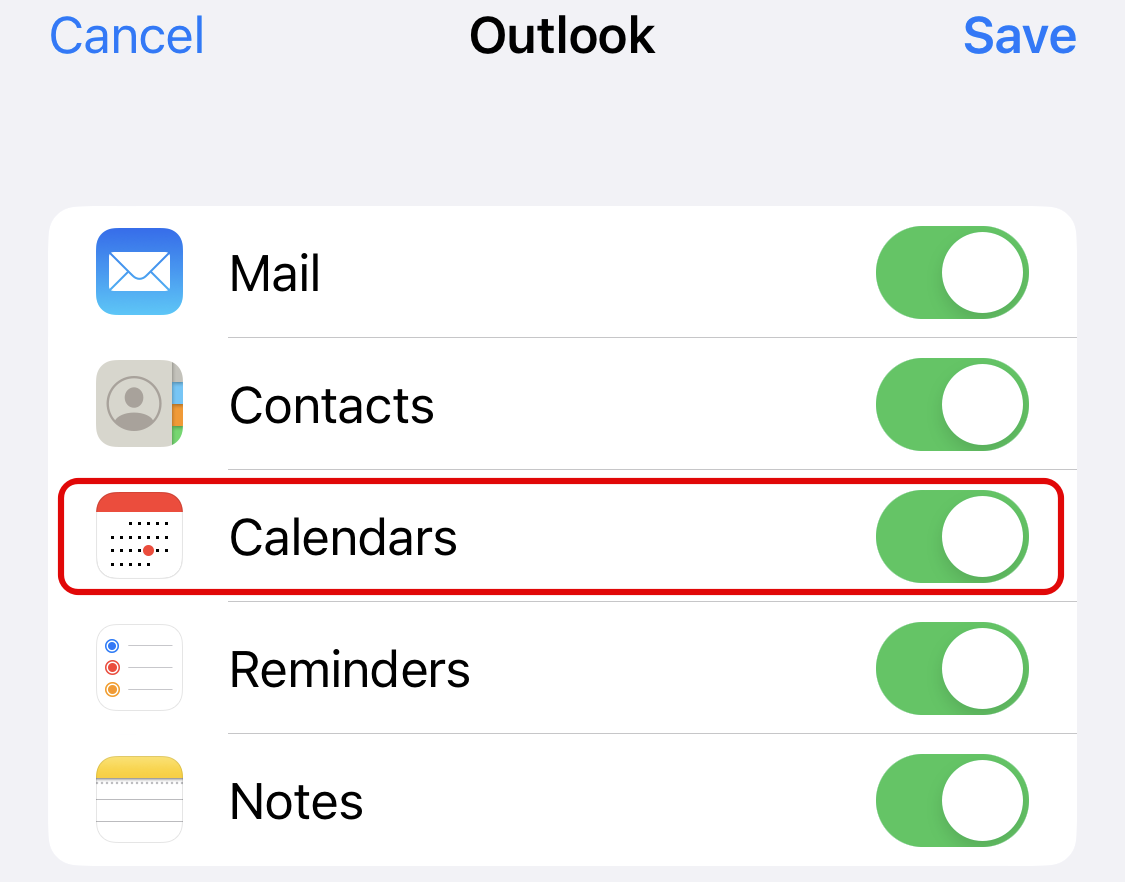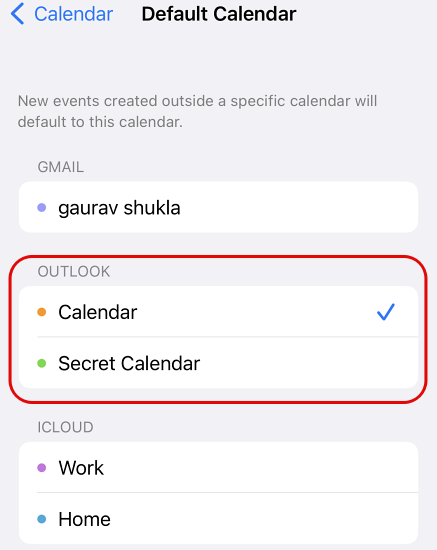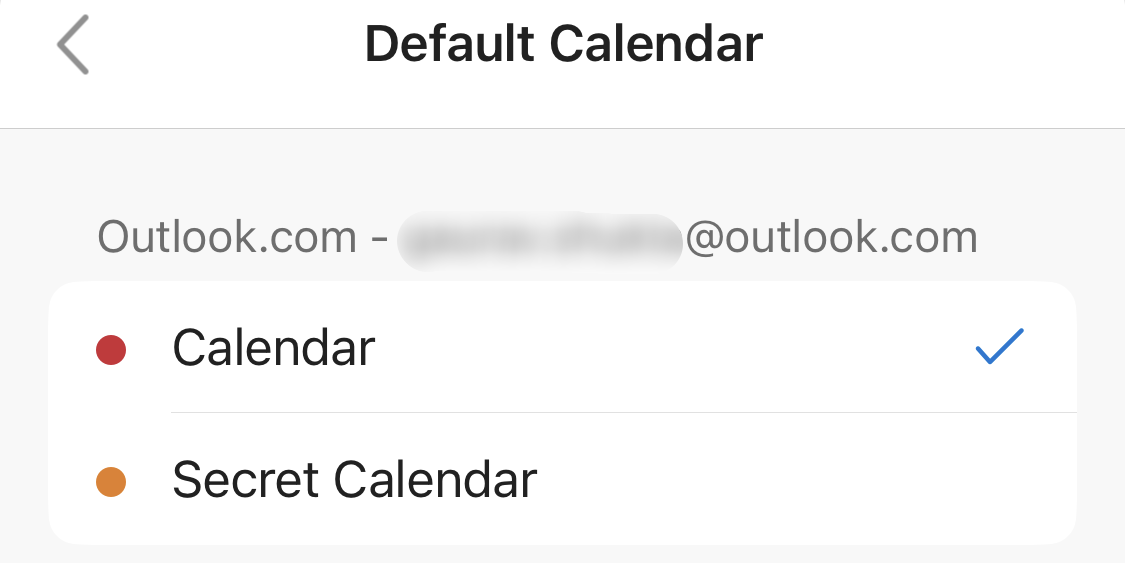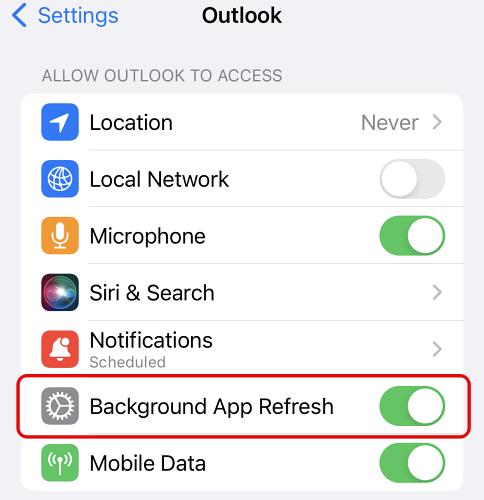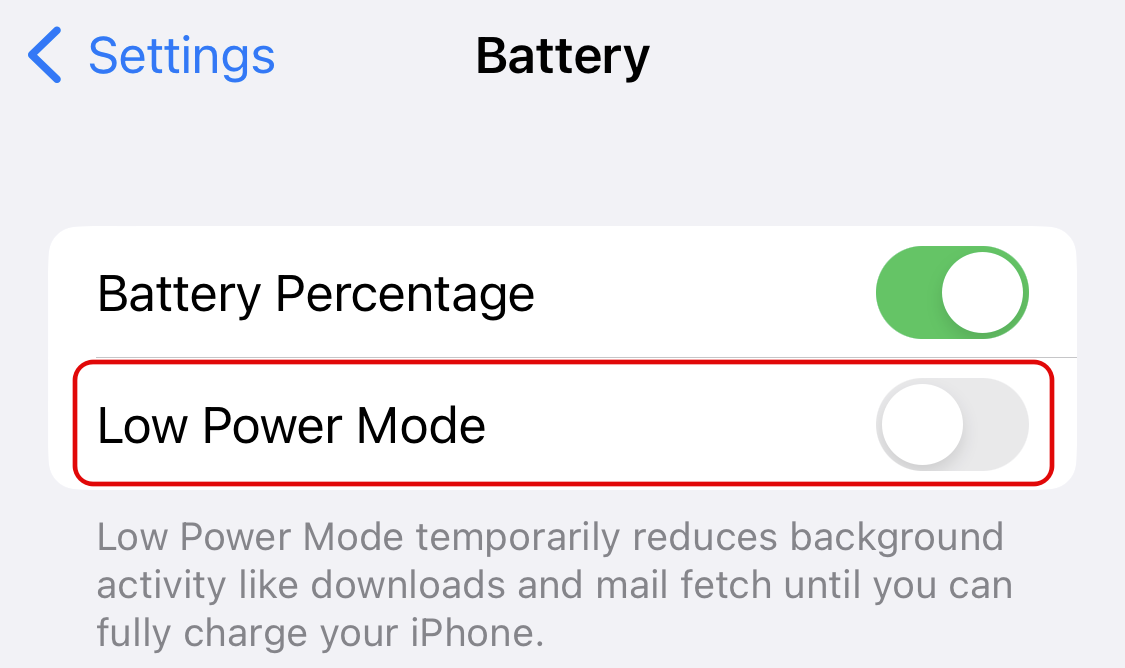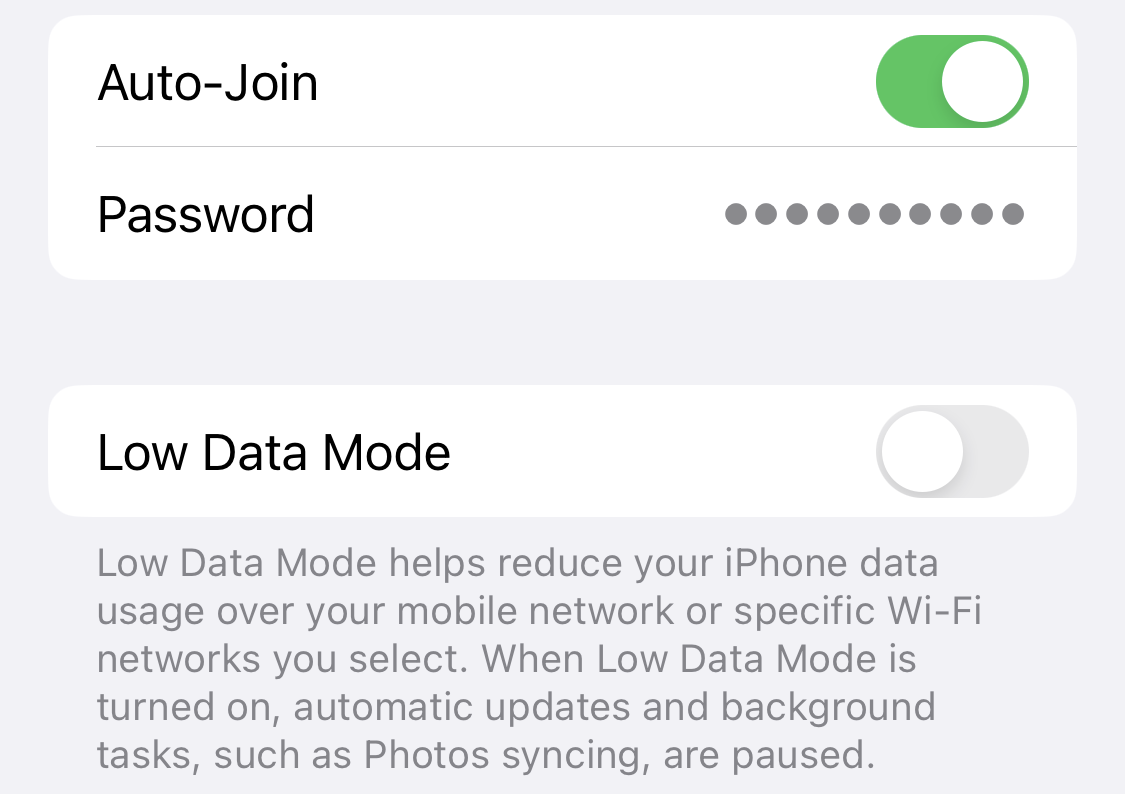Principaux enseignements
- Si votre calendrier iPhone ne se synchronise pas avec Outlook, assurez-vous que votre compte Outlook est ajouté et défini par défaut dans le calendrier iPhone. Vous pouvez également vérifier si l’internet fonctionne, mettre à jour l’application Outlook et l’iPhone, ou redémarrer votre iPhone.
Les problèmes de synchronisation du calendrier de l’iPhone peuvent vous faire manquer des rendez-vous ou des événements importants. Heureusement, il existe plusieurs moyens simples et efficaces de s’assurer que le calendrier de votre iPhone est synchronisé avec Outlook.
Ajouter le calendrier Outlook à l’iPhone
Vous devez ajouter et connecter le calendrier Outlook à votre iPhone avant de pouvoir synchroniser le calendrier de l’iPhone avec celui d’Outlook. Vous pouvez le faire en allant dans Réglages > ; Calendrier > ; Compte et en ajoutant votre compte de messagerie dans Outlook.
Une fois que vous avez ajouté le compte Outlook, assurez-vous d’activer l’option « Calendriers » dans les options du compte pour activer la synchronisation.
Définir Outlook comme calendrier par défaut
Si les événements créés dans le calendrier de votre iPhone ne s’affichent pas dans l’application Outlook, vous devez définir le calendrier Outlook comme option par défaut. Pour ce faire, accédez à Réglages > ; Calendrier > ; Calendrier par défaut. L’iPhone affichera les différents comptes de calendrier que vous avez ajoutés. Vous pouvez alors choisir le calendrier Outlook. Désormais, tous les événements que vous ajouterez au calendrier de l’iPhone seront synchronisés avec votre calendrier Outlook.
N’oubliez pas que les événements ajoutés à d’autres applications de calendrier, telles que Google, n’apparaîtront toujours pas dans le calendrier Outlook, et que les événements précédemment ajoutés au calendrier de l’iPhone ne seront pas non plus synchronisés avec Outlook.
Choisir le bon calendrier dans Outlook
Si vous avez plusieurs calendriers dans Outlook, vous devez choisir le bon calendrier par défaut. Sinon, vous ne verrez les événements synchronisés qu’après avoir ouvert manuellement le bon calendrier à chaque fois. Vous pouvez définir le calendrier par défaut en allant dans les paramètres d’Outlook et en faisant défiler vers le bas jusqu’à la section « Calendrier ». Vous verrez alors l’option permettant de définir le « Calendrier par défaut ». Choisissez le calendrier que vous avez sélectionné comme calendrier par défaut dans les paramètres du calendrier de l’iPhone.
Vérifier votre connexion Internet
Si votre iPhone ne dispose pas d’une connexion Internet fonctionnelle, vos événements de calendrier ne seront pas synchronisés avec Outlook. Pour résoudre ce problème, connectez-vous à un réseau Wi-Fi fonctionnel ou activez la connexion de données mobiles sur votre iPhone. Si vous êtes déjà connecté à un réseau Wi-Fi ou de données mobiles, vous pouvez tester votre connexion en ouvrant un site web dans le navigateur de votre iPhone. Si le site web ne se charge pas, essayez de redémarrer votre routeur sans fil dans le cas d’un réseau Wi-Fi ou d’activer et de désactiver les données cellulaires si vous utilisez la 4G ou la 5G.
Mettre à jour votre iPhone et Outlook
Si vous utilisez une ancienne version d’iOS, cela peut entraîner des problèmes de synchronisation du calendrier, entre autres. C’est donc une bonne idée de mettre à jour le logiciel de votre iPhone vers la dernière version. Nous avons un guide qui peut vous aider à mettre à jour iOS. De même, si vous disposez d’une version obsolète de l’application Outlook sur votre téléphone, cela peut également créer des problèmes. Mettez-la à jour via l’App Store.
Relancer Outlook ou redémarrer votre iPhone
Un simple redémarrage permet souvent de résoudre des problèmes technologiques mineurs. Ainsi, avant de vous plonger plus avant dans le dépannage, relancez l’application Outlook en la quittant de force et en la rouvrant. Vous pouvez également redémarrer votre iPhone pour rafraîchir le système d’exploitation.
Activer l’actualisation des applications en arrière-plan
Si, pour une raison quelconque, vous avez désactivé l’option « Actualisation en arrière-plan » pour l’application Outlook sur votre iPhone, cela aura un impact sur la synchronisation des événements de l’application de calendrier iOS vers Outlook. Vous pouvez vous rendre dans Réglages > ; Outlook et réactiver l’option « Actualisation en arrière-plan ». Vous pouvez également profiter de cette occasion pour activer la prise en charge des données mobiles pour l’application si elle est désactivée.
Désactiver les modes basse consommation et basses données
Le « Mode faible consommation » réduit la quantité d’énergie consommée par votre iPhone en réduisant notamment le « rafraîchissement des applications en arrière-plan ». Si vous voulez que votre synchronisation soit plus instantanée, désactivez le « Mode faible consommation » en allant dans Réglages > ; Batterie. Mais n’oubliez pas que votre iPhone cessera alors d’économiser la batterie.
De la même manière, le mode « Faibles données » limite l’utilisation du réseau en arrière-plan, ce qui a un impact sur le processus de synchronisation du calendrier. Si vous souhaitez que la synchronisation se déroule sans problème, désactivez le « Mode données faibles » sur les réseaux 4G/ 5G et Wi-Fi. Pour ce faire, accédez à Paramètres > ; Wi-Fi, appuyez sur le réseau Wi-Fi connecté et désactivez le « Mode données faibles ». Vous trouverez la même option pour les connexions cellulaires sous Paramètres > ; Cellulaire > ; Options de données cellulaires ou Paramètres > ; Données mobiles.
Vérifier l’état du service Outlook
Comme d’autres services en ligne, Outlook peut connaître des pannes occasionnelles qui ont une incidence sur sa capacité à synchroniser les courriels et les calendriers. Si votre calendrier n’est pas synchronisé entre votre iPhone et Outlook, vérifiez l’état du service Outlook.com sur le site Web d’Office. Vous y trouverez la liste des problèmes auxquels Outlook.com peut être confronté, ainsi que la date à laquelle ils devraient être résolus.
Supprimer et ré-ajouter un compte Outlook
Si aucune des solutions de dépannage n’a fonctionné, vous pouvez essayer une dernière chose. Supprimez les comptes de messagerie ajoutés à l’application Outlook en allant dans les paramètres de l’application et en tapant sur le compte de messagerie ajouté. Vous verrez alors l’option « Supprimer le compte ». Redémarrez l’iPhone, ouvrez l’application Outlook et ajoutez à nouveau le compte en allant dans les réglages de l’application > ; Ajouter un compte de messagerie. Nous espérons que cette opération vous permettra de résoudre le problème.
Si vous souhaitez en savoir plus sur le calendrier de l’iPhone, nous avons des guides sur le partage de calendriers, la suppression de calendriers ou la création d’événements de calendrier à partir de l’application Mail.