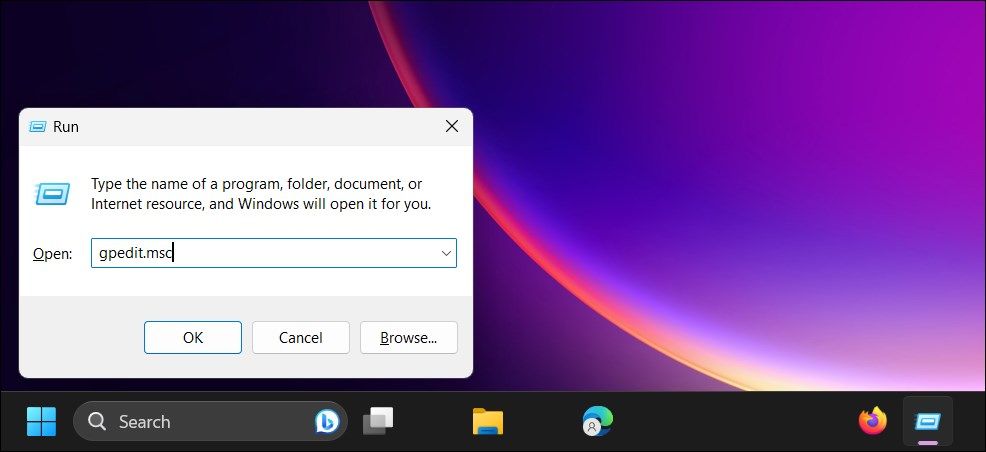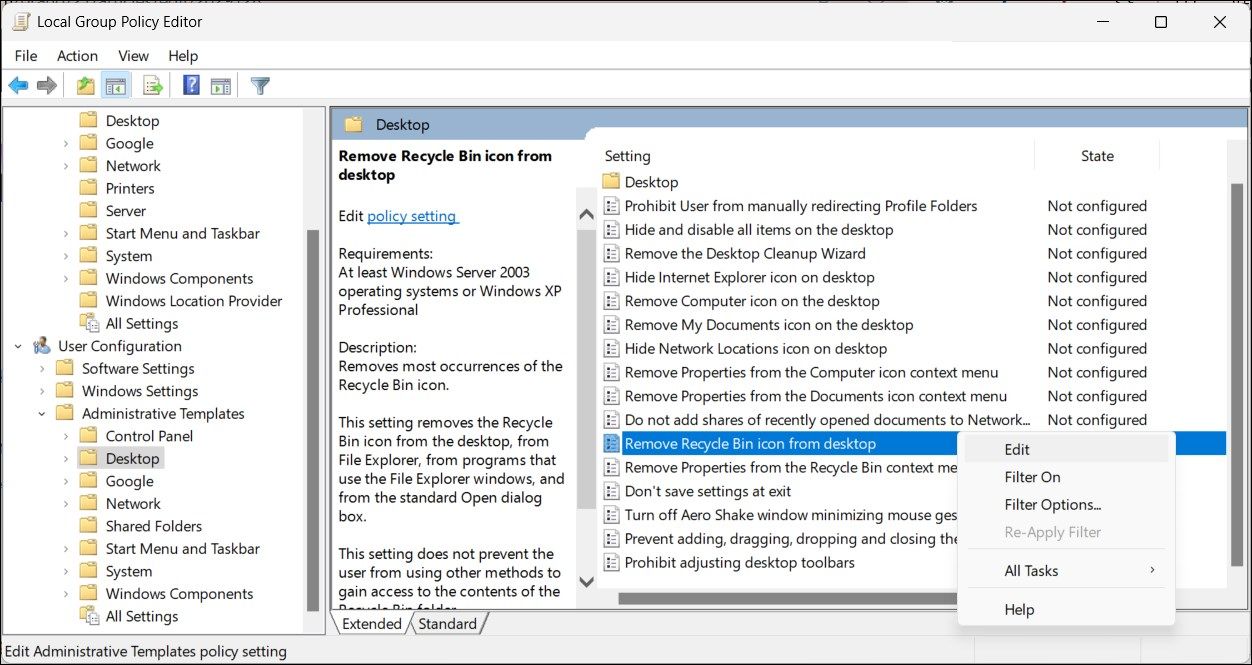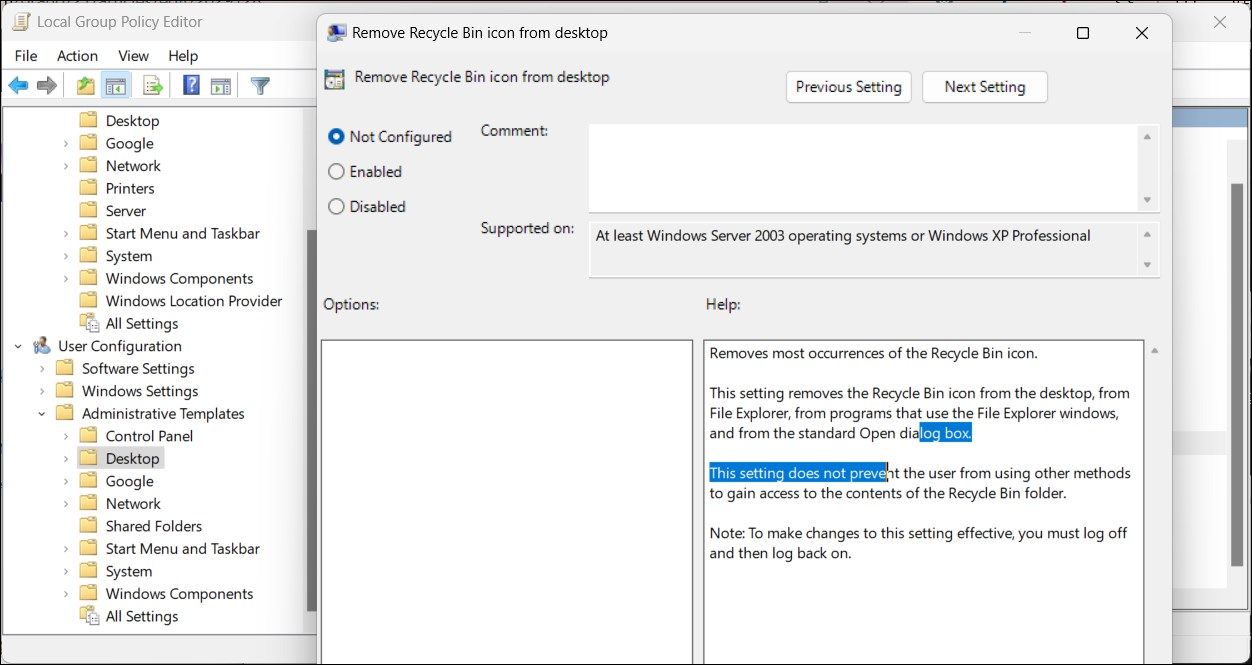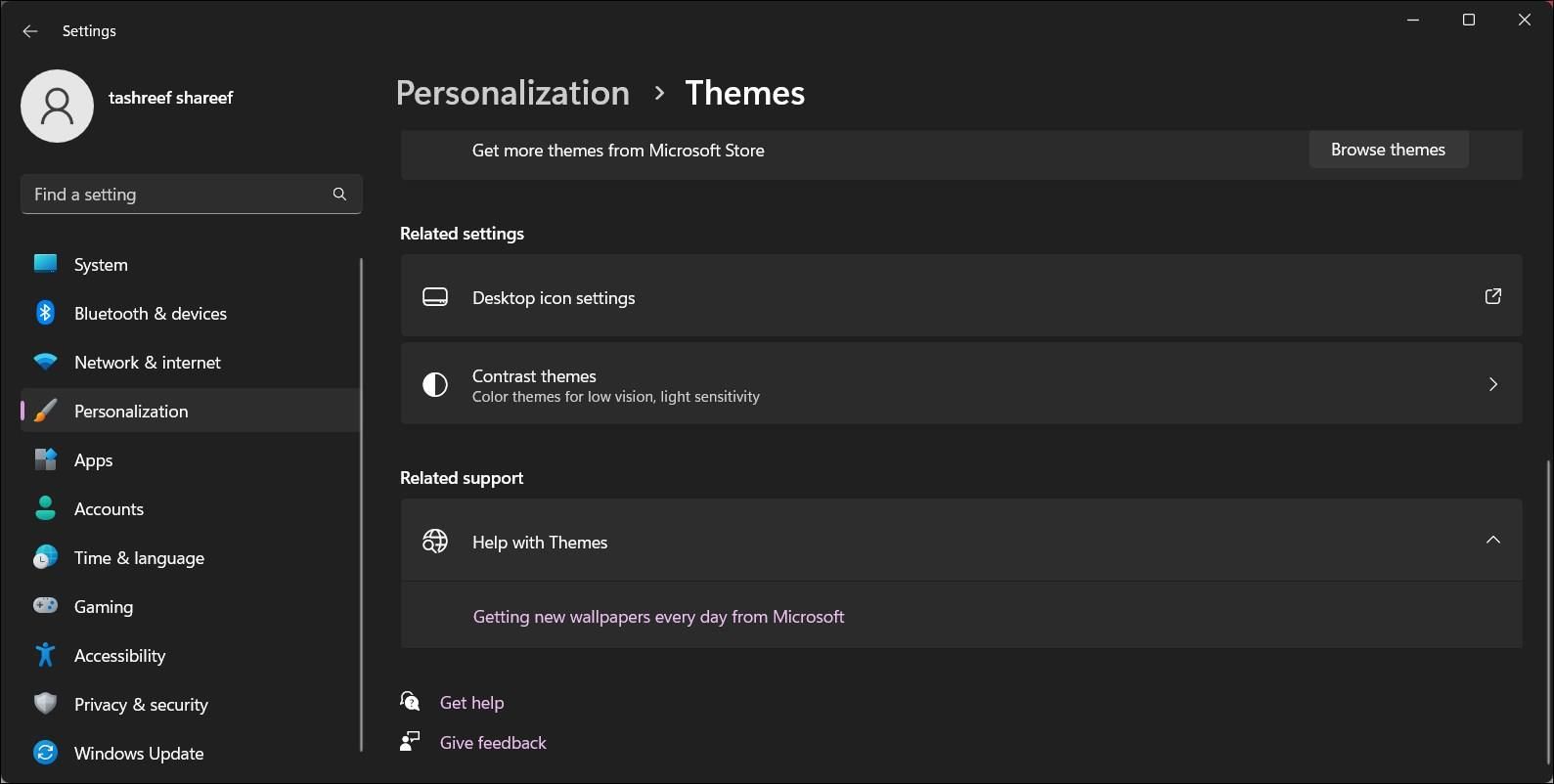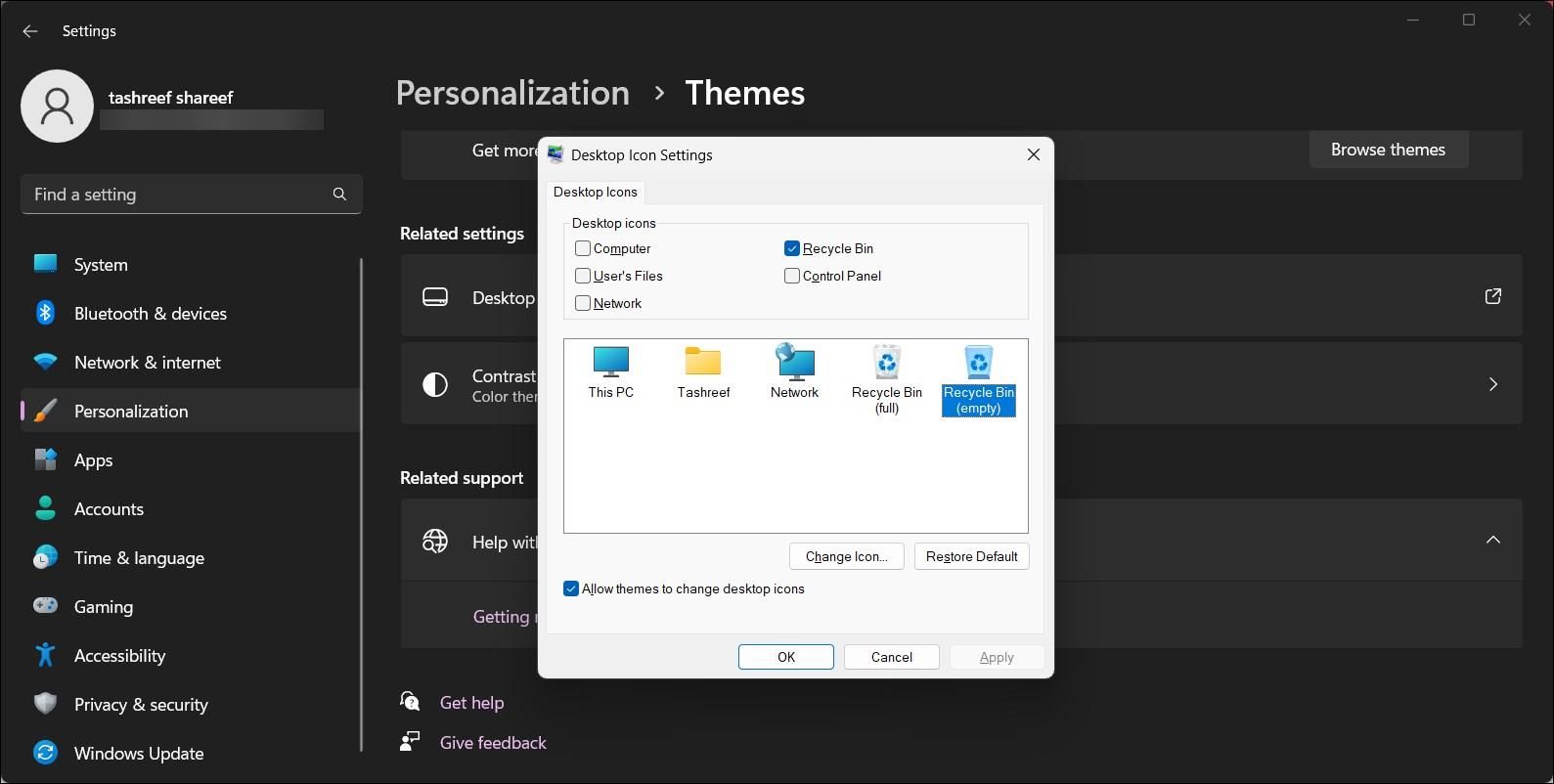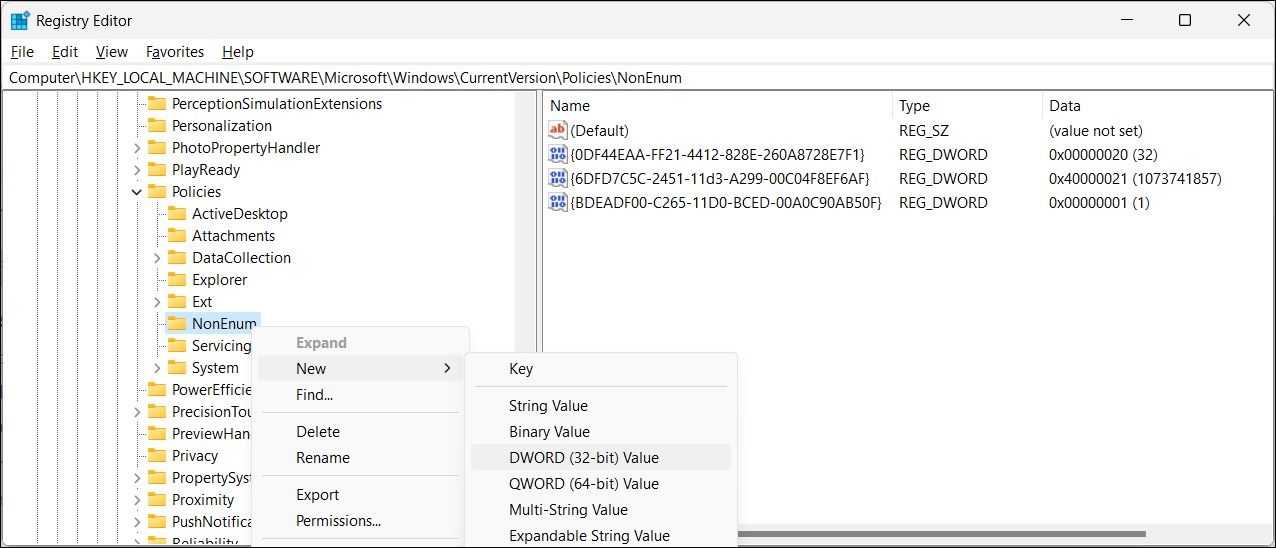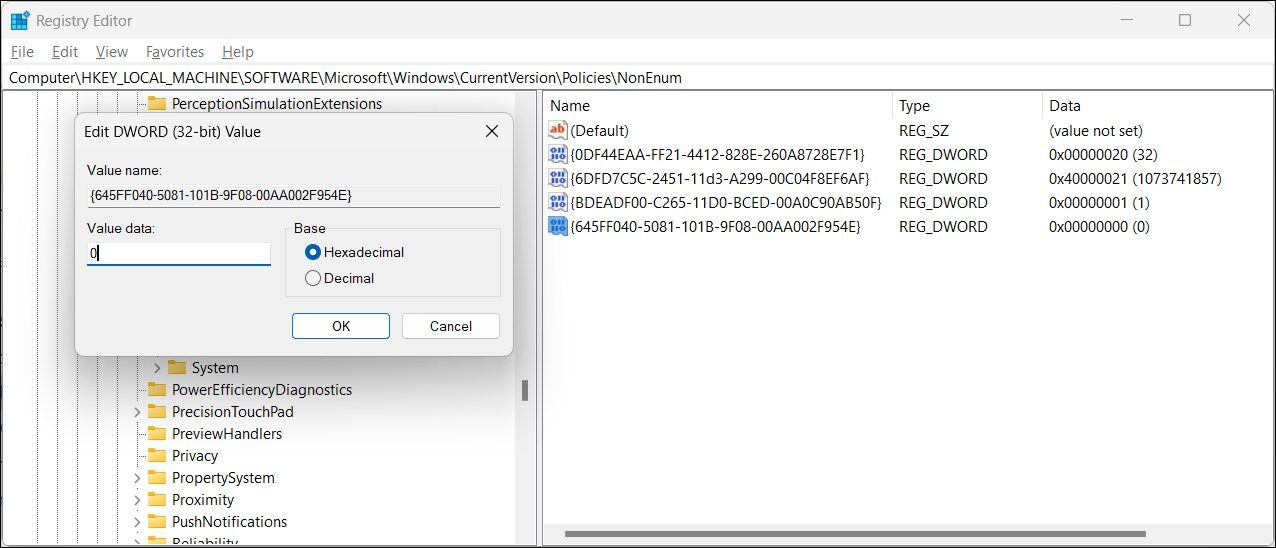La corbeille est un élément essentiel de Windows depuis longtemps, mais tout le monde ne souhaite pas qu’elle soit présente sur le bureau. Vous pouvez la désactiver via les paramètres de l’icône du bureau, mais il existe un bogue qui fait que si vous essayez de la réactiver, l’option « Corbeille » est grisée et ne peut pas être activée.
Heureusement, vous pouvez résoudre ce problème en annulant des modifications spécifiques dans l’éditeur du registre ou l’éditeur de stratégie de groupe.
1. Comment rétablir la corbeille à l’aide de l’éditeur de stratégie de groupe
L’éditeur de stratégie de groupe vous permet d’afficher ou de masquer l’icône de la corbeille sur le bureau. Vérifiez si vous avez récemment modifié et accidentellement désactivé la stratégie de groupe de la corbeille. Si c’est le cas, vous pouvez définir la stratégie Supprimer l’icône de la corbeille du bureau sur « Non configuré », ce qui la rétablira.
Il se peut que vous ne trouviez pas l’éditeur de stratégie de groupe local dans Windows Home Edition. Cependant, vous pouvez exécuter un script batch pour activer l’éditeur de stratégie de groupe sur l’édition Windows Home ou passer à la correction basée sur l’éditeur de registre à l’étape suivante.
Pour restaurer l’icône de la corbeille à l’aide de l’éditeur de stratégie de groupe :
- Appuyer sur Win + R pour ouvrir Exécuter.
- Type gpedit.msc et cliquez sur OK pour ouvrir le Éditeur de stratégie de groupe.
- Ensuite, naviguez jusqu’à l’emplacement suivant :
User Configuration > Administrative Templates > Desktop - Dans le volet de droite, localisez et double-cliquez sur le fichier Supprimer l’icône de la corbeille du bureau pour ouvrir ses propriétés.
- Dans la section Propriétés sélectionnez Non configuré.
- Cliquez sur Appliquer et OK pour enregistrer les modifications.
Fermez l’éditeur de stratégie de groupe et vérifiez sur votre bureau si vous pouvez accéder à la corbeille. Si ce n’est pas le cas, assurez-vous que la corbeille est affichée dans les paramètres de l’icône du bureau.
Pour activer la corbeille dans les paramètres de l’icône du bureau :
- Appuyez sur Win + I pour ouvrir Paramètres.
- Ensuite, ouvrez la fenêtre Personnalisation dans le panneau de gauche.
- Cliquez sur Thèmes.
- Cliquer sur Paramètres de l’icône du bureau sous l’onglet Paramètres associés section.
- Dans le Paramètres de l’icône du bureau Dans la boîte de dialogue Corbeille.
- Cliquez sur Appliquer et OK pour enregistrer les modifications.
Si vous ne pouvez pas accéder à l’Éditeur de stratégie de groupe ou si le problème persiste, vous pouvez utiliser l’Éditeur de registre pour résoudre ce problème.
2. Modifier les paramètres du registre de la corbeille
Une autre façon de résoudre et de restaurer l’icône grisée de la corbeille dans les paramètres du bureau est de passer par le registre de Windows. Vous pouvez modifier la valeur de l’entrée du registre responsable des paramètres et des configurations de la corbeille pour rétablir la fonctionnalité.
Les modifications apportées au registre Windows impliquent des réglages qui peuvent endommager votre appareil s’ils sont effectués de manière incorrecte. Nous vous recommandons de créer un point de restauration Windows et d’effectuer une sauvegarde du registre Windows avant d’essayer de modifier le registre Windows.
Pour modifier la valeur du registre de la corbeille :
- Appuyez sur Win + R pour ouvrir Exécuter.
- Type regedit et cliquez sur OK. Cliquez sur Oui si demandé par Contrôle de compte d’utilisateur.
- Dans l’éditeur du registre, naviguez jusqu’à l’emplacement suivant. Vous pouvez copier et coller le chemin dans l’éditeur pour une navigation plus rapide :
HKEY_LOCAL_MACHINE\SOFTWARE\Microsoft\Windows\CurrentVersion\Policies\NonEnum - Dans le volet de droite, localisez le fichier {645FF040-5081-101B-9F08-00AA002F954E} Valeur DWORD (32 bits).
- S’il n’existe pas, vous devez créer une nouvelle valeur. Pour ce faire, cliquez avec le bouton droit de la souris sur l’élément NonEnum dans le volet gauche et sélectionnez Nouveau > ; Valeur DWORD (32 bits).
- Renommer la valeur en {645FF040-5081-101B-9F08-00AA002F954E}.
- Ensuite, double-cliquez sur la nouvelle valeur DWORD pour ouvrir ses propriétés.
- Type 0 dans le champ Valeur et cliquez sur OK pour enregistrer les modifications.
- Fermez l’Éditeur du registre et redémarrez votre ordinateur. Il est parfois nécessaire de redémarrer l’ordinateur pour que les nouvelles modifications du registre soient prises en compte.
Si le problème persiste, essayez de créer un nouveau compte utilisateur avec des droits d’administration, effectuez une restauration du système ou réparez les fichiers Windows corrompus à l’aide des outils intégrés de Windows.
Accéder à nouveau au réglage de l’icône du bureau de la corbeille
Une stratégie de groupe mal modifiée peut griser l’icône de la corbeille dans la boîte de dialogue Paramètres de l’icône du bureau. Heureusement, il s’agit d’un problème facile à résoudre, et vous devriez maintenant retrouver votre corbeille comme vous l’aimez.