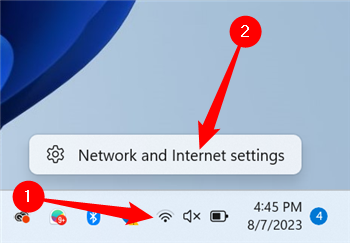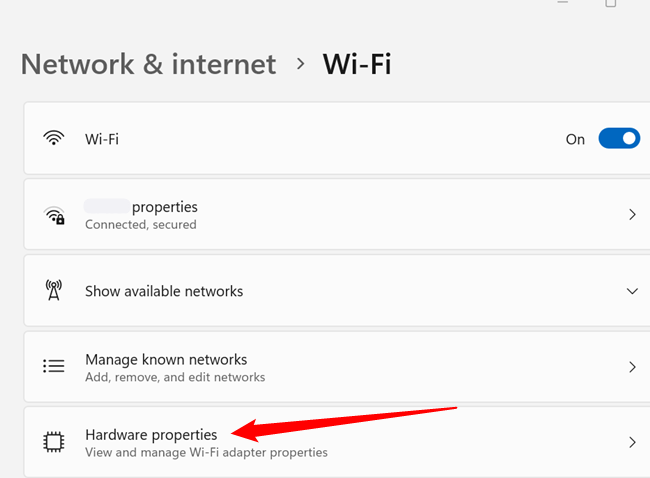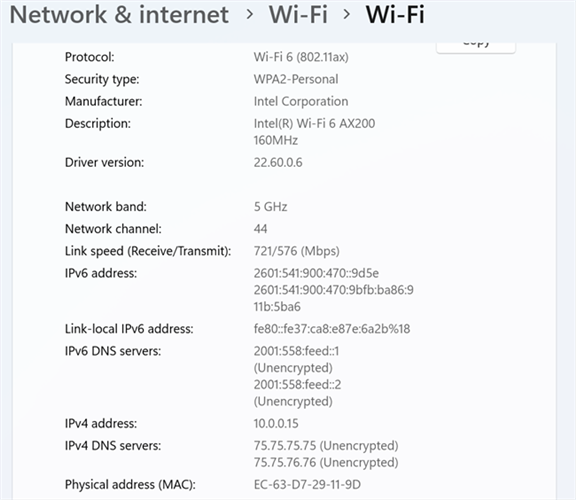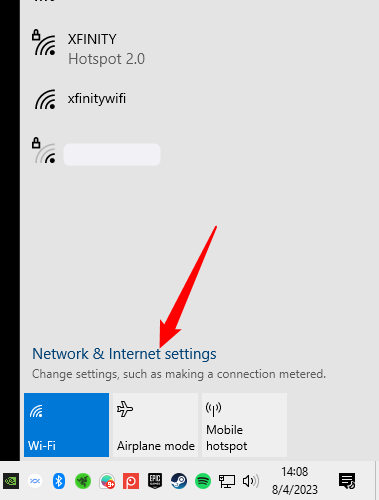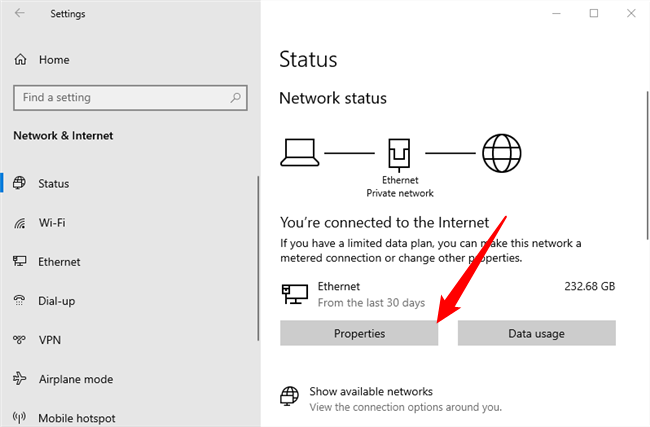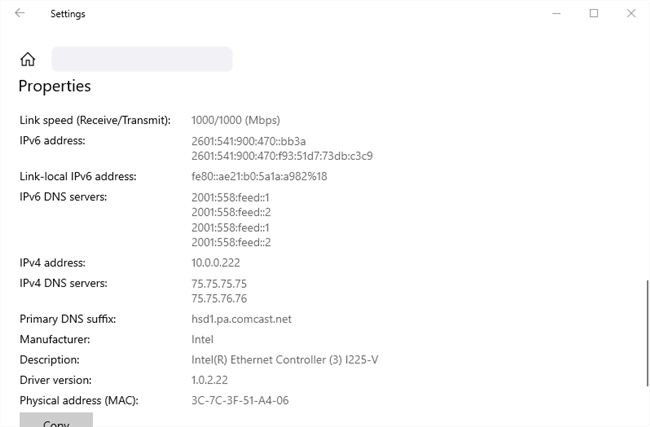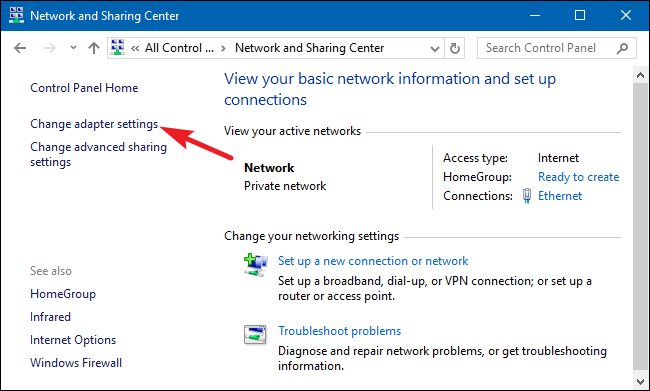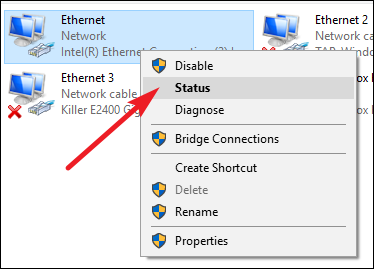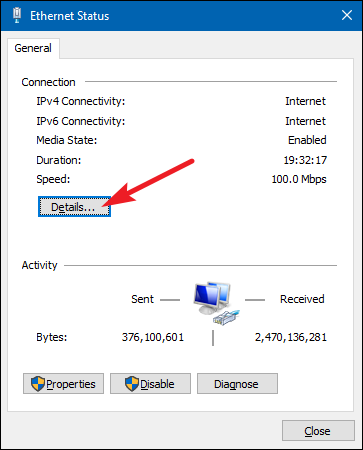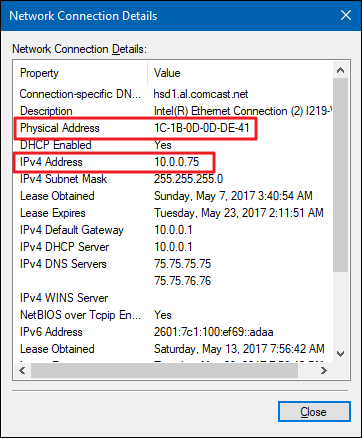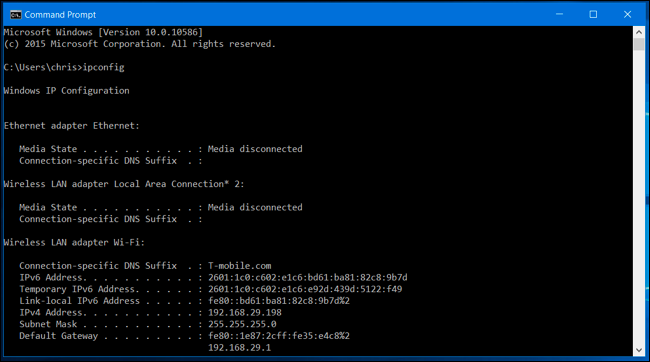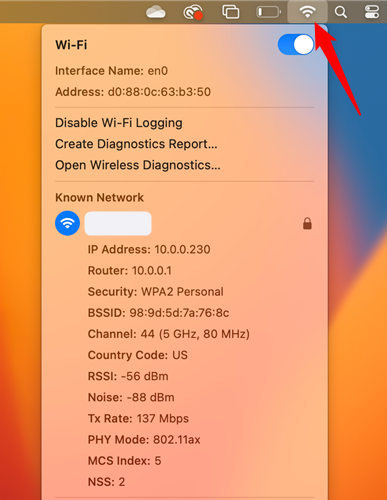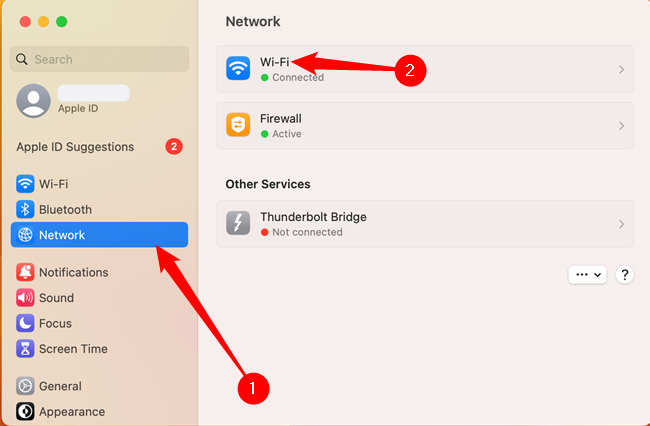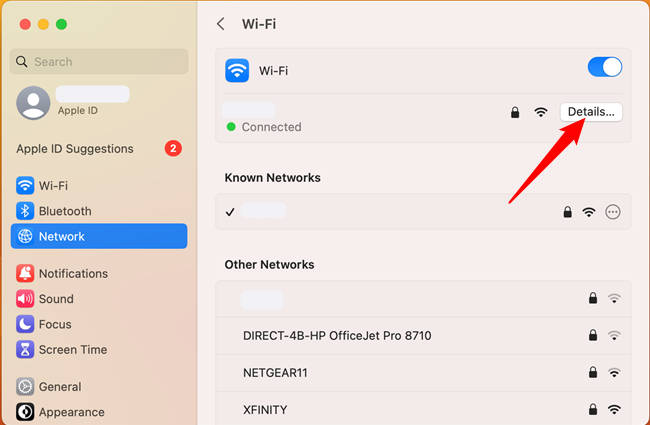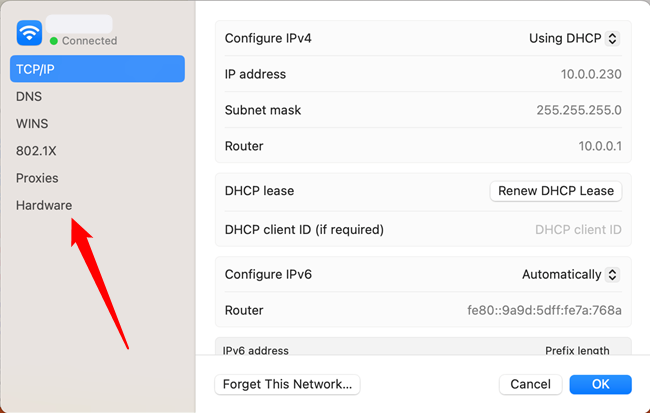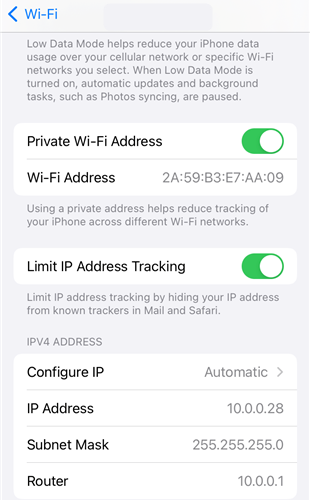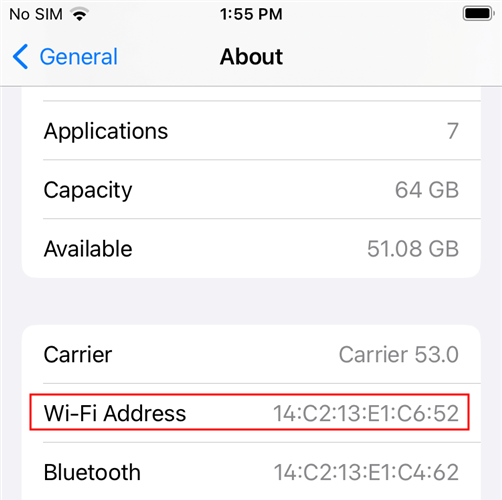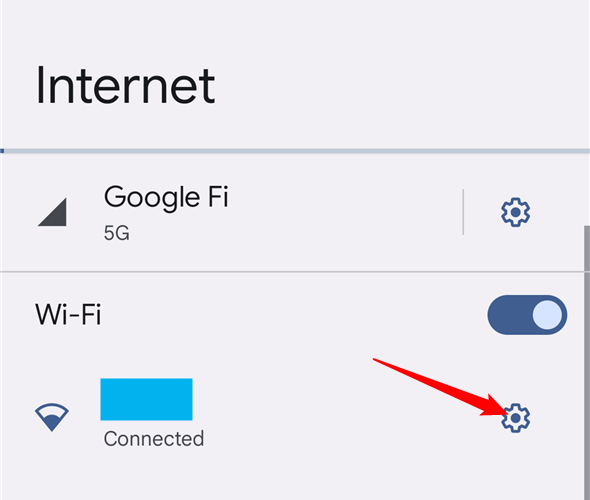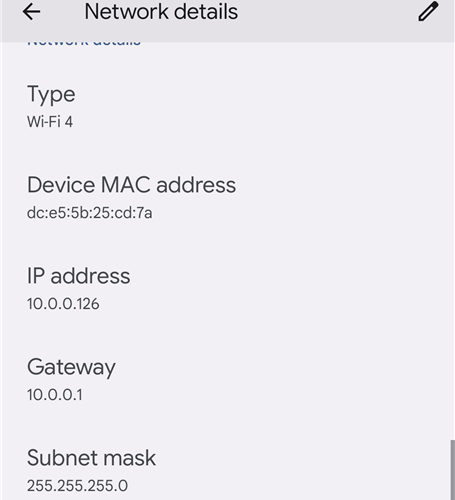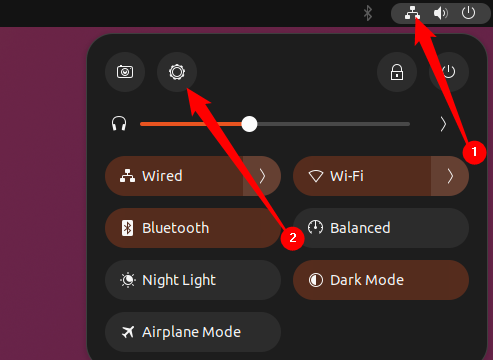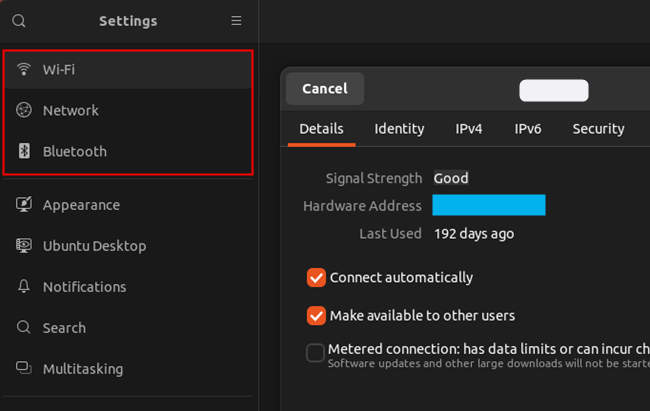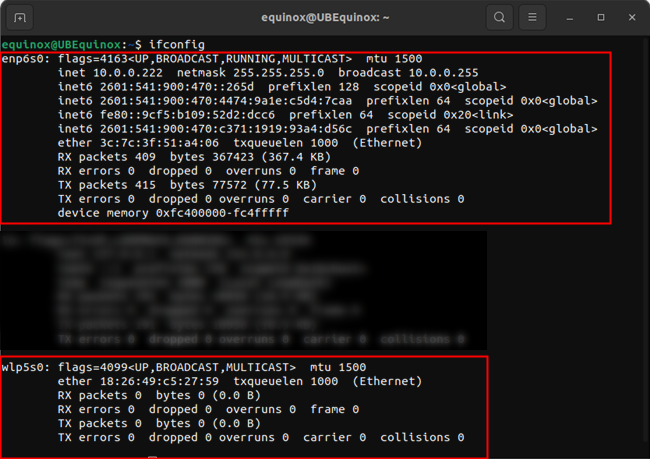Liens rapides
- Windows 7, 8, 8.1 et 10
Principaux enseignements
- Votre adresse IP locale, votre adresse MAC et d’autres détails du réseau sont essentiels si vous souhaitez héberger un serveur, quel qu’il soit.
- En général, vous pouvez trouver les détails de votre réseau en regardant dans les Paramètres, en ouvrant la connexion que vous utilisez actuellement et en cherchant un bouton « Avancé » ou « Détails ».
- Votre adresse MAC et votre IP locale peuvent être utiles si vous devez dépanner des appareils de votre réseau local qui ne fonctionnent pas correctement.
Chaque appareil connecté à un réseau – ordinateurs, smartphones, tablettes, gadgets domestiques intelligents, etc. – possède une adresse IP et une adresse MAC unique qui l’identifient sur votre réseau. Voici comment trouver ces informations sur tous les appareils qui traînent chez vous.
Dans ce tutoriel, nous allons voir comment trouver l’adresse IP d’un appareil sur votre réseau local, souvent appelée adresse IP privée. Votre réseau local utilise probablement un routeur pour se connecter à Internet. Ce routeur possède également une adresse IP publique, c’est-à-dire une adresse qui l’identifie sur l’internet public. Pour trouver votre adresse IP publique, vous devrez probablement vous connecter à la page d’administration de votre routeur. Il existe également de nombreux sites web qui peuvent vous indiquer votre adresse IP lorsque vous les visitez.
Windows 11
L’accès aux détails de votre réseau sous Windows 11 est essentiellement le même que sous Windows 10. Cliquez sur l’icône de réseau dans le coin inférieur droit de la barre des tâches, puis sélectionnez « Paramètres réseau et Internet ». Dans notre exemple, l’icône réseau est le symbole Wi-Fi uniquement parce que nous sommes connectés à un réseau Wi-Fi. Une connexion Ethernet ressemble à un petit écran d’ordinateur.
Vous serez automatiquement dirigé vers la bonne page de l’application Paramètres. Cliquez sur « Propriétés du matériel » pour afficher toutes les informations relatives à votre adaptateur réseau actuel.
Si vous n’êtes pas sur la bonne page, vous pouvez toujours y naviguer manuellement en utilisant la barre latérale de gauche.
Cette page est assez dense, mais elle vous montre tout ce que vous avez besoin de savoir : votre adresse IP, votre nom de réseau, l’intensité des signaux, votre adresse MAC, etc.
Windows 10
Sous Windows 10, vous pouvez trouver ces informations plus rapidement que sous les versions précédentes de Windows. Cliquez sur l’icône de réseau située dans le coin inférieur droit de votre écran. Si vous êtes connecté en Wi-Fi, il s’agit d’une petite icône Wi-Fi ; si vous êtes connecté en Ethernet, il s’agit d’un petit moniteur. Sélectionnez « Paramètres réseau et Internet » dans le menu qui s’affiche.
Cliquez sur « Propriétés » lorsque la page d’état est ouverte.
Faites défiler un peu vers le bas une fois que la fenêtre « Propriétés » est ouverte, et vous verrez votre IP locale, l’adresse MAC et d’autres détails du réseau.
Windows 7, 8, 8.1 et 10
Vous pouvez trouver ces informations d’une autre manière sur les versions précédentes de Windows – et les anciennes méthodes fonctionnent toujours sur Windows 10.
Allez dans Panneau de configuration > ; Réseau et partage (ou Réseau et Internet dans Windows 7), puis cliquez sur le lien « Modifier les paramètres de l’adaptateur ».
Cliquez avec le bouton droit de la souris sur la connexion pour laquelle vous souhaitez obtenir des informations, puis choisissez « État » dans le menu contextuel.
Dans la fenêtre « État Ethernet », cliquez sur le bouton « Détails ».
La fenêtre « Détails de la connexion réseau » contient les informations souhaitées. Notez que l’adresse MAC est répertoriée en tant qu' »Adresse physique ».
Vous pouvez également trouver ces informations dans n’importe quelle version de Windows en ouvrant l’Invite de commande et en exécutant la commande suivante :
ipconfig
macOS
Si vous êtes connecté en Wi-Fi, le moyen le plus rapide de trouver ces informations dans macOS est de maintenir la touche « Option » enfoncée et de cliquer sur l’icône Wi-Fi dans la barre de menus en haut de l’écran. La touche Option permet également d’accéder rapidement aux informations d’état dans d’autres parties de Mac OS.
L’adresse IP de votre Mac apparaît à côté de « Adresse IP ». D’autres détails ici vous donneront des informations sur votre réseau sans fil et l’adresse IP de votre routeur.
Que votre connexion soit sans fil ou filaire, vous pouvez également trouver ces informations en ouvrant le menu Pomme, puis en allant dans Réglages système > ; Réseau. Sélectionnez votre connexion réseau.
Cliquez sur « Détails » à côté du réseau auquel vous êtes connecté.
Vous pouvez maintenant visualiser tout ce que vous devez savoir sur votre réseau. Votre adresse IP locale est affichée sous l’onglet TCP/IP. Si vous souhaitez afficher l’adresse MAC de votre Mac, ouvrez l’onglet « Matériel » sur la gauche.
iPhone et iPad
Pour trouver votre adresse MAC et votre IP locale sur un iPhone ou un iPad, ouvrez l’application Réglages, touchez « Wi-Fi », puis touchez le bouton « i » à côté de votre réseau Wi-Fi. Lorsque vous faites défiler l’écran, vous voyez votre adresse IP locale, d’autres informations sur le réseau et ce que vous pouvez faire pour trouver votre adresse MAC. apparaît une adresse MAC. Cette adresse MAC est celle que les routeurs verront lorsque vous vous y connecterez, mais il ne s’agit pas de votre véritable adresse MAC. Apple a intégré l’usurpation d’adresse MAC dans iOS comme mesure de protection de la vie privée.
Pour trouver votre véritable adresse MAC, allez dans Réglages > ; Général > ; À propos. Faites défiler vers le bas jusqu’à ce que vous voyiez le champ « Adresse Wi-Fi » – il s’agit de votre adresse MAC.
Android
Sur Android, vous pouvez trouver ces informations dans l’application Paramètres. Tirez vers le bas à partir du haut de l’écran et appuyez sur l’icône d’engrenage ou ouvrez votre tiroir d’applications et appuyez sur l’icône de l’application « Paramètres » pour l’ouvrir.
Naviguez jusqu’à Réseau & ; Internet > ; Internet, puis cliquez sur l’icône en forme d’engrenage à côté de votre réseau Wi-Fi pour afficher les détails de votre réseau.
Faites défiler vers le bas jusqu’à ce que vous voyiez un petit en-tête « Détails du réseau ». Vous y trouverez votre type de Wi-Fi, votre adresse MAC, votre adresse IP locale et d’autres informations sur votre réseau.
Comme toujours sur Android, ces options peuvent se trouver à un endroit légèrement différent en fonction de la façon dont votre fabricant a personnalisé votre appareil. Le processus ci-dessus a été effectué sur un Pixel 6 fonctionnant sous Android 13.
Linux
Sur un système Linux moderne, ces informations devraient être facilement accessibles à partir de la zone d’état ou de notification. Recherchez une icône de réseau, cliquez dessus, puis cliquez sur l’icône de l’engrenage dans le menu qui apparaît.
Sélectionnez « Wi-Fi » ou « Ethernet » dans le menu des paramètres, puis cliquez sur l’icône en forme d’engrenage à côté du réseau approprié. Une fenêtre s’affiche avec plusieurs onglets. L’onglet « détails » vous donne quelques informations de base, notamment votre adresse MAC (également appelée adresse matérielle), et les onglets IPv4 et IPv6 vous indiquent vos adresses IP locales.
Si vous avez accès à un terminal, il existe des moyens plus universels d’obtenir les détails de votre réseau. Tout d’abord, exécutez sudo apt install net-tools et laissez-le s’exécuter jusqu’à ce que tout soit installé. Ensuite, exécutez la commande suivante :
ifconfig
Vous verrez probablement au moins deux ou trois choses s’afficher. Vous pouvez ignorer « lo », qui est l’adaptateur de bouclage. Si vous utilisez une connexion filaire, vous recherchez quelque chose qui commence par « en » suivi de quelques lettres et chiffres. Si vous êtes sur un réseau Wi-Fi, vous recherchez un adaptateur qui commence par « wl ». Par exemple, nos adaptateurs réseau s’appellent enp6s0 (Ethernet) et wlp5s0 (Wi-Fi).
Pendant des années, les adaptateurs Ethernet étaient nommés « eth0, eth1, etc. » et les adaptateurs Wi-Fi étaient nommés « wlan0, wlan1, etc. ». Cela a changé lorsque les distributions Linux ont adopté le schéma de dénomination « Predict Network Interface Name » (prédire le nom de l’interface réseau).
Le processus est similaire sur d’autres appareils, qu’il s’agisse de consoles de jeux ou de décodeurs. Vous devriez pouvoir ouvrir l’écran Paramètres et rechercher un écran « État » qui affiche ces informations, un écran « Réseau » qui pourrait afficher les détails de la connexion réseau quelque part, ou une liste d’informations sur un écran « À propos ». Si vous ne trouvez pas ces informations, effectuez une recherche sur le web pour votre appareil.