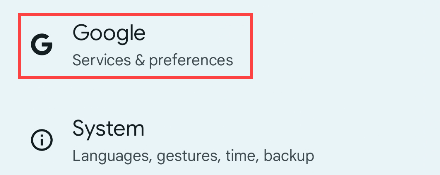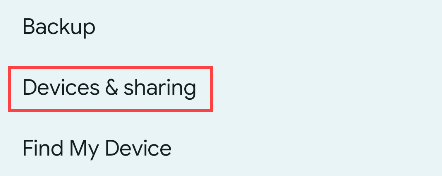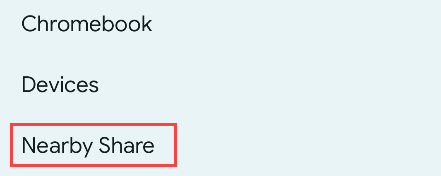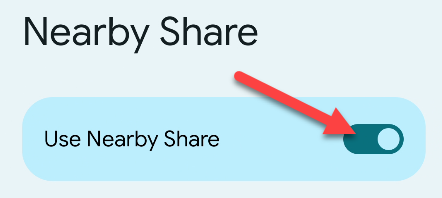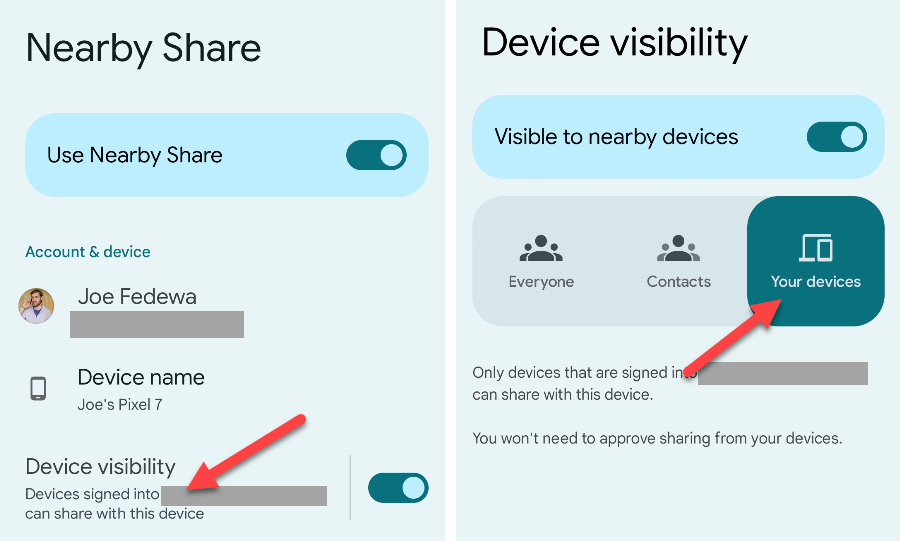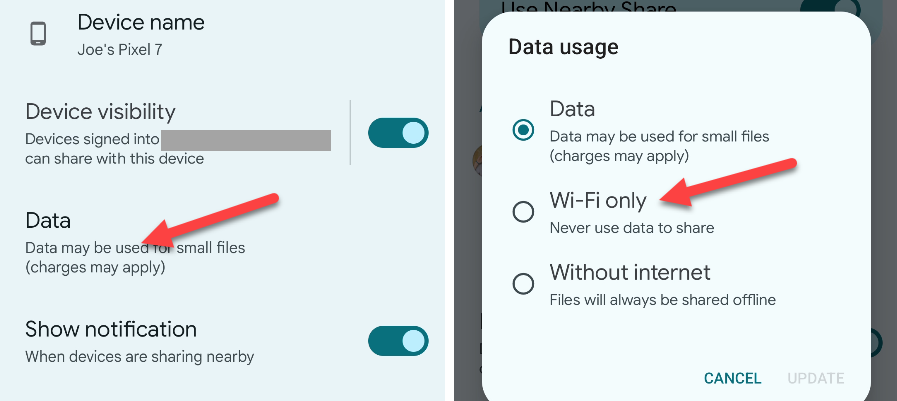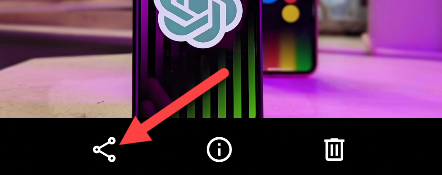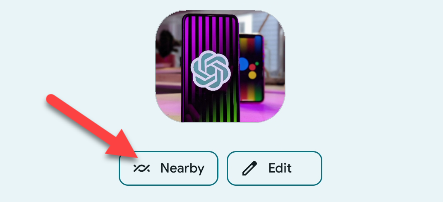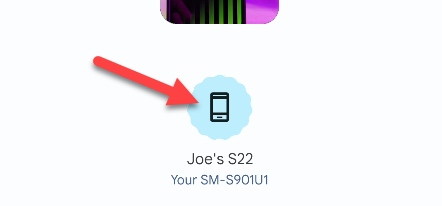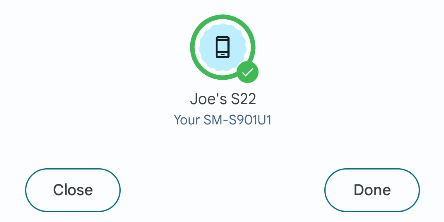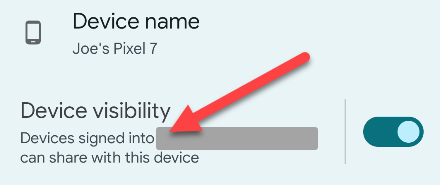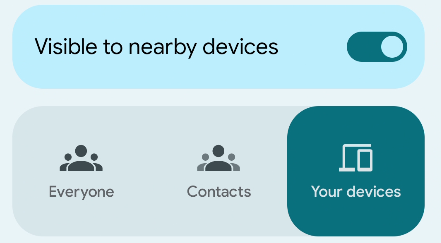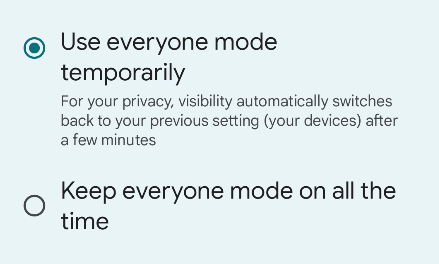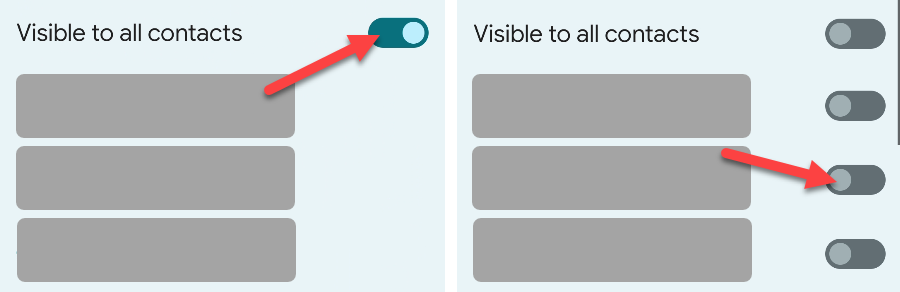Principaux enseignements
Ouvrez le contenu que vous souhaitez partager avec un appareil proche et appuyez sur l’icône de partage. Choisissez « À proximité » dans le menu et sélectionnez un appareil sur lequel l’option « Partage à proximité » est activée. Vous pouvez configurer le fonctionnement du partage à proximité dans Paramètres > ; Google > ; Appareils & ; Partage > ; Partage à proximité.
Les iPhones et les Macs disposent d’une fonction pratique appelée « AirDrop » qui facilite le partage de contenu entre les appareils. L’équivalent chez Google s’appelle « Nearby Share » (partage à proximité) et vous devez savoir l’utiliser. Utilisons AirDrop pour Android.
Qu’est-ce que Nearby Share sur Android ?
Nearby Share utilise le Bluetooth, le Wi-Fi ou le NFC pour envoyer du contenu sans fil entre des appareils Android, des PC Windows et des Chromebooks. Il est nativement intégré à Android et Chrome OS (les utilisateurs de Windows doivent télécharger une application), ce qui en fait l’outil de l’écosystème Google le plus proche d’AirDrop d’Apple.
Nearby Share de Google ne fonctionne qu’entre les appareils Android, les Chromebooks et les PC Windows. Il ne fonctionne pas avec l’iPhone, l’iPad ou le Mac. Nous l’appelons AirDrop pour Android car c’est ce qui se rapproche le plus d’AirDrop sur Android, mais malheureusement, il n’est pas compatible avec AirDrop sur les appareils Apple.
Pour utiliser Nearby Share, il vous suffit de trouver un appareil à proximité, dont l’écran est déverrouillé et dont les services Bluetooth et de localisation sont activés. Une notification s’affiche sur l’appareil récepteur, qui demande à être visible par l’expéditeur. L’expéditeur sélectionne alors l’appareil récepteur, et c’est parti.
Nearby Share propose également un certain nombre d’options de confidentialité. Vous pouvez choisir les personnes autorisées à voir votre appareil pour recevoir du contenu. Comme il est lié à votre compte Google, vous pouvez choisir les personnes à autoriser ou à bloquer, ou limiter l’accès à vos appareils.
Comment faire un « AirDrop » sur Android avec Nearby Share
Nearby Share est accessible depuis le menu de partage sur les appareils Android, tout comme vous le feriez avec une autre application ou un contact. Avant de commencer à envoyer des objets, assurez-vous que Nearby Share est activé et configuré à votre convenance.
Ouvrez l’application Paramètres sur votre téléphone ou tablette Android et sélectionnez la section « Google.
Allez dans « Appareils & ; Partage ».
Sélectionnez « Nearby Share ».
Tout d’abord, assurez-vous que l’option « Utiliser le partage à proximité » est activée en haut de l’écran.
Ensuite, sélectionnez « Visibilité de l’appareil » et choisissez qui peut voir votre appareil.
Sélectionnez ensuite la section « Visibilité de l’appareil » (elle s’intitulera « Données », « Wi-Fi uniquement » ou « Sans Internet », en fonction de la sélection) et choisissez le mode d’envoi du contenu.
Nous sommes maintenant prêts à utiliser Nearby Share. La procédure est la même, quel que soit le contenu que vous partagez. Ouvrez le contenu que vous souhaitez partager (photo, document, vidéo, lien, etc.) et appuyez sur l’icône de partage.
Sélectionnez « À proximité » dans le menu de partage. Il se peut qu’il soit épinglé en haut du menu.
Appuyez maintenant sur l’appareil vers lequel vous souhaitez envoyer le contenu.
Le cercle autour de l’appareil devient vert lorsque le partage a réussi. Appuyez sur « Terminé » pour terminer.
C’est aussi simple que cela. Une fois que vous avez configuré tous vos appareils et que les autres ont configuré les leurs, le processus est assez transparent. Les transferts se font généralement très rapidement.
Comment modifier la visibilité de l’appareil Nearby Share
Vous pouvez personnaliser la visibilité de votre appareil Android lorsque vous utilisez Nearby Share en allant dans Paramètres > ; Google > ; Appareils & ; Partage > ; Nearby Share. Voici à quoi cela ressemble.
Ouvrez l’application Paramètres sur votre téléphone ou tablette Android et sélectionnez la section « Google.
Allez dans « Appareils & ; Partage ».
Sélectionnez « Nearby Share ».
Tout d’abord, assurez-vous que l’option « Utiliser le partage à proximité » est activée en haut de l’écran.
Ensuite, sélectionnez « Visibilité des appareils ».
Trois choix s’offrent à vous :
- Tout le monde: Toute personne se trouvant à proximité peut partager avec vous, mais il vous sera demandé d’approuver les transferts.
- Contacts: Vous pouvez choisir les contacts qui pourront voir votre appareil.
- Vos appareils: Seuls les appareils associés à votre compte Google peuvent partager avec vous.
Si vous sélectionnez « Tout le monde », vous pouvez également choisir d’utiliser le mode temporairement (ce qui le ramènera au mode précédent après quelques minutes) ou de le conserver en permanence.
Si vous sélectionnez « Contacts », vous pouvez choisir d’être « visible par tous les contacts » ou de sélectionner des personnes.
C’est tout ce qu’il y a à savoir sur la visibilité des appareils. C’est formidable d’avoir autant de contrôle sur qui peut ou ne peut pas voir vos appareils.
Il existe de nombreuses façons de transférer du contenu entre appareils. Windows dispose d’une fonction native au nom très similaire, par exemple. La solution de Google, Nearby Share, est l’une des meilleures options car elle ne nécessite aucune application tierce. Si vous possédez un appareil Android, vous disposez de Nearby Share, et cela vaut pour toutes les personnes avec lesquelles vous souhaitez partager des objets. Vous pouvez donc utiliser AirDrop sur Android ? En quelque sorte.