Edge est un excellent navigateur doté d’une longue liste de fonctionnalités utiles. Si vous n’êtes pas satisfait de la façon dont le navigateur est configuré, vous pouvez toujours aller dans les paramètres du navigateur et faire autant de changements que vous le souhaitez. Vous pouvez notamment modifier le moteur de recherche par défaut de votre appareil Android. Vous n’avez pas une longue liste d’options à choisir, mais il est au moins possible de le modifier. Poursuivez votre lecture pour découvrir comment procéder à cette modification, même si vous êtes pressé.
Comment changer le moteur de recherche par défaut sur Edge pour Android
Microsoft Edge ne vous permet pas d’ajouter un autre moteur de recherche, mais il vous permet de choisir parmi quelques options lorsque vous passez à un autre moteur. Pour afficher ces options, ouvrez l’application Edge et tapez sur l’icône menu à trois lignes en bas à droite. Lorsque le menu du bas apparaît, appuyez sur la touche roue dentée en haut à droite et aller à Paramètres.
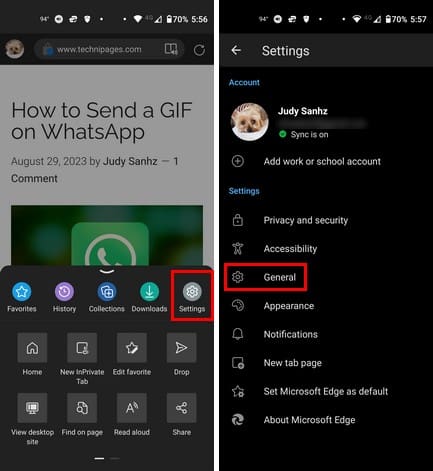
Tapez sur l’icône Général suivie de l’option Sélectionner le moteur de recherche . Par défaut, Bing sera choisi comme moteur de recherche, mais vous pouvez choisir d’autres options telles que Yahoo, Google et DuckDuckGo. Une fois que vous avez choisi votre nouveau moteur de recherche, ouvrez un nouvel onglet en appuyant sur l’icône blanche plus. Vous verrez cette icône si aucun onglet n’est ouvert. Mais si vous avez ouvert un nouvel onglet, vous devez appuyer sur le carré indiquant le nombre d’onglets ouverts.
Tapez sur l’icône plus et recherchez un nouveau sujet. En suivant ces étapes, vous pouvez également prévisualiser les onglets ouverts, au cas où vous vous souviendriez que vous avez déjà recherché un sujet et que vous ne souhaitez pas ouvrir plusieurs onglets sur le même sujet. Il n’est pas nécessaire de redémarrer le navigateur pour changer de moteur de recherche. Dès que vous ouvrez un nouvel onglet, votre nouveau choix est disponible. Vous pouvez passer d’un navigateur à l’autre autant de fois que vous le souhaitez. C’est tout ce qu’il y a à faire. Vous savez maintenant comment utiliser le moteur de recherche par défaut pour Edge, même si vous êtes pressé.
Pour en savoir plus
En parlant de moteurs de recherche, on ne sait jamais si ses données personnelles font partie d’une faille de sécurité. Voici donc sept des meilleurs moteurs de recherche en cas de faille de sécurité pour vérifier si ses données sont toujours en sécurité. De nombreux utilisateurs utilisent plus d’un navigateur sur leur appareil Android ; si vous utilisez Opera et que vous souhaitez modifier le moteur de recherche par défaut, voici la marche à suivre. Si vous devez rechercher un sujet spécifique, n’oubliez pas que vous pouvez toujours utiliser la barre de recherche située en haut de la page. Vous y trouverez des articles sur différents sujets qui vous aideront à résoudre vos problèmes techniques et à en apprendre davantage sur divers sujets.
Conclusion
Le passage à un nouveau moteur de recherche ne doit pas nécessairement prendre beaucoup de temps. Quelques pressions ici et là suffisent pour passer d’une option à l’autre. Il se peut qu’un moteur de recherche ne propose pas les mêmes options que l’autre, vous pouvez donc en profiter en changeant de moteur. Il est à espérer qu’il y aura plus d’options à l’avenir, mais nous devrons attendre pour voir. Quel moteur de recherche avez-vous choisi ? Faites-nous part de vos réflexions dans les commentaires ci-dessous, et n’oubliez pas de partager cet article avec d’autres personnes sur les médias sociaux.
