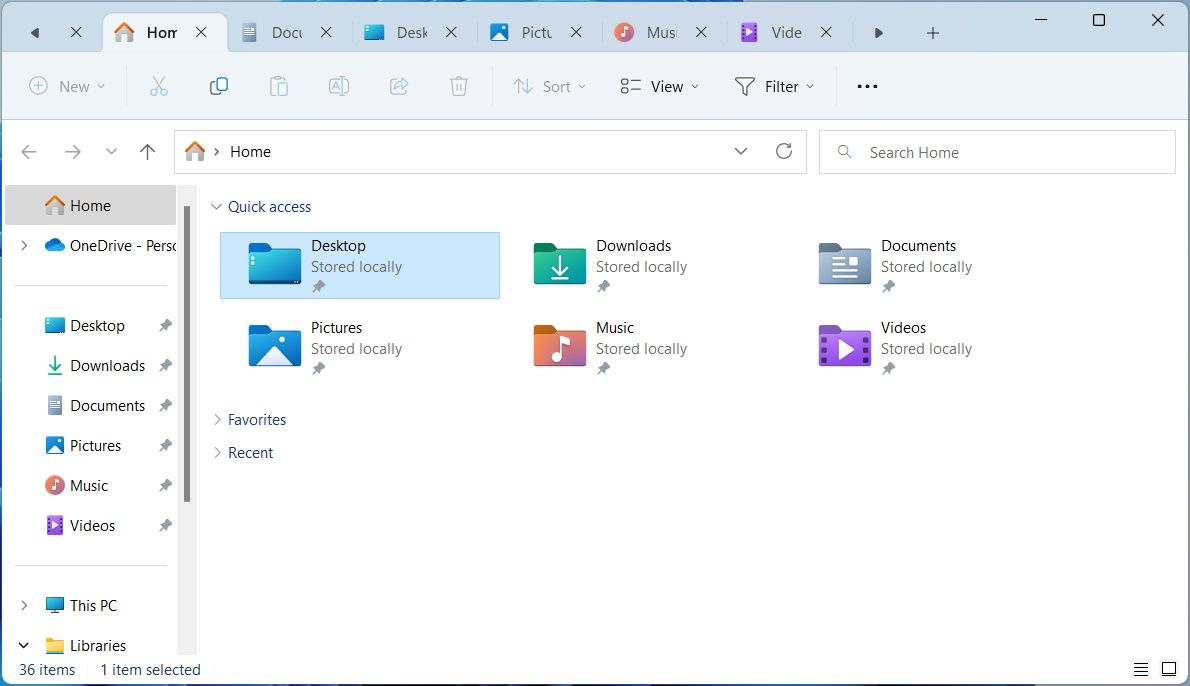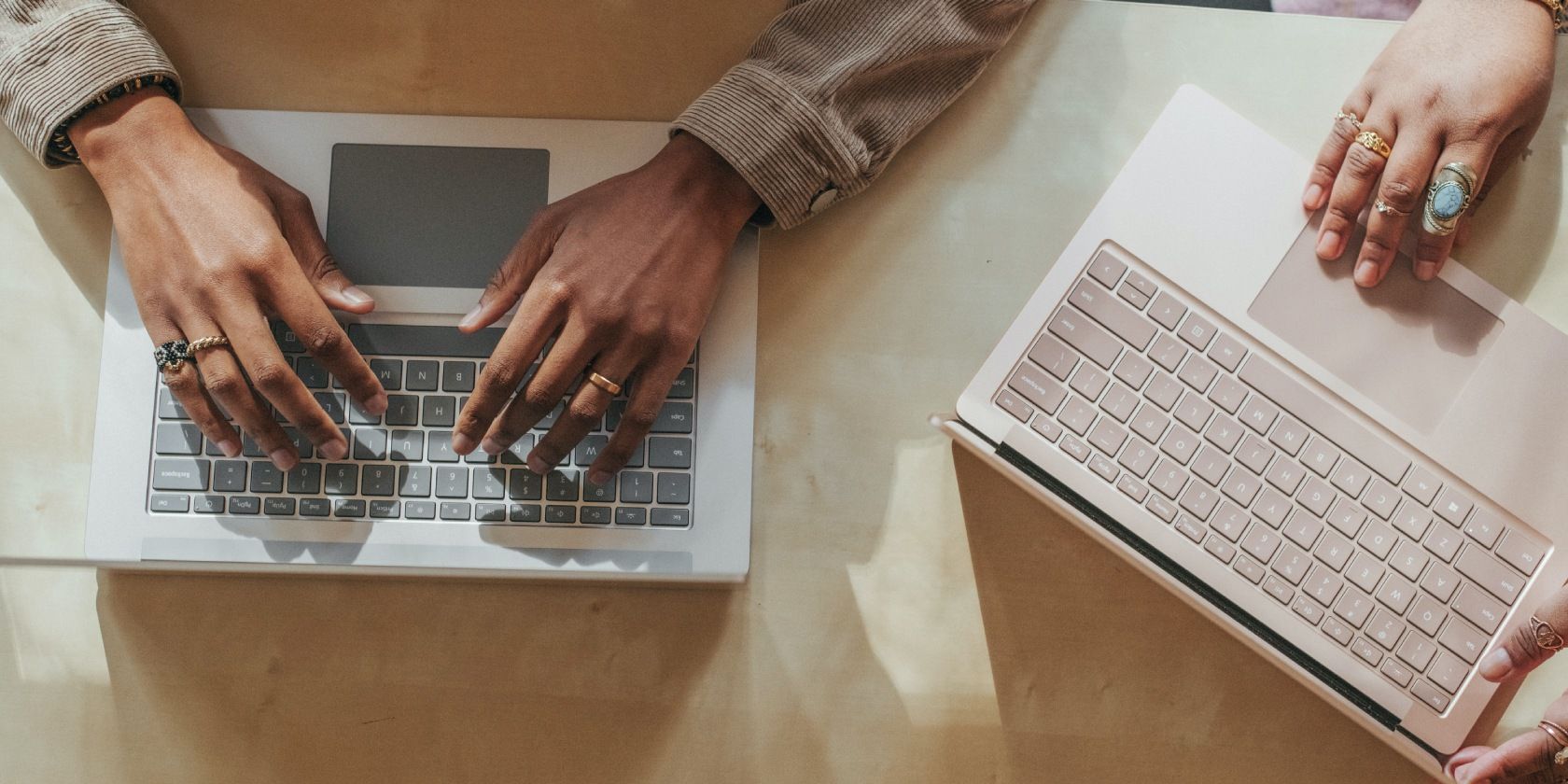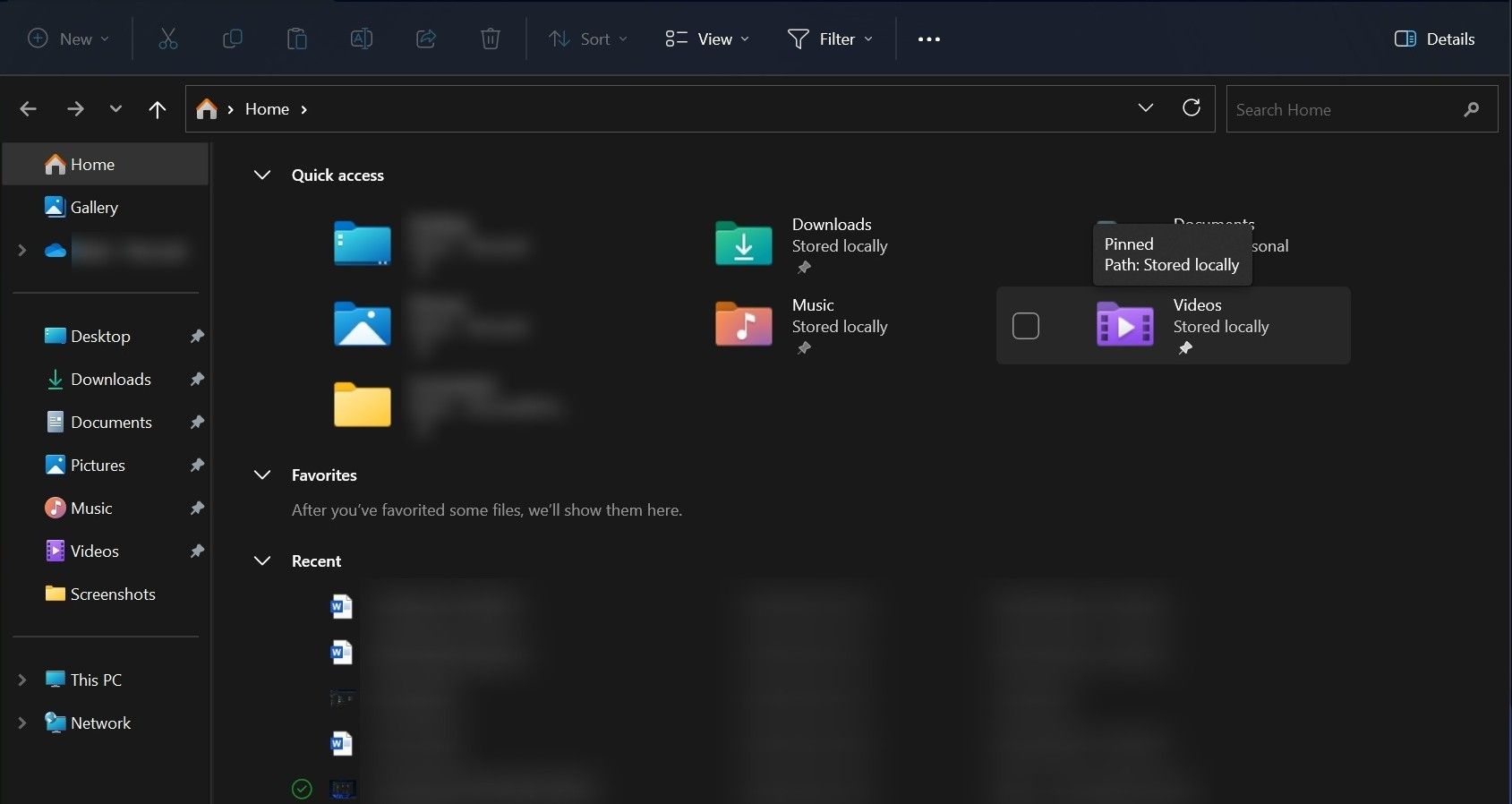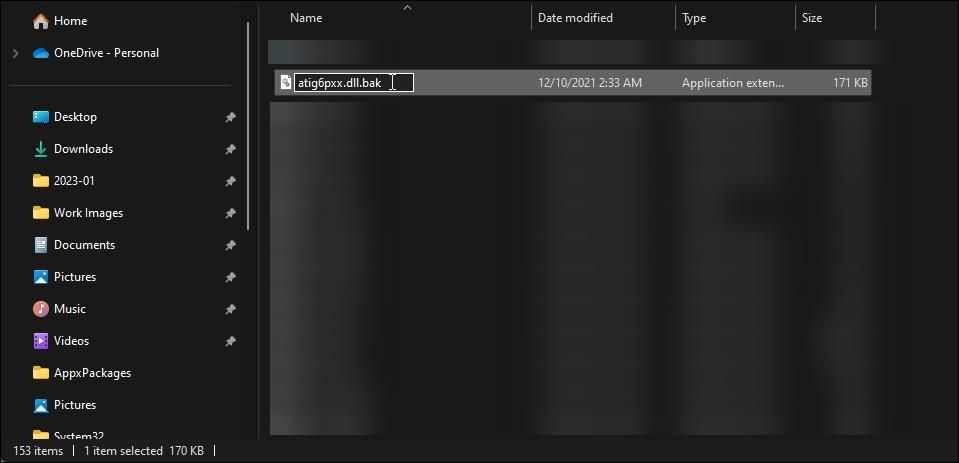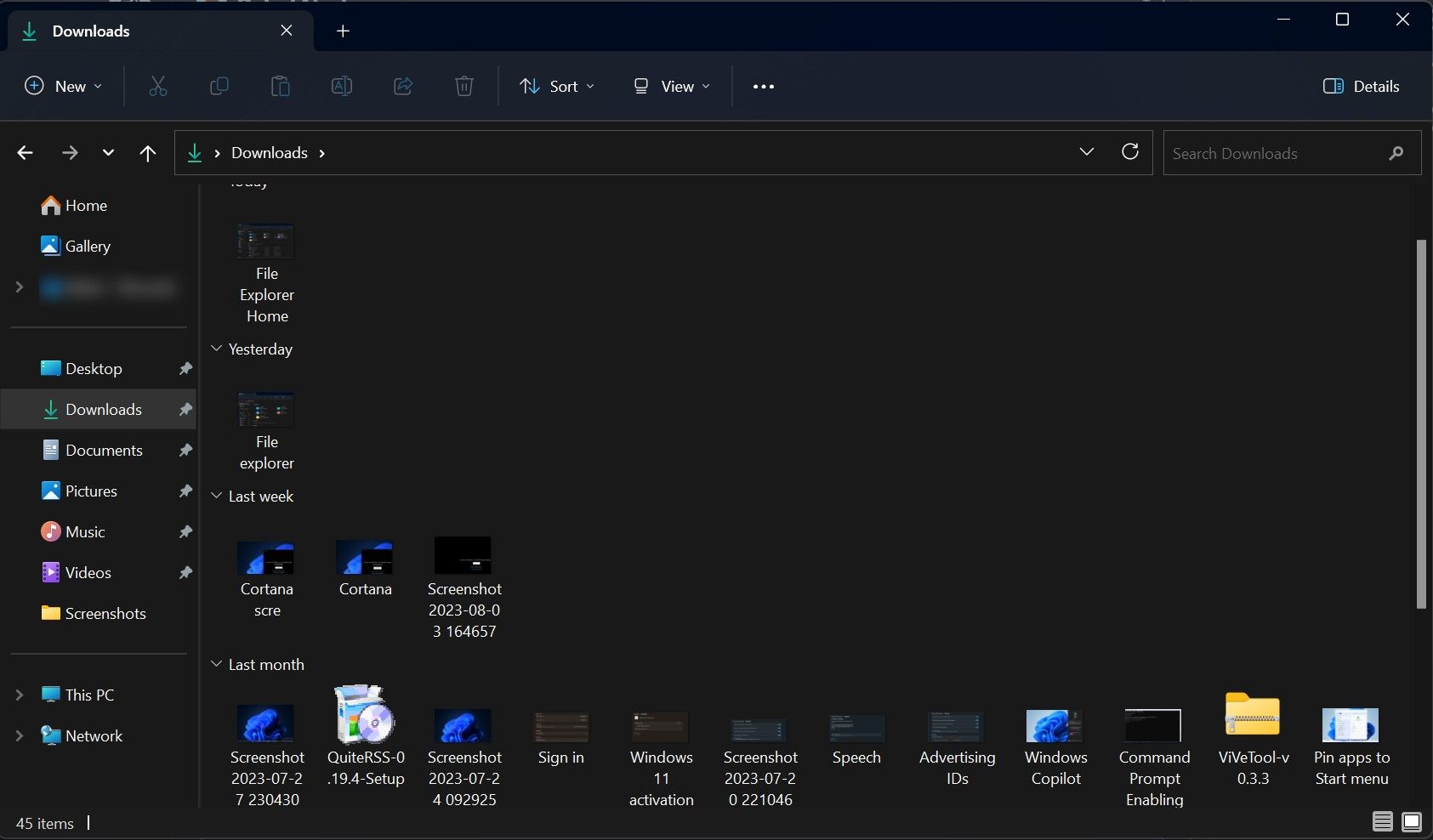S’habituer à un logiciel demande du temps et des efforts. Cela est vrai même pour un logiciel aussi basique que l’Explorateur de fichiers. Si vous ne connaissez pas certaines de ses fonctionnalités importantes, il vous faudra plus de temps pour effectuer certaines tâches. Parfois, nous faisons les choses de la mauvaise manière dans l’Explorateur de fichiers, ce qui a un impact considérable sur notre productivité.
Pour les nouveaux utilisateurs de Windows ou ceux qui ne connaissent pas les nombreuses fonctions utiles de l’Explorateur de fichiers, vous devez éviter de commettre certaines erreurs courantes, comme indiqué ci-dessous.
1. Ignorer la puissance des onglets dans l’explorateur de fichiers
Si vous utilisez Windows 11, version 22H2 avec la mise à jour Moment 3, vous pouvez ouvrir plusieurs onglets dans l’explorateur de fichiers, comme dans un navigateur web. Si vous n’utilisez pas cette fonctionnalité, vous avez plusieurs dossiers ouverts dans plusieurs fenêtres, ce qui rend le passage d’un dossier à l’autre peu pratique.
L’utilisation des onglets présente d’autres avantages. En cliquant avec le bouton droit de la souris sur les onglets, des options s’affichent pour Fermer d’autres ongletsFerme tous les onglets à l’exception de celui que vous êtes en train de voir.
Les onglets peuvent vous faire gagner du temps, car vous n’avez pas à cliquer plusieurs fois pour fermer plusieurs fenêtres. Vous pouvez apprendre à utiliser les onglets dans l’Explorateur de fichiers pour devenir plus productif sous Windows 11.
2. Négliger les raccourcis clavier
De l’ouverture de l’explorateur de fichiers à la création de dossiers, les raccourcis clavier peuvent vous aider à travailler plus rapidement, ce qui aurait autrement pris plus de temps. Les raccourcis clavier dans Windows 11 sont également la seule solution lorsque votre trackpad ou votre souris ne fonctionne pas. Si vous êtes confronté au même problème, vous devriez apprendre à réparer le trackpad de votre ordinateur portable.
Les raccourcis clavier de l’Explorateur de fichiers sont nombreux et utiles. Vous pouvez même les utiliser pour ouvrir des onglets et agrandir ou réduire les icônes des dossiers. Voici une liste des principaux raccourcis clavier que vous pouvez utiliser dans l’Explorateur de fichiers de Windows 11 :
- Appuyez sur Ctrl + N pour ouvrir une nouvelle fenêtre.
- Presse Ctrl + W pour fermer la fenêtre en cours.
- Appuyer sur Ctrl + Décalage + N pour créer un nouveau dossier.
- Appuyer sur Alt + P pour afficher le volet de prévisualisation.
- Appuyez sur Alt + Entrer pour ouvrir les propriétés du fichier sélectionné.
3. Éviter les sections Récents et Favoris
L’explorateur de fichiers affiche les fichiers ou dossiers que vous avez ouverts récemment, ce qui vous permet d’y accéder plus facilement en cas de besoin. Vous ne devez pas commettre l’erreur d’aller à nouveau à l’emplacement du dossier pour trouver quelque chose si vous l’avez ouvert récemment. Au lieu de cela, vérifiez l’icône Récent de l’explorateur de fichiers et accédez rapidement à tous les fichiers que vous avez ouverts récemment.
En outre, vous pouvez également marquer les fichiers importants comme favoris. L’explorateur de fichiers dispose d’un Favoris où il répertorie tout ce que vous avez étiqueté comme étant un favori. En évitant la section Favoris vous pouvez passer plus de temps à trouver ce fichier important à chaque fois que vous en avez besoin. Les deux Récent et Favoris sont affichés sur la page d’accueil de l’explorateur de fichiers.
Cependant, le fait de marquer un élément comme favori et la section récente de l’Explorateur de fichiers peuvent porter atteinte à votre vie privée. Si vous partagez votre ordinateur avec quelqu’un mais que vous ne souhaitez pas que cette personne soit informée de vos activités récentes dans l’Explorateur de fichiers, vous devez toujours supprimer tout ce qui se trouve dans la section « Favoris » de l’Explorateur de fichiers. Récent section. Vous devez nettoyer les Favoris avant de remettre votre ordinateur portable.
Si vous êtes un utilisateur soucieux de la protection de votre vie privée, vous devez savoir comment ajuster les différentes options de contrôle pour protéger votre vie privée dans Windows 11.
4. Ne pas utiliser la syntaxe de recherche lors d’une recherche dans l’explorateur de fichiers
Si vous tapez quelque chose dans le champ de recherche de l’Explorateur de fichiers, une liste complète des fichiers contenant ce que vous avez tapé s’affiche. Beaucoup d’entre nous passent plus de temps à trouver celui qui se trouve dans cette longue liste.
Vous devriez éviter cette erreur commune pour travailler plus efficacement sous Windows. Au lieu de cela, vous devez utiliser ce que l’on appelle la « syntaxe de recherche » dans l’Explorateur de fichiers pour trouver l’élément exact que vous recherchez.
Si vous tapez « nom : » suivi du nom du fichier, l’explorateur n’affichera que le fichier exact que vous avez tapé. Vous pouvez également utiliser les termes « type », « taille » et « date » comme syntaxe. Par exemple, si vous tapez « taille : 84 KB » dans le champ de recherche de l’Explorateur de fichiers, seule la liste des fichiers de cette taille s’affichera.
5. Utilisation du clavier et de la souris pour sélectionner plusieurs fichiers
Si vous ne connaissez pas les cases à cocher de l’Explorateur de fichiers, vous commettrez l’erreur de sélectionner plusieurs fichiers en utilisant à la fois le clavier et la souris.
Des cases à cocher apparaissent juste avant le nom du fichier, et vous pouvez les cocher pour sélectionner des fichiers et effectuer plusieurs actions, notamment déplacer, supprimer, copier, renommer, etc.
Vous pouvez voir comment activer les cases à cocher dans l’Explorateur de fichiers pour sélectionner plus facilement plusieurs éléments. C’est la façon la plus simple de sélectionner plusieurs fichiers à l’aide de la souris ou du trackpad.
6. Ne pas savoir comment nommer un fichier ou un dossier dans l’explorateur de fichiers
L’une des raisons pour lesquelles vous rencontrez des difficultés à trouver des fichiers ou des dossiers peut être que vous ne les nommez pas correctement. Et si vous en avez beaucoup, cela peut devenir compliqué.
Il existe également certaines restrictions concernant le nom d’un fichier ou d’un dossier. Vous devez savoir tout cela pour éviter d’avoir des surprises lorsque vous les nommez.
Pour vous aider, nous vous proposons quelques conseils de pro pour nommer et organiser les fichiers dans Windows.
7. Ne pas profiter des options de personnalisation de l’explorateur de fichiers
Windows est connu pour ses personnalisations. L’Explorateur de fichiers propose également une multitude d’options qui vous permettent de lui donner une touche unique et d’être plus productif. Vous n’utilisez pas certaines des fonctions pratiques de l’Explorateur de fichiers si vous ne le personnalisez pas.
L’une des options de personnalisation les plus utilisées consiste à modifier l’affichage des dossiers et des fichiers dans l’Explorateur de fichiers. Vous pouvez afficher les fichiers et les dossiers avec différentes options d’affichage, notamment les tuiles, les listes, les icônes, le contenu, etc. Vous pouvez également masquer ou révéler les fichiers contenant des informations sensibles à votre convenance depuis l’Explorateur de fichiers.
Utiliser l’explorateur de fichiers de Windows comme un pro
Il existe des raccourcis clavier pour de nombreuses fonctionnalités que nous utilisons quotidiennement dans l’Explorateur de fichiers. Toutefois, cela ne signifie pas qu’il faille toujours les utiliser. Parfois, quelques clics de souris suffisent pour effectuer le travail plus rapidement que l’utilisation des touches de raccourci.
Par ailleurs, il existe plusieurs autres façons d’apprendre à mieux utiliser l’Explorateur de fichiers de Windows. Vous pourrez ainsi exploiter plus facilement tout son potentiel et devenir plus productif.