Google Sheets est un outil fantastique pour garder une trace des données et pour les visualiser. Graphiques, diagrammes et autres – grâce au programme en ligne gratuit de Google, c’est plus facile que jamais. Ou, du moins, cela devrait l’être.
Lecture connexe :
Toutes les fonctions ne sont pas toujours évidentes, en particulier pour les nouveaux utilisateurs. Voici donc quelques conseils pour changer les couleurs de vos graphiques et diagrammes, ainsi que d’autres astuces qui vous aideront à tirer le meilleur parti de vos feuilles de calcul.
Comment changer la couleur des graphiques dans Google Sheets
Pour modifier la couleur de vos graphiques dans Google Sheets, vous pouvez suivre les instructions suivantes.
- Aller à Format > ; Thème dans le menu en haut de votre écran.
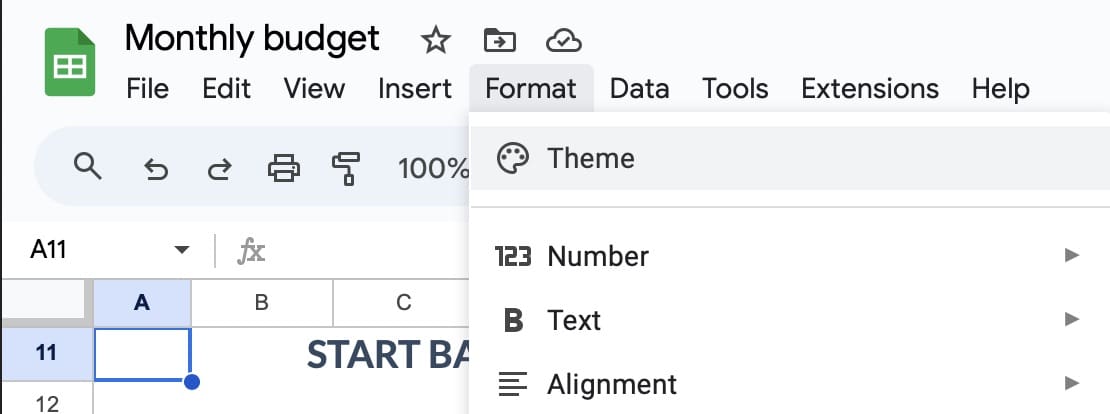
- Si vous faites défiler l’écran vers le bas, vous verrez une liste de thèmes de couleurs prédéfinis que vous pouvez utiliser. Sélectionnez l’un d’entre eux ou cliquez sur Personnaliser.
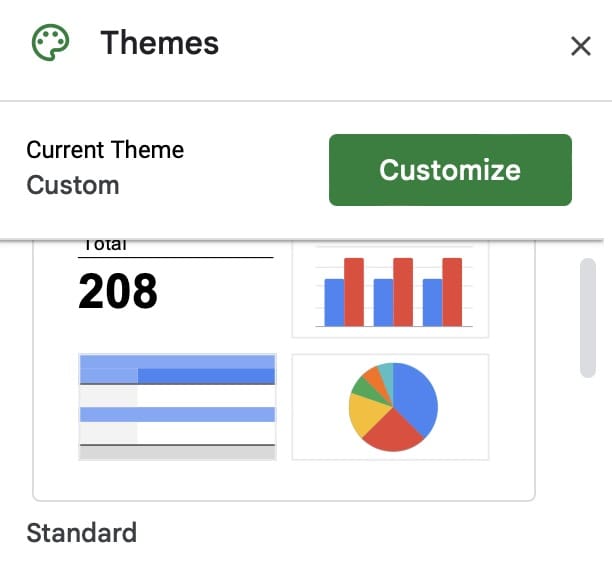
Si vous choisissez Personnaliser, vous remarquerez qu’une large sélection d’options vous permet de modifier la couleur de votre graphique Google Sheets. Par exemple, vous pouvez ajuster les couleurs de l’arrière-plan et du texte. Développez le menu déroulant en regard de chacune de ces couleurs et choisissez celles que vous souhaitez modifier.

Lorsque vous avez terminé, appuyez sur Terminé.
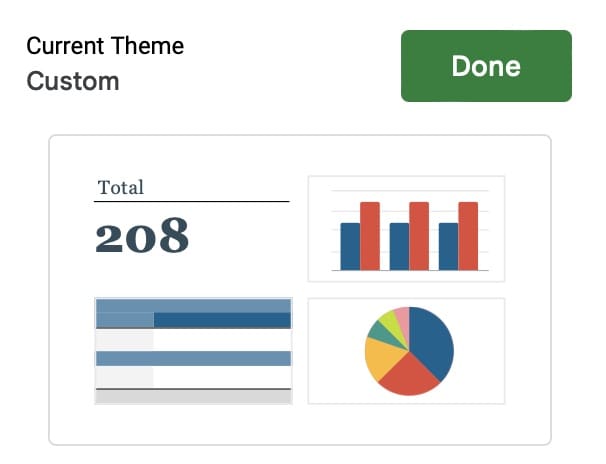
Comment changer la couleur des cellules dans votre graphique sur Google Sheets
En plus de personnaliser votre thème, vous pouvez ajuster les différentes couleurs des cellules. Cette opération est très simple et fonctionne de la même manière que le remplissage des couleurs dans n’importe quelle autre feuille Google.
Après avoir mis en surbrillance les cellules que vous souhaitez modifier, cliquez sur le bouton Remplir et choisissez la couleur qui vous convient. Vos modifications devraient alors prendre effet immédiatement.

Utilisez ces astuces pour ajuster vos couleurs dans les graphiques sur Google Sheets
Lorsque vous personnalisez vos graphiques dans Google Sheets, vous disposez d’un grand nombre d’options. Vous pouvez choisir parmi un certain nombre de préréglages et il est également possible de modifier des couleurs de graphique spécifiques. Notez toutefois que la modification des couleurs d’arrière-plan de ces graphiques ne modifiera pas les barres qui s’y trouvent.
Une fois que vous avez modifié les ajustements de couleur des graphiques dans Google Sheets, consultez nos autres guides Google Sheets pour tirer le meilleur parti de l’application.
