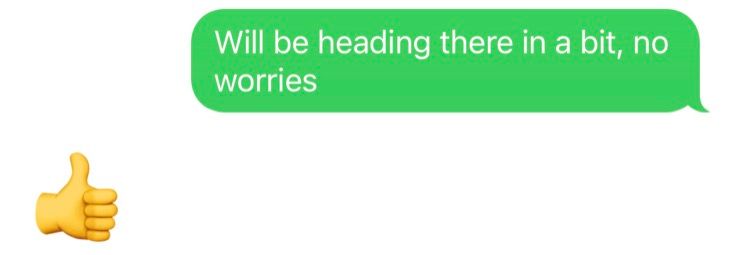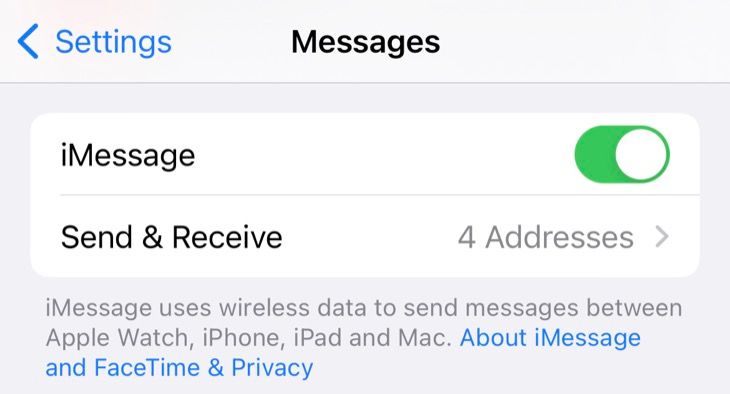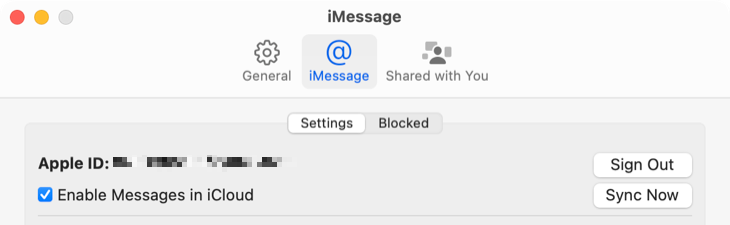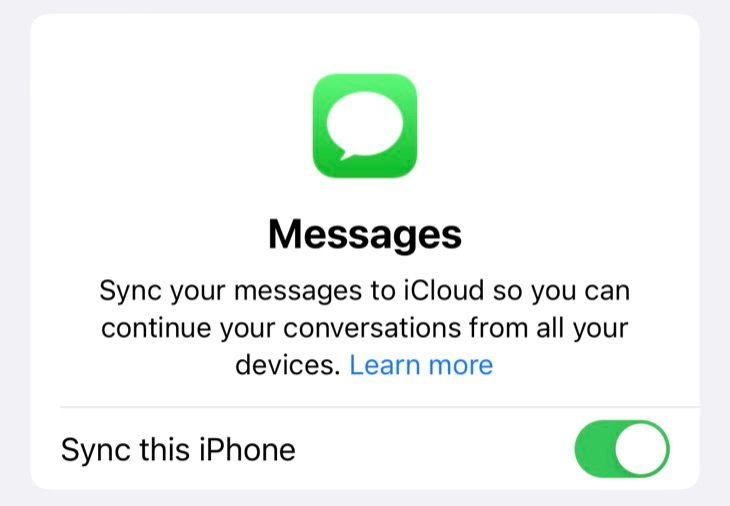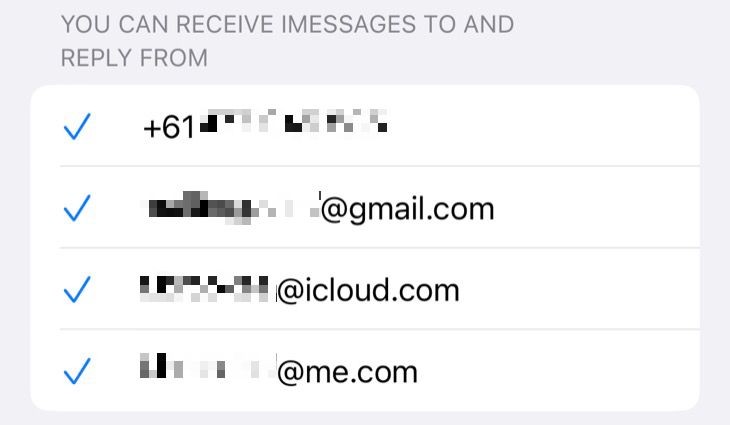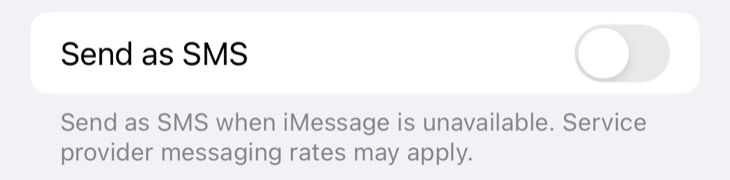Principaux enseignements
- Si vos messages sortants sur l’iPhone apparaissent sous forme de bulles vertes, cela signifie qu’iMessage ne fonctionne pas et qu’ils ont été envoyés par SMS au lieu d’iMessage.
- Vous pouvez essayer de désactiver et de réactiver iMessage dans vos paramètres, ou vous déconnecter de votre identifiant Apple et vous reconnecter.
- Assurez-vous que l’option iMessages dans iCloud est activée pour garantir la synchronisation de vos conversations sur tous vos appareils, et vérifiez vos adresses de réception pour activer tous les comptes concernés.
Vous pouvez discuter avec d’autres utilisateurs Apple via iMessage, le protocole de messagerie propriétaire d’Apple pour les utilisateurs d’iPhone, d’iPad et de Mac. Enfin, vous pouvez le faire quand cela fonctionne. Voici quelques solutions pour tous ceux qui ont des problèmes avec iMessage.
Signes de dysfonctionnement d’iMessage
Sur un iPhone, le signe le plus évident que iMessage ne fonctionne pas est que vos messages sortants apparaissent sous forme de bulles vertes. Cela indique qu’ils ont été envoyés par SMS plutôt que par iMessage (qui apparaîtrait sous forme de bulles bleues).
C’est normal si vous discutez avec quelqu’un qui n’a pas d’iPhone ou de Mac. Le chat avec des utilisateurs Android via l’application Messages en est un exemple. Mais si vous discutez avec une personne que vous connaissez et qui possède un iPhone, vous devez vous attendre à voir des bulles bleues à la place.
Sur un Mac, les choses seront probablement un peu plus évidentes. Si vous avez autorisé votre Mac à envoyer des messages via votre iPhone, vous risquez de rencontrer le même problème que ci-dessus. Il se peut aussi que les messages ne soient pas envoyés du tout.
Bien que rares, les pannes peuvent se produire. Vous pouvez également consulter le site web Apple System Status pour vous assurer que iMessage fonctionne normalement.
Activer et désactiver iMessage
Le fait de l’éteindre et de le rallumer résout de nombreux problèmes liés à l’ordinateur et à Internet, et iMessage n’échappe pas à la règle. Sur un iPhone, vous pouvez rapidement désactiver puis réactiver iMessage dans Réglages > ; Messages en utilisant le bouton « iMessage ».
L’activation d’iMessage n’est pas instantanée, il faut donc faire preuve d’un peu de patience pendant que le service s’active. Sur un Mac, vous ne pouvez pas nécessairement désactiver iMessage sans vous déconnecter complètement du service.
Se déconnecter et s’authentifier à nouveau sur iMessage
Sur un Mac, vous pouvez vous déconnecter d’iMessage en lançant l’application Messages, puis en cliquant sur Messages > ; Settings en haut de l’écran. Sous l’onglet « iMessage », utilisez le bouton « Déconnexion » pour vous déconnecter d’iMessage. Vous pouvez ensuite vous reconnecter en utilisant votre identifiant Apple et votre mot de passe pour vous réauthentifier.
Vous pouvez également vous déconnecter sur un iPhone (ou un iPad) en utilisant Réglages > ; Votre nom > ; Déconnexion, mais cela vous déconnectera complètement de votre identifiant Apple sur l’ensemble du système d’exploitation. Vous devrez tout synchroniser à nouveau si vous optez pour cette solution.
Messages non synchronisés ? Assurez-vous que l’option iMessages dans iCloud est activée.
Vos conversations devraient s’afficher automatiquement sur tous vos appareils grâce à iCloud, qui vous permet de récupérer des conversations sur n’importe quel appareil. Il se peut que vous deviez activer (ou basculer) ce paramètre si les choses ne fonctionnent pas comme elles le devraient dans vos paramètres iMessage.
Sur un iPhone (ou un iPad), allez dans Réglages > ; Votre nom > ; iCloud et sous « Apps utilisant iCloud », cliquez sur le bouton « Afficher tout ». À partir de là, cliquez sur « Messages » et assurez-vous que l’option « Synchroniser cet iPhone » est activée. Si elle est activée et que vous rencontrez des problèmes, essayez de la désactiver et de la réactiver.
Vous pouvez accéder au même réglage sur un Mac en lançant l’application Messages et en cliquant sur Messages > ; Settings en haut de l’écran. Sous l’onglet « iMessage », assurez-vous que l’option « Activer les messages dans iCloud » est activée. Essayez de le désactiver, puis de le réactiver s’il est déjà activé et que vous rencontrez toujours des problèmes.
La synchronisation des messages peut prendre un certain temps. Soyez patient pendant que votre iPhone, iPad ou Mac télécharge vos conversations sur le nuage.
Vérifiez vos adresses de réception
Les iMessages peuvent être envoyés à votre numéro de téléphone mobile standard, à l’adresse électronique associée à votre identifiant Apple et à vos adresses électroniques iCloud. Par défaut, toutes ces adresses peuvent ne pas être activées.
Sur un iPhone ou un iPad, accédez à Réglages > ; Messages > ; Envoyer & ; Recevoir et cochez les adresses que vous souhaitez activer. Sur un Mac, lancez l’application Messages et allez dans Messages > ; Paramètres puis cochez les comptes concernés sous l’onglet « iMessage ».
Par ailleurs, si vous rencontrez des problèmes de spam sur un compte spécifique, vous pouvez le désactiver dans ces paramètres.
Corriger les iMessages envoyés depuis le mauvais compte
Si quelqu’un vous envoie un message, vous y répondez automatiquement à partir du compte de réception. Mais si vous entamez une nouvelle conversation, vous pouvez choisir le compte qui envoie votre message par défaut.
Vous trouverez cette option sous Réglages > ; Messages > ; Envoyer & ; Recevoir sur un iPhone ou un iPad, ou dans l’application Messages sous Messages > ; Réglages > ; iMessage sur un Mac. Recherchez l’option « Commencer de nouvelles conversations à partir de », puis nommez un e-mail ou un numéro de téléphone.
Vous pouvez choisir différentes adresses pour différents appareils si vous le souhaitez.
Vous pouvez toujours répondre par SMS
Sur un iPhone, vous pouvez activer l’option « Envoyer comme SMS » dans Réglages > ; Messages pour envoyer un SMS par défaut lorsque iMessage n’est pas disponible. Lorsque cette option est désactivée, iMessages échoue et affiche une notification dans votre conversation, sur laquelle vous pouvez appuyer pour réessayer d’envoyer le message.
Votre interlocuteur a peut-être désactivé iMessage
Si vous avez remarqué que vos problèmes d’iMessage ne concernent qu’un seul contact, pensez que le problème ne vient pas de vous. iMessage peut être désactivé dans Réglages > ; Messages sur un iPhone. Il peut également cesser de fonctionner sans raison apparente, d’où les solutions proposées ci-dessus.
Vous pouvez toujours envoyer cet article à un contact ou simplement lui suggérer de vérifier ses paramètres Messages. Il se peut également que vous soyez bloqué (ce qui est étonnamment facile à faire par erreur). Les contacts peuvent être bloqués ou débloqués sur un iPhone dans l’application Téléphone (ou Contacts).
N’oubliez pas : iMessage dépend d’une connexion Internet
iMessage est un service en ligne, contrairement aux SMS classiques. Il s’apparente davantage à WhatsApp ou Signal en ce sens qu’il nécessite une connexion Internet pour fonctionner. Si votre appareil n’est pas connecté, iMessage ne fonctionnera pas.
Si vous rencontrez ce problème, il se peut que vous deviez dépanner votre connexion Internet. Vous devriez également essayer de désactiver votre VPN, si vous en utilisez un, afin d’en exclure la cause.