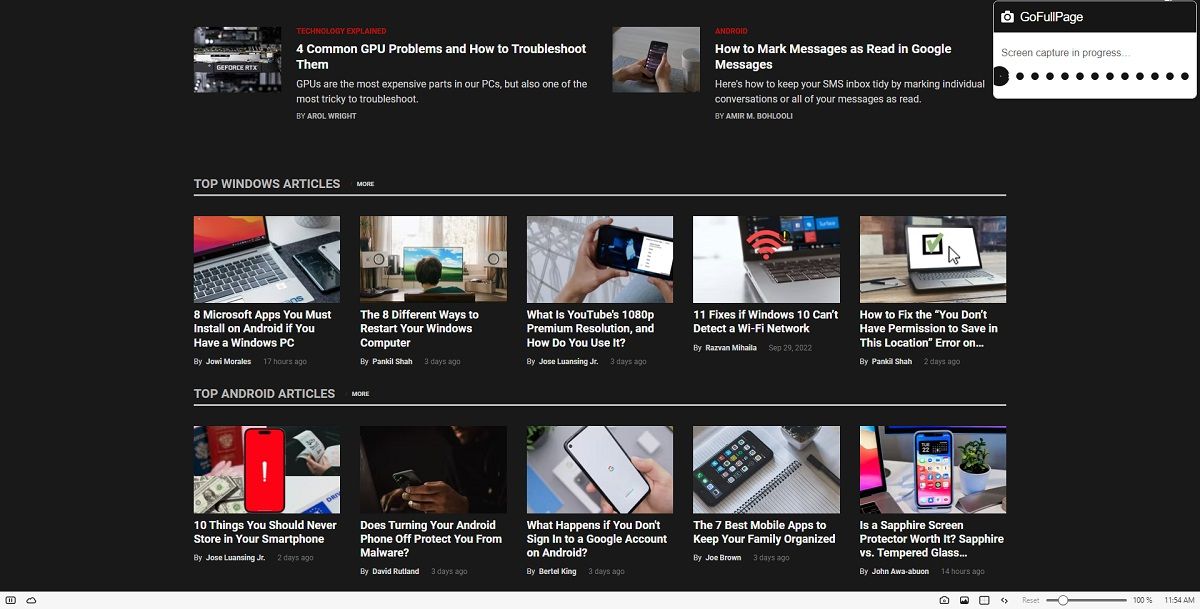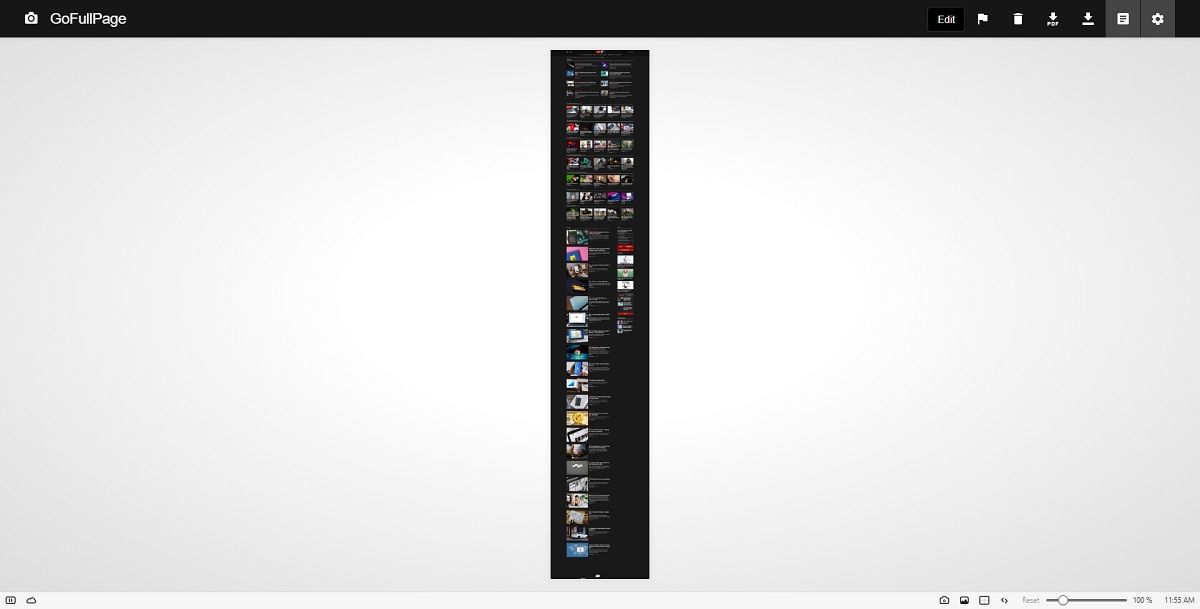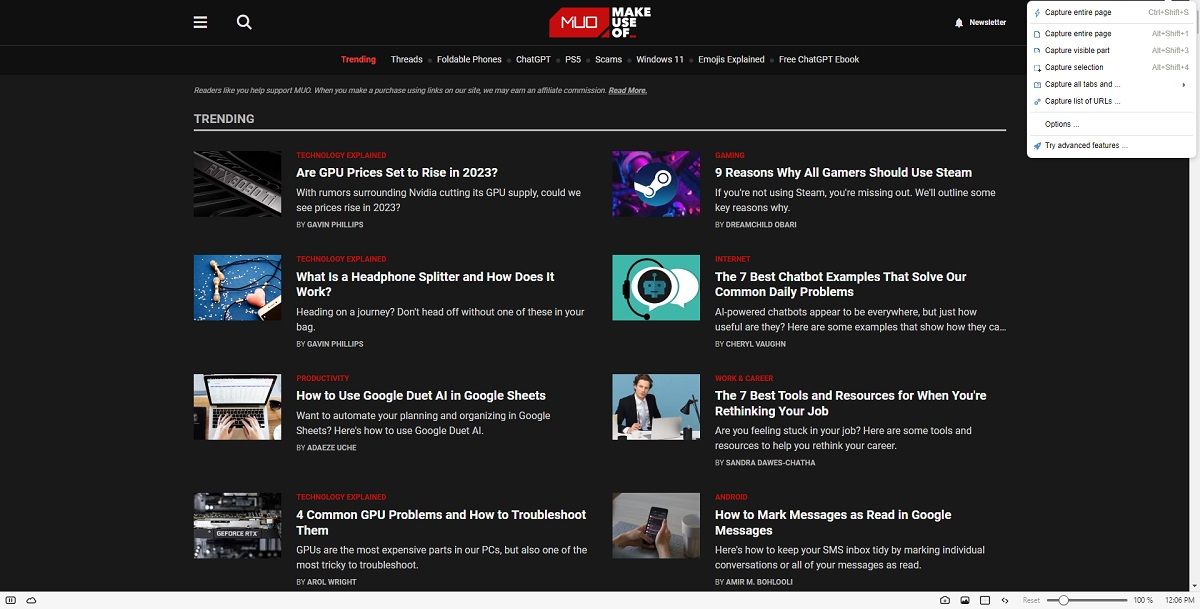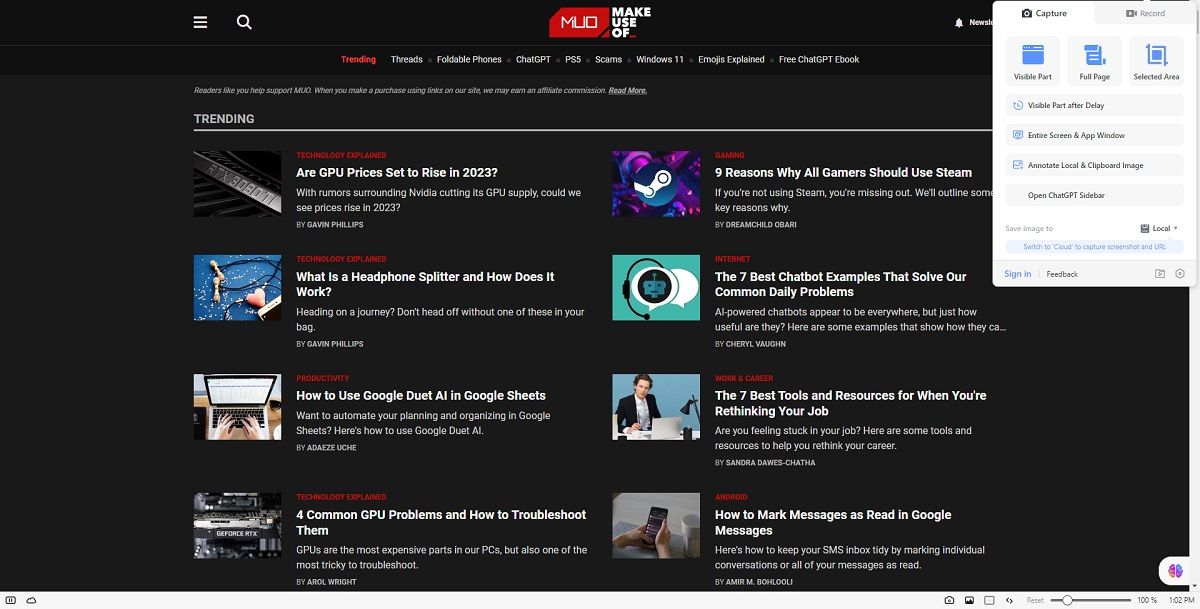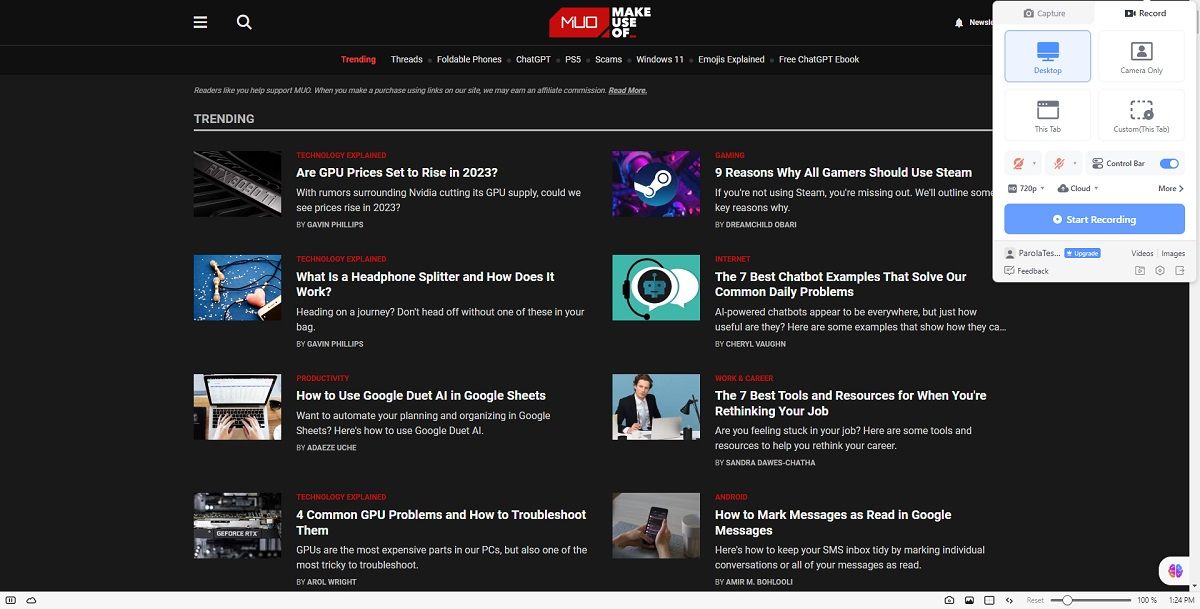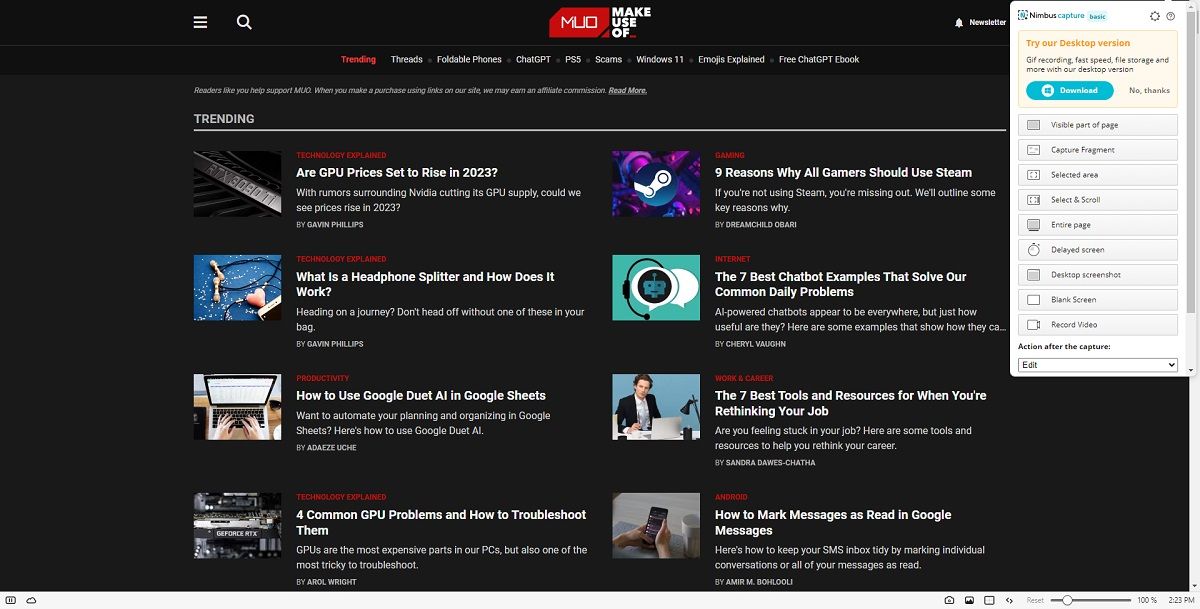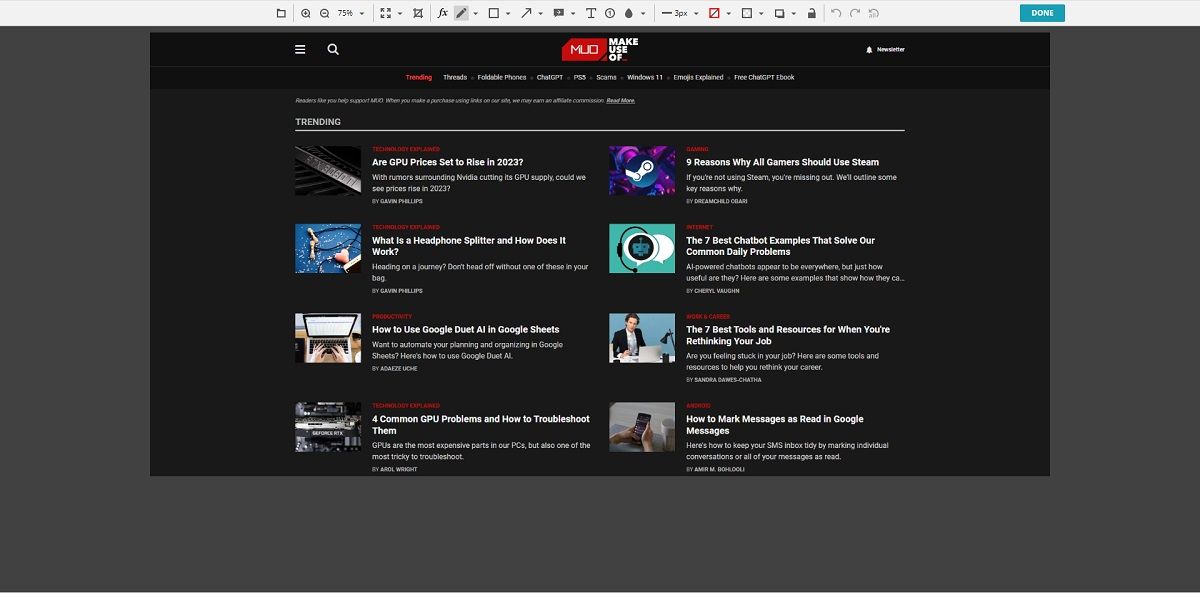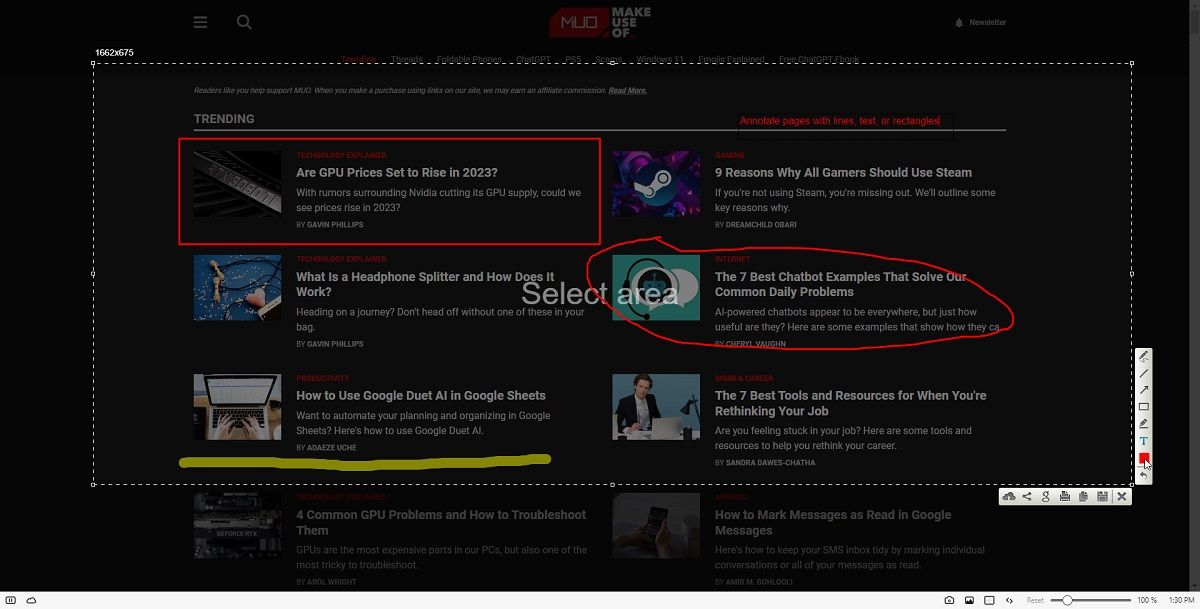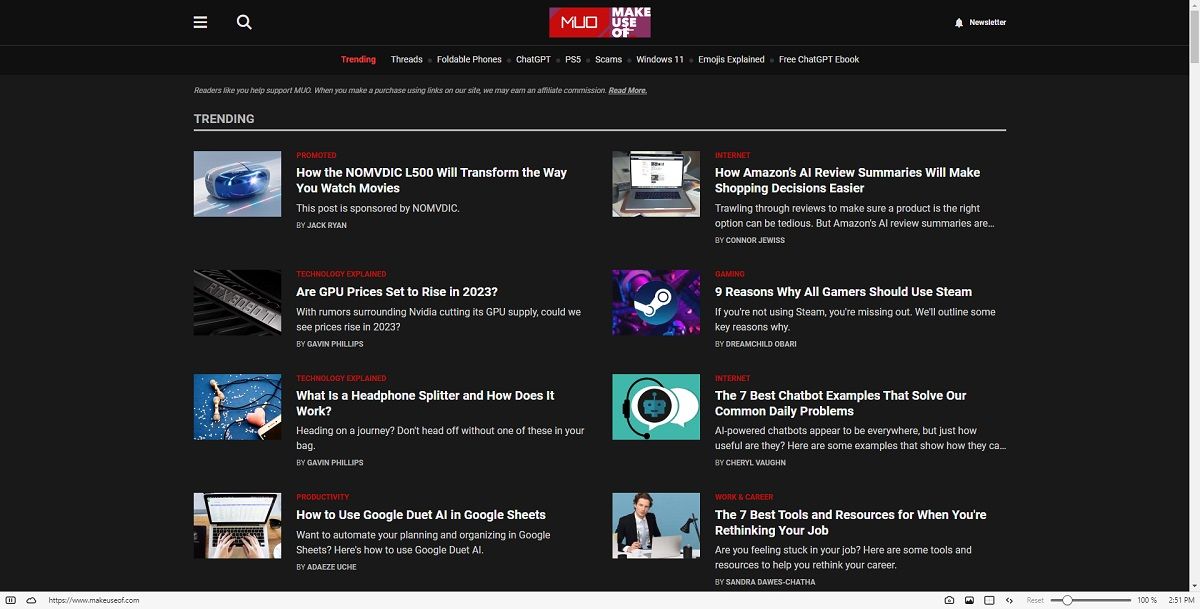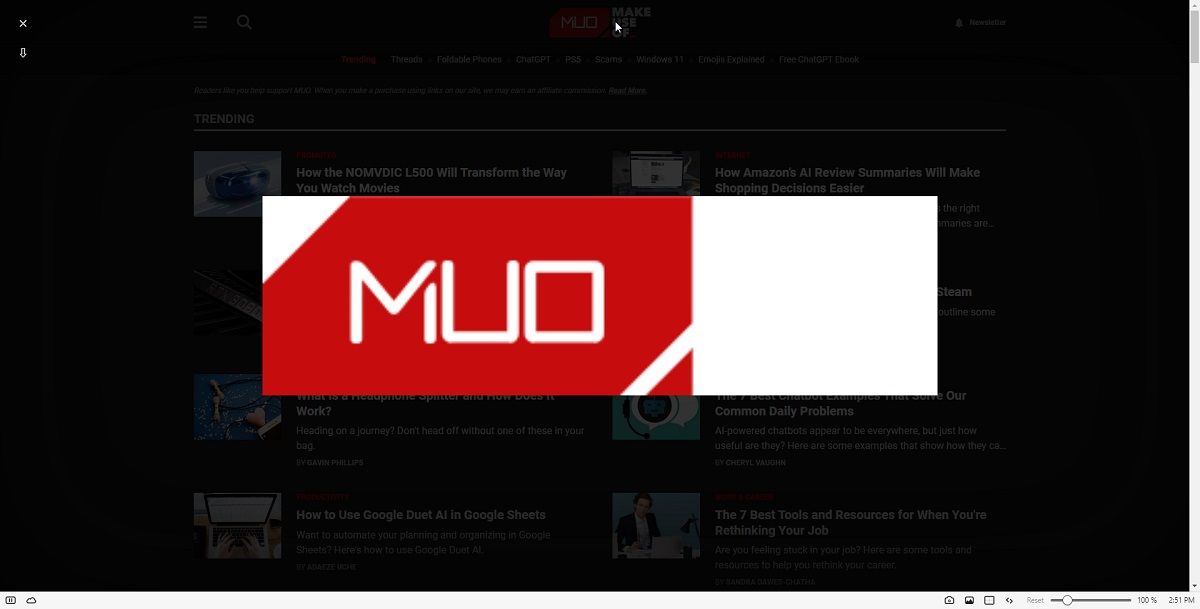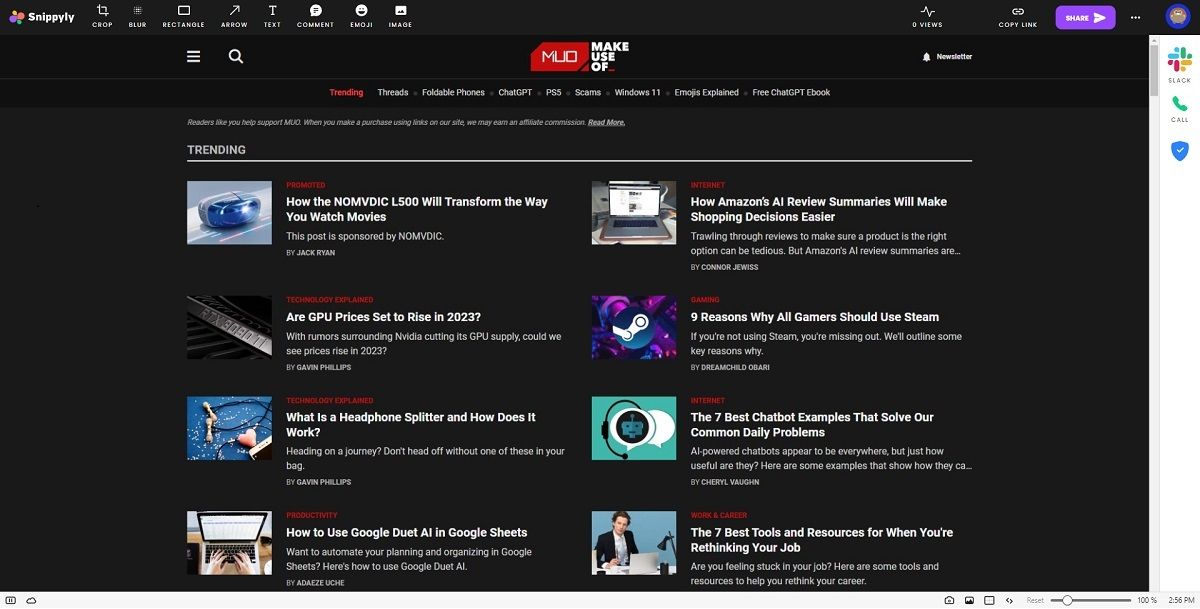Pour les utilisateurs d’ordinateurs de bureau, faire des captures d’écran peut s’avérer assez difficile, surtout lorsqu’il s’agit de capturer des pages Web entières. Heureusement, il n’est pas nécessaire de télécharger et d’installer des outils de capture d’écran tiers, car il existe de nombreuses extensions de navigateur qui fonctionnent tout aussi bien.
Cependant, toutes les extensions de navigateur ne sont pas compatibles avec tous les navigateurs. Les navigateurs moins connus ont généralement moins d’options et sont plus difficiles à trouver. Voici donc les meilleures extensions de capture d’écran pour Vivaldi.
1. GoFullPage
Notre liste d’extensions de capture d’écran pour Vivaldi commence par GoFullPage, un module complémentaire géré par un développeur indépendant. Cet outil léger peut prendre des captures d’écran haute définition de pages Web entières ou partielles, vous permettant de les télécharger facilement dans le format de votre choix, y compris PNG, JPEG et PDF.
L’une des raisons pour lesquelles cette extension est si populaire est sa simplicité et son caractère non intrusif, puisqu’elle ne requiert aucune autorisation inutile.
De plus, GoFullPage n’est pas livré avec des logiciels supplémentaires et ne vous oblige pas à regarder des publicités ennuyeuses pour profiter de toutes ses fonctionnalités.
Cependant, ce n’est pas parce que cette extension est facile à utiliser qu’elle ne peut pas gérer des tâches de capture d’écran plus difficiles. Par exemple, si vous essayez de capturer une page web qui contient des éléments défilants internes ou des iframes intégrés, elle les capturera également.
En outre, même si la page que vous souhaitez capturer est trop grande pour être stockée dans une seule image, GoFullPage divisera la capture d’écran en plusieurs photos que vous pourrez ensuite assembler vous-même.
Télécharger : GoFullPage (Gratuit)
2. FireShot
La prochaine entrée de notre liste est FireShot, une extension de navigateur réputée pour être l’un des meilleurs outils de capture d’écran. L’un des éléments qui distingue FireShot est le nombre d’options qu’il offre pour prendre des captures d’écran de vos pages web.
Par exemple, vous pouvez capturer la page entière, seulement la partie visible, ou faire une sélection personnalisée de ce que vous voulez capturer.
En outre, FireShot permet d’effectuer des tâches en masse. Par exemple, vous pouvez utiliser l’extension pour prendre des captures d’écran complètes de tous les onglets actuellement actifs dans Vivaldi. Si cela ne suffit pas, FireShot peut même prendre des captures d’écran complètes d’URL, de sorte que vous n’avez pas besoin de visiter chaque page pour la capturer.
FireShot est actuellement disponible en deux versions : FireShot Lite, qui est entièrement gratuit, et FireShot Pro. L’inconvénient de FireShot Lite est qu’il n’enregistre les captures d’écran qu’en PNG ou JPG. Vous devrez donc utiliser un convertisseur image-PDF tiers si vous avez besoin de pages converties en PDF.
Télécharger : FireShot Lite (Gratuit) | FireShot Pro ($67.95)
3. Capture d’écran géniale
Awesome Screenshot est l’une de ces extensions de capture d’écran qui évolue constamment et tire parti des dernières tendances technologiques. Malgré son nom, cette extension ne sert pas seulement à prendre des captures d’écran de pages Web, c’est aussi l’un des meilleurs outils d’enregistrement d’écran que vous puissiez obtenir.
Une fois Awesome Screenshot installé, vous aurez accès à deux panneaux de contrôle : celui de la capture d’écran et celui de l’enregistrement d’écran.
Le panneau de capture d’écran vous permet de contrôler le type de captures d’écran que vous pouvez prendre, comme une capture d’écran pleine page, une capture d’écran ne comportant que la partie visible, ou une capture d’écran comportant une zone sélectionnée de votre choix.
En ce qui concerne le panneau d’enregistrement, vous pouvez choisir d’enregistrer l’ensemble de votre bureau, votre caméra, l’onglet actif ou un onglet personnalisé de votre choix.
Les captures d’écran et les enregistrements peuvent être sauvegardés localement sur votre disque dur ou sur le service cloud d’Awesome Screenshot. Ce dernier nécessite toutefois la création d’un compte.
Vous pouvez également souscrire à trois plans tarifaires différents, chacun ayant ses propres avantages. Cependant, les utilisateurs occasionnels peuvent facilement s’en tenir à la formule gratuite, car elle offre déjà de nombreux avantages.
Télécharger : Awesome Screenshot & ; Screen Recorder (Gratuit)
4. Nimbus Screenshot & ; Screen Video Recorder (gratuit)
Nimbus Screenshot & ; Screen Video Recorder est assez similaire à notre précédent article dans la mesure où il comprend à la fois un outil de capture d’écran et un enregistreur d’écran.
L’interface est simpliste, pleine de préréglages pour pratiquement tous les scénarios imaginables, tels que des captures d’écran de pages entières ou partielles, des captures d’écran de zones sélectionnées, des captures d’écran différées, et bien d’autres encore.
Par défaut, toutes les captures d’écran que vous réalisez s’ouvrent automatiquement dans un nouvel onglet avec Vivaldi. C’est là que vous accédez également à un ensemble d’outils d’édition qui peuvent rivaliser avec ceux des extensions dédiées à l’édition de photos.
Vous pouvez utiliser ces outils pour recadrer et redimensionner la photo originale ou insérer une grande variété d’éléments visuels, tels que des lignes, des rectangles, des flèches ou du texte. Cependant, vous pouvez modifier ce qui arrive à une capture d’écran après l’avoir prise à partir de l’interface utilisateur de Nimbus.
Par exemple, au lieu d’envoyer la photo directement à l’édition, vous pouvez la télécharger directement, l’envoyer sur votre Google Drive ou votre Dropbox, ou créer un lien partageable que vous pouvez envoyer via Slack.
Télécharger : Nimbus Screenshot & ; Screen Video Recorder (Gratuit)
5. Lightshot
Lightshot est parfait pour ceux d’entre vous qui aiment personnaliser les captures d’écran jusqu’au dernier pixel. Contrairement à la plupart des autres outils de capture d’écran de notre liste qui sont livrés avec de nombreux préréglages (tels que la capture d’une page entière, la capture d’une partie visible, etc.
Par exemple, lorsque vous devez faire une capture d’écran, vous êtes invité à sélectionner la zone de l’écran que vous souhaitez capturer. Vous aurez ensuite accès à deux barres d’outils, à partir desquelles vous pourrez contrôler et modifier votre capture d’écran.
La barre d’outils verticale comprend de nombreux outils utiles, tels qu’un stylo ou des outils qui vous permettent de tracer des lignes ou des rectangles ou d’inclure du texte dans votre capture d’écran.
La deuxième barre d’outils concerne ce que vous ferez de la capture d’écran une fois l’édition terminée. Lightshot vous permet d’enregistrer l’image sur votre disque dur, de la partager directement sur les réseaux sociaux, de l’imprimer directement ou même de la télécharger sur le site officiel de Lightshot.
Télécharger : Lightshot (Gratuit)
6. HTML Elements Capture d’écran
Contrairement aux autres entrées de notre liste qui traitent les pages web comme une image unique, HTML Elements Screenshot prend des photos basées sur le code de la page web.
En termes plus simples, il sait comment reconnaître les éléments HTML individuels et comment les capturer individuellement. Ce n’est donc pas un problème si vous ne connaissez pas suffisamment bien le HTML de base pour les reconnaître vous-même.
Tout cela est possible parce que l’extension du navigateur est alimentée par une bibliothèque JavaScript open-source appelée html2canvas. Cette bibliothèque permet de lire le code de n’importe quelle page web et donc de reconnaître les éléments visuels individuels.
Pour utiliser l’extension, il suffit de l’installer dans Vivaldi à partir du Google Web Store, puis de cliquer sur son icône dans la barre d’outils pour l’activer. Vous devez réactiver l’extension chaque fois que vous ouvrez une nouvelle page et chaque fois que vous rafraîchissez une page.
Chaque fois que vous passez votre souris sur un élément HTML dans la page web, il est surligné en rose. Une fois l’élément sélectionné, l’extension prend une capture d’écran de cet élément uniquement. Il ne vous reste plus qu’à télécharger l’image sur votre ordinateur en cliquant sur le bouton de téléchargement.
Télécharger : HTML Elements Capture d’écran (Gratuit)
7. Snippyly
Notre dernière entrée est parfaite pour ceux d’entre vous qui recherchent un outil de capture d’écran qui peut également servir d’outil de collaboration. En plus de prendre des captures d’écran, Snippyly vous permet de collaborer avec d’autres personnes sur n’importe quelle page Web que vous consultez.
Par exemple, vous pouvez intégrer Snippyly à Slack, et chaque fois que vous utilisez Snippyly, vous pouvez automatiquement envoyer un lien à votre canal Slack désigné pour que d’autres personnes puissent le voir.
De plus, vous avez accès à une barre latérale Slack dédiée dans votre navigateur où les gens peuvent voir, commenter et annoter votre capture d’écran en temps réel.
Il est vrai qu’en ce qui concerne la possibilité de prendre et de modifier des captures d’écran, l’ensemble des outils de Snippyly est plutôt basique. Si vous n’êtes pas du tout intéressé par les aspects collaboratifs de ce module complémentaire, vous feriez mieux d’essayer d’autres produits de notre liste.
Télécharger : Snippyly (Gratuit)
Capturer des captures d’écran dans Vivaldi n’a jamais été aussi simple
Vivaldi ne dispose pas de fonctionnalités dédiées à la capture d’écran, c’est pourquoi les sept extensions mentionnées ci-dessus s’avéreront extrêmement utiles. Chacune d’entre elles apporte quelque chose de différent, c’est pourquoi nous vous recommandons de les essayer toutes afin de déterminer laquelle convient le mieux à votre flux de travail.
De plus, comme Vivaldi utilise une version Chromium, toutes ces extensions fonctionneront également sur Chrome. Vous pouvez également opter pour des extensions dédiées au navigateur de Google.