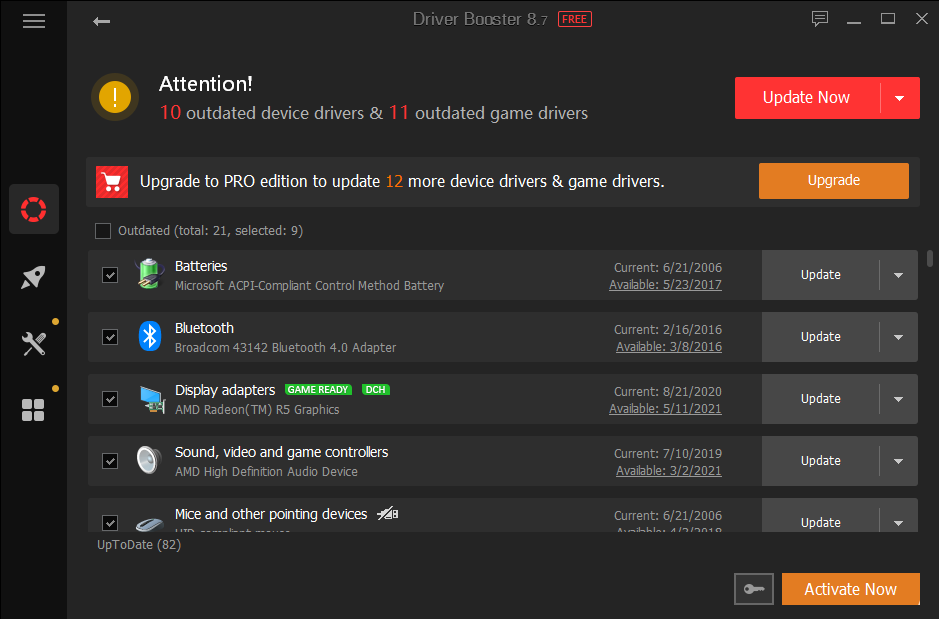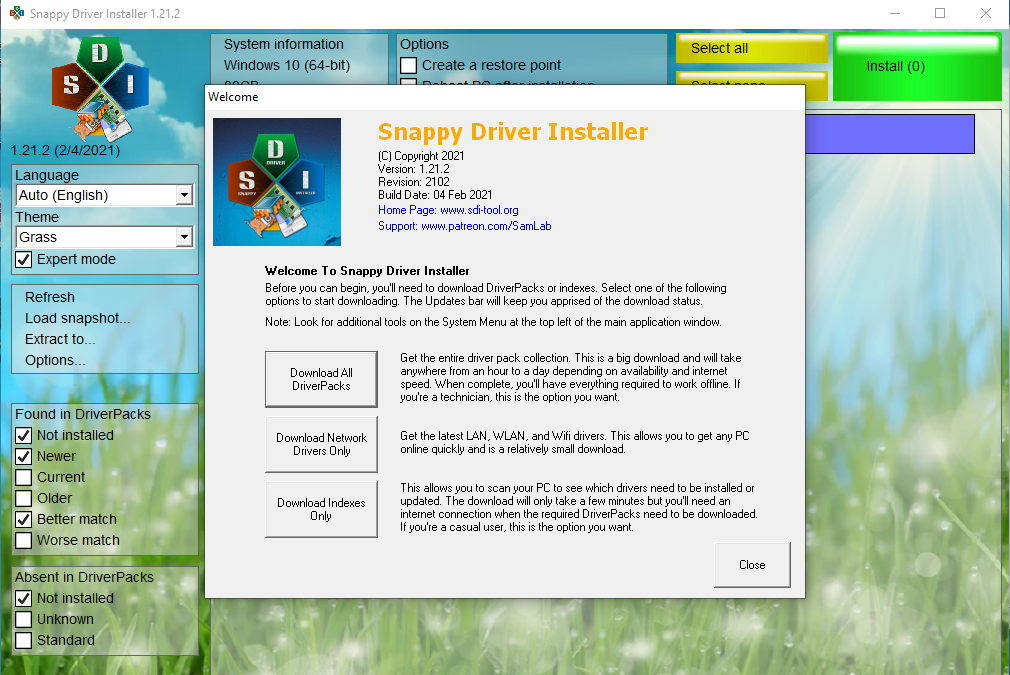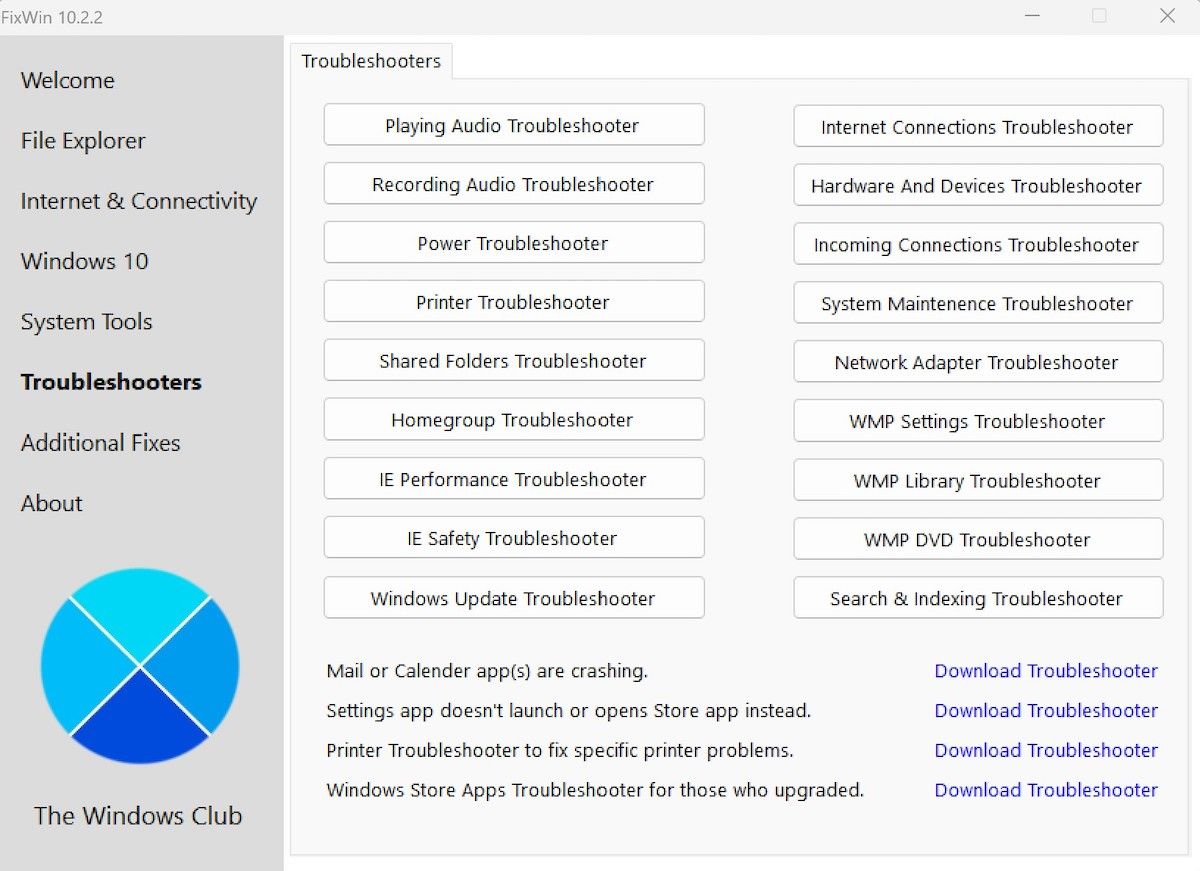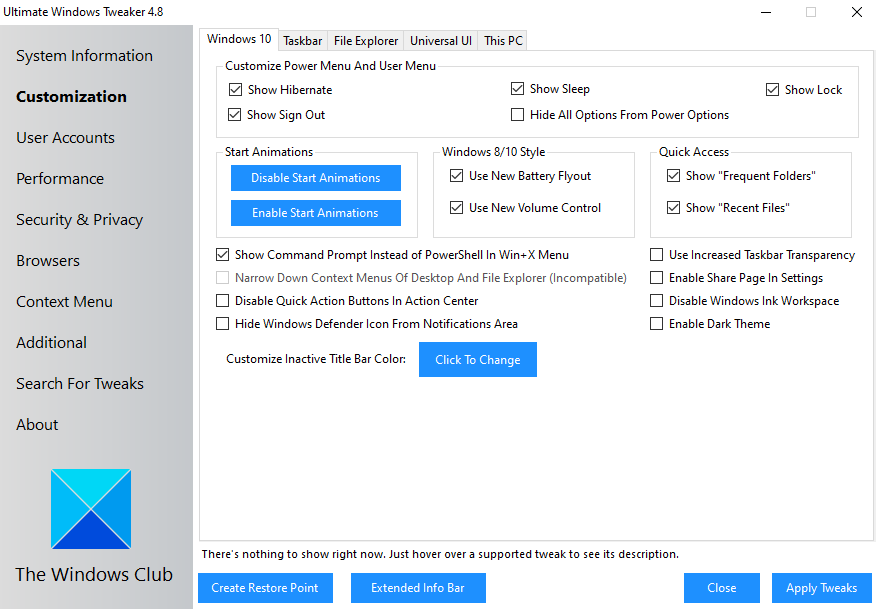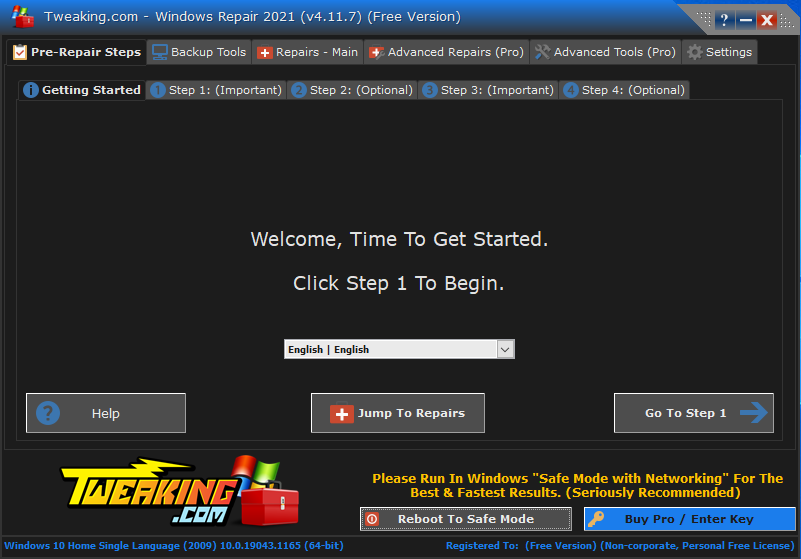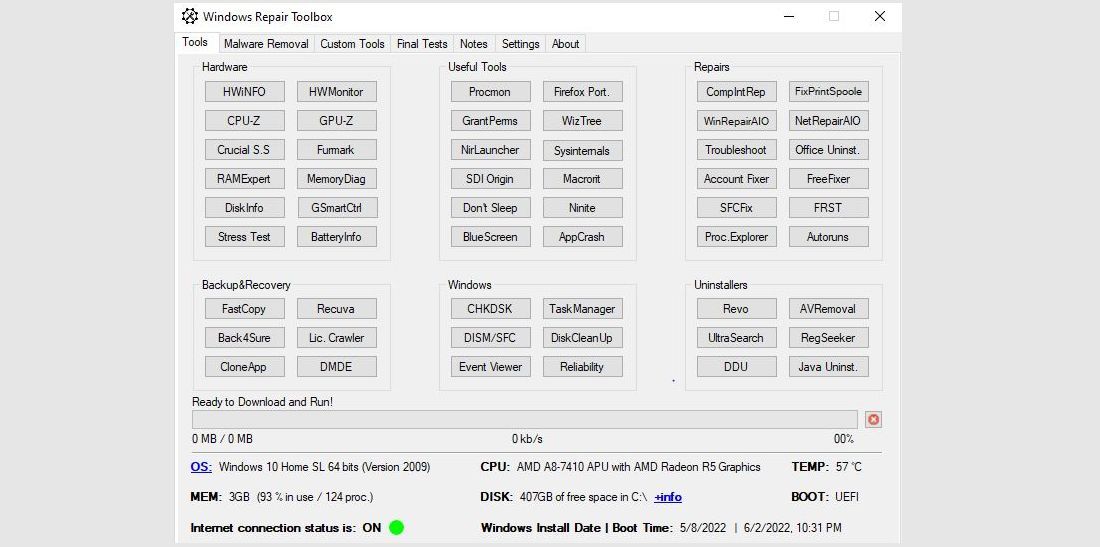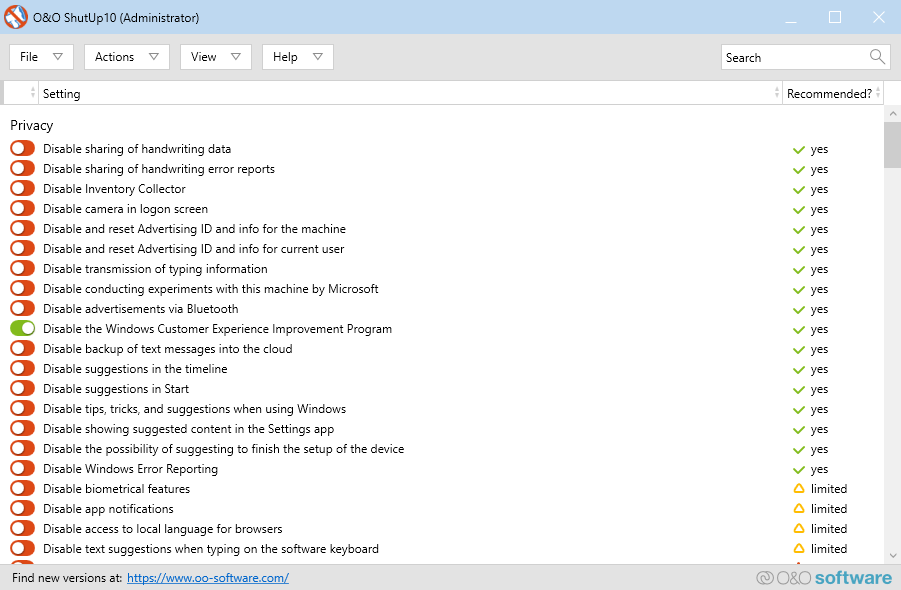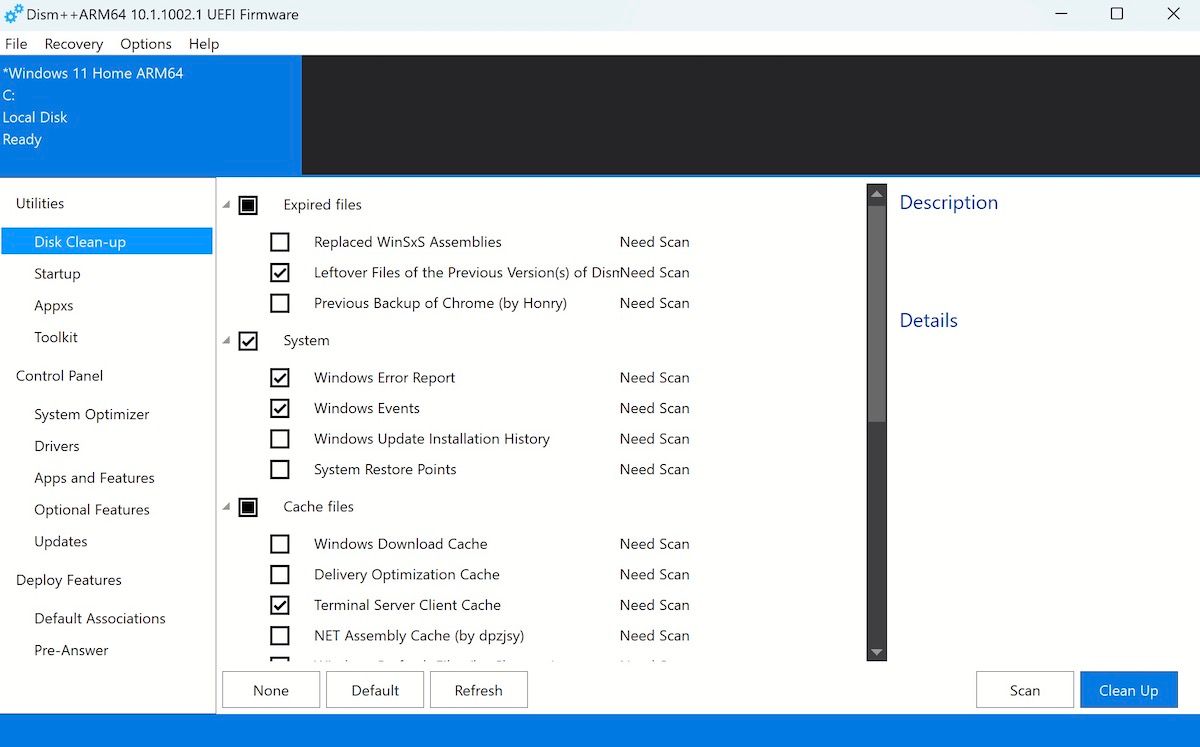Windows 10 est activement utilisé dans environ un milliard d’appareils, capturant essentiellement la plus grande part du marché des systèmes d’exploitation. Et il ne cesse de s’améliorer.
Ce n’est pas sans faille, cependant. Windows 10 présente encore de nombreux problèmes, et la fréquence des mises à jour et des correctifs l’illustre parfaitement. Cependant, vous pouvez tenter de résoudre la majorité des problèmes liés à Windows 10 à l’aide de quelques outils gratuits. Jetons un coup d’œil.
Tout d’abord, assurez-vous que votre PC est mis à jour
Avant de commencer à installer ces meilleurs programmes pour résoudre les problèmes de Windows 10, assurez-vous d’avoir fait quelque chose de vital : mettre à jour votre Windows vers la dernière version. Oui, nous venons de dire que les mises à jour peuvent introduire des problèmes inattendus. Mais ce n’est pas toujours le cas. Le plus souvent, les mises à jour de Windows peuvent oblitérer une foule de bugs gênants.
Presse Win + I pour ouvrir le panneau Paramètres et aller à Mise à jour & ; Sécurité > ; Windows Update. Si une mise à jour est en attente, sauvegardez votre travail, ajoutez un signet à vos onglets de navigation et cliquez sur Redémarrer maintenant.
Outre la mise à jour de votre système, vous devriez également consulter notre liste des meilleurs outils de sécurité informatique et d’antivirus, afin de vous prémunir contre une autre source fréquente de problèmes lors de l’utilisation de Windows 10 (à savoir les logiciels malveillants).
Passons maintenant aux meilleurs programmes pour résoudre presque tous les problèmes de Windows 10.
1. IOBit Driver Booster
Windows 10 essaie de gérer les mises à jour de pilotes, mais ce n’est pas parfait. Parfois, il laisse de côté certaines mises à jour de pilotes essentielles. Ainsi, lorsqu’un problème matériel survient, il est toujours utile de vérifier si vous devez mettre à jour vos pilotes.
L’un des meilleurs moyens de vérifier l’état de vos pilotes Windows est d’utiliser un outil gratuit de mise à jour des pilotes, et IOBit Driver Booster est l’un des meilleurs outils de mise à jour des pilotes Windows 10, affirmant réparer et mettre à jour plus de 1 000 000 de pilotes.
Suivez ces étapes pour installer et utiliser l’outil :
- Téléchargez et installez Driver Booster, en veillant à désélectionner tout logiciel supplémentaire qui vous est proposé.
- Ouvrez Driver Booster. Vous verrez trois onglets : Obsolète, A jour, et Centre d’action. Les deux premiers sont assez explicites, car ils contiennent la liste des pilotes de votre système et leur état. L’onglet Centre d’action contient des liens de téléchargement pour d’autres utilitaires IOBit.
- Sélectionnez l’onglet Démodé Onglet « Onglet ». Vous pouvez choisir de Mettre à jour maintenant à l’aide du gros bouton rouge, ou parcourez la liste et mettez à jour les pilotes individuels comme bon vous semble. Vous pouvez également choisir d’ignorer certains pilotes, de les ramener à leur état précédent ou de les désinstaller complètement. Driver Booster télécharge et applique automatiquement les pilotes à votre système, mais un redémarrage du système peut être nécessaire pour terminer le processus d’installation.
Driver Booster crée un point de restauration du système avant de mettre à jour vos pilotes, et inclut des options d’arrêt automatique ou de redémarrage une fois le processus d’installation des pilotes terminé – pratique pour laisser l’outil fonctionner juste avant d’aller se coucher !
Télécharger : IOBit Driver Booster (Gratuit, version payante disponible)
Alternative : Snappy Driver Installer
Snappy Driver Installer (SDI) est un programme de mise à jour de pilotes gratuit et open-source avec une vaste collection de pilotes pour une utilisation hors ligne. Microsoft maintient Windows 10 à jour, mais il arrive que vos pilotes soient oubliés, et les pilotes obsolètes peuvent souvent causer des problèmes étranges.
Rendez-vous sur la page de téléchargement de Snappy Driver Installer. Téléchargez et décompressez la version SDI Lite, puis exécutez l’application SDI. Sélectionnez Télécharger les index uniquement pour permettre à SDI d’analyser rapidement votre ordinateur afin de déterminer les pilotes à mettre à jour ou à installer (vous pourrez ensuite vous émerveiller du thème « herbe » et le modifier si vous le souhaitez !)
Une fois que SDI a analysé votre système, il vous propose une liste de nouveaux pilotes potentiels. Parcourez la liste et sélectionnez les pilotes que vous souhaitez installer (ou cliquez sur Sélectionner tout dans le menu de gauche), assurez-vous de sélectionner Créer un nouveau point de restaurationpuis sélectionnez Installer. Le processus de téléchargement et de mise à jour peut prendre un certain temps, en fonction du nombre de pilotes à mettre à jour.
Une fois le processus de téléchargement et d’installation terminé, redémarrez votre système.
Télécharger : Snappy Driver Installer (Gratuit)
2. FixWin 10
FixWin 10 n’est pas seulement l’un des meilleurs outils de réparation de Windows 10, il est aussi portable ! Vous pouvez utiliser FixWin 10 pour réparer une grande variété de problèmes liés au système d’exploitation.
Le programme est divisé en six sections soignées, chacune représentant des problèmes avec un composant spécifique (Explorateur de fichiers, Outils système, etc.). Chaque section contient au moins dix correctifs (voir la liste complète sur le site TheWindowsClub). Certains correctifs peuvent nécessiter un redémarrage, mais vous en serez informé lorsque vous cliquerez sur le bouton Correction bouton.
Les correctifs vont des irritants courants, comme l’icône de la corbeille qui ne se met pas automatiquement à jour après avoir été vidée, à des correctifs plus avancés comme la restauration de l’accès à l’Éditeur du Registre.
Le Corrections supplémentaires contient des modifications inédites mais utiles, comme le rétablissement de la boîte de dialogue d’avertissement de suppression des Sticky Notes, tandis que la section Dépanneurs vous dirige vers l’outil de dépannage Windows 10 correspondant à votre système. Les outils de dépannage intégrés sont parfois l’option la plus simple, du moins avant de plonger dans les profondeurs de votre système.
Télécharger : FixWin 10 (Gratuit)
3. Ultimate Windows Tweaker
Ultimate Windows Tweaker a le même développeur que FixWin10 (The Windows Club). Ceci est immédiatement évident car les deux programmes partagent la même interface facile à utiliser.
Contrairement à FixWin 10, qui traite les problèmes de Windows 10 et vous permet de les résoudre, ce programme vous permet d’activer, de désactiver, de masquer ou de supprimer rapidement des fonctionnalités spécifiques de Windows.
Vous pouvez effectuer chaque modification répertoriée dans ce programme à l’aide de l’application Paramètres de Windows 10, de l’Éditeur de registre ou de l’Éditeur de stratégie de groupe. Cependant, Ultimate Windows Tweaker place toutes les options dans des sections soignées qui répertorient les problèmes pertinents, que vous pouvez ensuite traiter rapidement.
Cliquez sur le bouton Créer un point de restauration en bas à gauche avant de commencer, cochez les modifications que vous souhaitez apporter, puis cliquez sur Appliquer au bas de la page. Les supplémentaire Cette section vous permet de retrouver la visionneuse de photos de Windows 7 en un seul clic.
TheWindowsClub propose plus de 200 tweaks pour Windows 10 en un clic. Modifier votre système d’exploitation n’a jamais été aussi simple.
Télécharger : Ultimate Windows Tweaker (Gratuit)
4. Réparation de Windows
Windows Repair (All in One) est un autre outil de réparation de Windows 10 gratuit et utile que vous pouvez utiliser pour réparer de nombreux problèmes de Windows 10. Le développeur de Windows Repair suggère fortement de démarrer votre PC en mode sans échec pour une efficacité maximale. L’outil Windows Repair possède ses propres Redémarrer en mode sans échec pour un redémarrage rapide.
Les réparations couvrent les autorisations de registre, les autorisations de fichiers, les paramètres du pare-feu Windows, les corrections de cache Winsock et DNS, les problèmes de mise à jour Windows, et bien d’autres choses encore. L’outil de réparation de Windows vous guide tout au long d’un processus de réparation qui automatise les utilitaires Windows Check Disk (chkdsk) et System File Checker (sfc).
Si les utilitaires ne résolvent pas vos problèmes ou erreurs Windows, et si vous savez ce que vous faites et comprenez les risques, vous pouvez utiliser l’outil de réparation de Windows. Réparations . Six options s’offrent à vous. L’onglet Réparations ouvertes permet d’ouvrir le panneau de réparation contenant les nombreux correctifs disponibles. Les autres options sont prédéfinies pour résoudre des problèmes spécifiques tels que le nettoyage des logiciels malveillants, les autorisations de fichiers non respectées et les mises à jour de Windows.
Télécharger : Windows Repair (Gratuit)
Windows 10 est un excellent système d’exploitation et, malgré quelques irritations bien documentées, la plupart des utilisateurs semblent l’apprécier. Et bien que nous ne soyons pas nécessairement en désaccord avec le conseil souvent répété d’utiliser des outils spécialisés, il y a des arguments en faveur de la facilité d’utilisation qu’offre un outil tout-en-un.
Car soyons honnêtes, qui a le temps et l’argent pour chercher des solutions à tous les problèmes de PC qui surgissent, surtout lorsqu’il existe une alternative.
Avec Windows Repair Toolbox, vous disposez d’un ensemble complet de pratiquement tous les outils de réparation importants dont vous avez besoin pour votre PC. Lorsque vous ouvrez l’application, vous voyez apparaître sur l’écran d’accueil une multitude d’autres outils, répartis dans des sections distinctes telles que Matériel, Réparations, Désinstallateuret bien plus encore.
Ainsi, lorsque vous avez, par exemple, un PC truffé d’erreurs génériques Windows 10, vous aurez avec vous une pléthore d’applications utiles à choisir, disponibles dans l’espace de travail. Réparations . Pour utiliser l’une de ces applications, il suffit de cliquer sur l’une d’entre elles pour qu’elle soit téléchargée et prête à l’emploi.
L’outil comporte également d’autres fonctions pratiques. Par exemple, l’outil Suppression des logiciels malveillants tab propose une multitude de solutions d’analyse et de suppression des logiciels malveillants. RKill, Kaspersky, Microsoft et même Ccleaner, tout y est. Il y a également un onglet Exécuter sans surveillance qui vous permet de lancer un scan sans télécharger d’outil spécifique.
Dans l’ensemble, nous pensons que vous ne vous tromperez pas en choisissant cette application comme premier choix d’outil de réparation gratuit pour Windows 10.
Télécharger : Windows Repair Toolbox (Gratuit)
6. O&O ShutUp10
Windows 10 pose des problèmes de confidentialité, et Microsoft le sait. Le contrôle de la confidentialité de Windows 10 s’est légèrement amélioré depuis sa sortie en 2015, mais les problèmes fondamentaux de suivi, de télémétrie et de collecte de données demeurent.
Alors que certains utilisateurs pensent qu’il s’agit d’un mal nécessaire pour que le développement du système d’exploitation se poursuive avec des quantités de données utilisateur, vous n’êtes pas obligé de renoncer à vos données. Plusieurs outils réduisent les tendances de Microsoft et de Windows 10 en matière de collecte de données, et O&O ShutUp10 est l’un d’entre eux.
Le programme comporte neuf sections offrant divers paramètres de confidentialité, dont beaucoup ne sont pas directement disponibles dans le système d’exploitation. ShutUp10 rend la désactivation des options invisibles aussi simple que d’appuyer sur les nombreux interrupteurs.
Plus important encore, chaque option est accompagnée d’une brève description, afin que vous sachiez ce que vous désactivez et quelles fonctionnalités cela pourrait affecter. Malheureusement, il y a des inconvénients à tout désactiver, alors allez-y doucement et vérifiez chaque option.
O&O ShutUp10 dispose d’une fonction pratique N’appliquer que les paramètres recommandés ainsi que l’option Réglages recommandés et légèrement recommandés qui va encore plus loin.
Télécharger : O&O ShutUp10 (gratuit)
7. DISM++
Vous pouvez considérer DISM++ comme une version GUI (Graphical User Interface) de DISM (Deployment Image Servicing and Management), l’utilitaire de ligne de commande gratuit de Windows qui peut vous aider à préparer, modifier et réparer les images système.
DISM++ est donc l’outil vers lequel vous vous tournez lorsque vous rencontrez des pannes ou des erreurs sur votre Windows 10, et que tous les autres outils n’ont pas pu vous aider.
Comme l’application n’a pas besoin d’utiliser une ligne de commande, tout ce que vous avez à faire une fois l’installation terminée est de lancer l’application et de choisir l’utilitaire que vous souhaitez utiliser.
Par exemple, si vous cliquez sur le bouton Nettoyage du disque vous pouvez choisir différentes options de nettoyage. À partir de là, vous devez cliquer sur Nettoyer pour lancer le processus de nettoyage. Vous pouvez ensuite tout supprimer, de l’historique des téléchargements à l’historique des recherches, en passant par les rapports d’erreur et les fichiers de cache.
Télécharger : DISM++ (Gratuit)
Comment résoudre les problèmes de Windows 10 ?
Voici quelques-uns des meilleurs programmes qui vous permettront de résoudre (presque) tous les problèmes de votre Windows 10. Nous espérons que vous avez trouvé celui qui correspond le mieux à vos besoins du moment. Bien sûr, il existe des tonnes de programmes gratuits et payants qui répondent aux différents problèmes de Windows, qu’il s’agisse de corruption, de perte de données ou d’autre chose.
Mais dans certains cas, peu importe le nombre d’outils que vous essayez, votre Windows ne fonctionne plus comme avant. Dans de telles situations, nous recommandons toujours des solutions plus puissantes comme la restauration de Windows ou la réinitialisation d’usine.