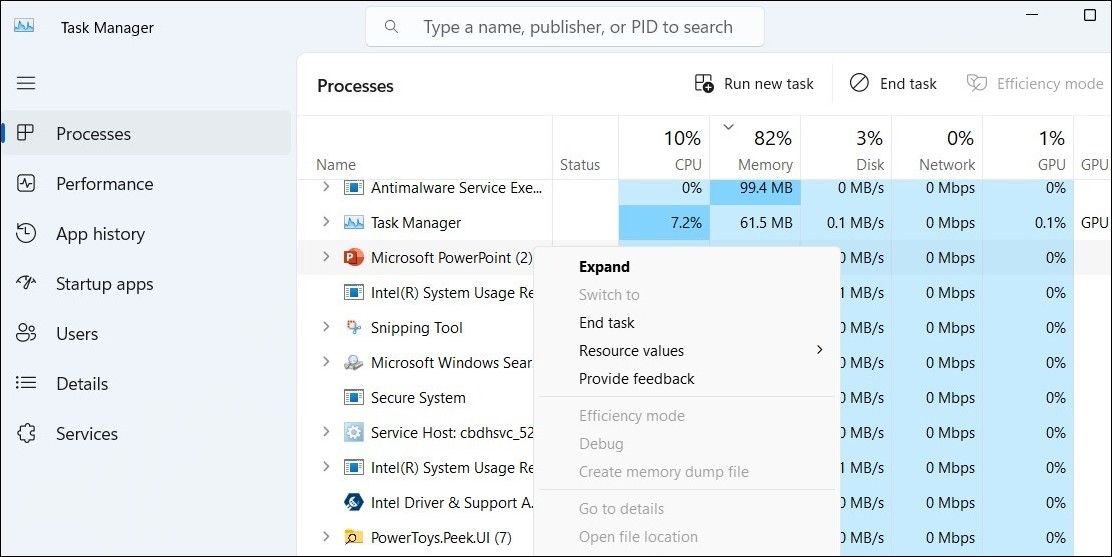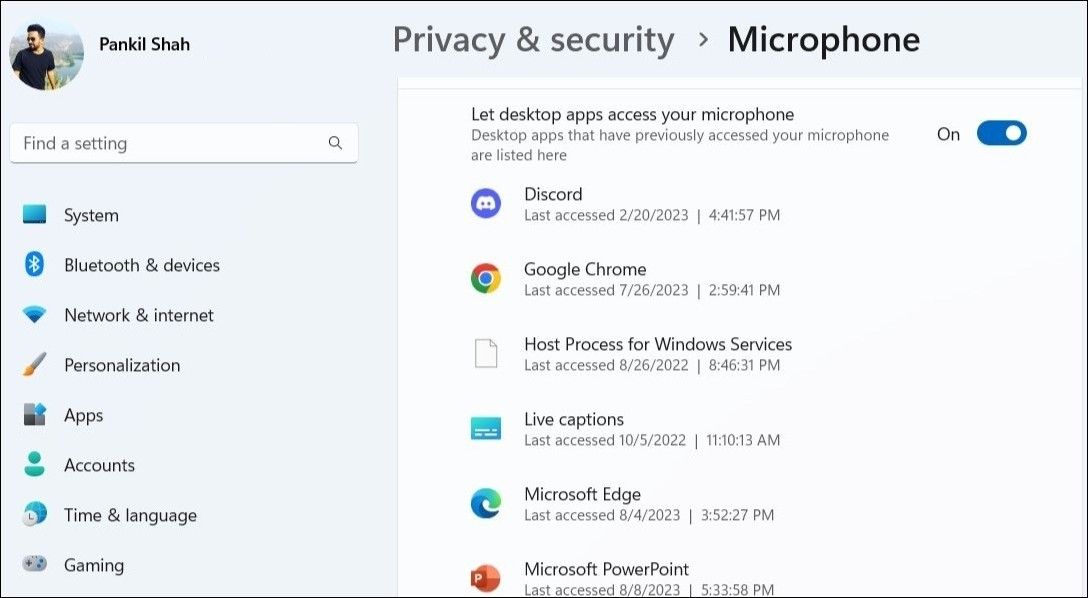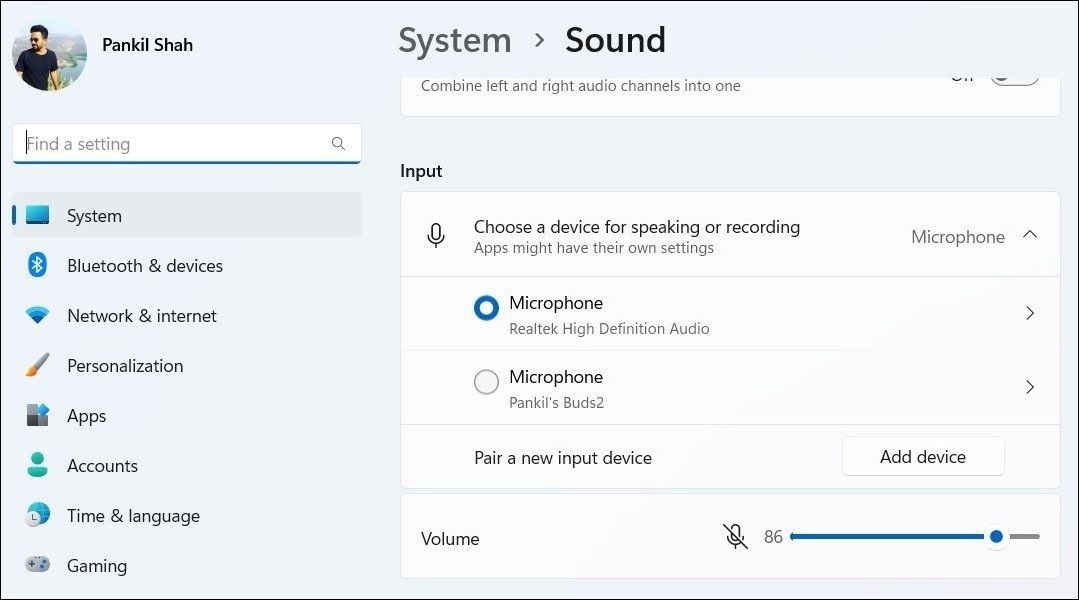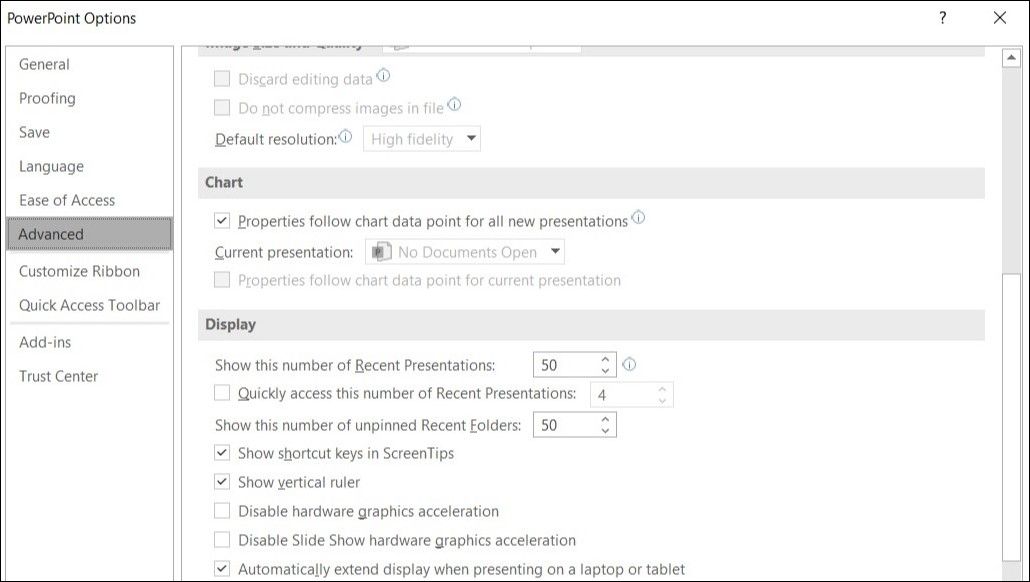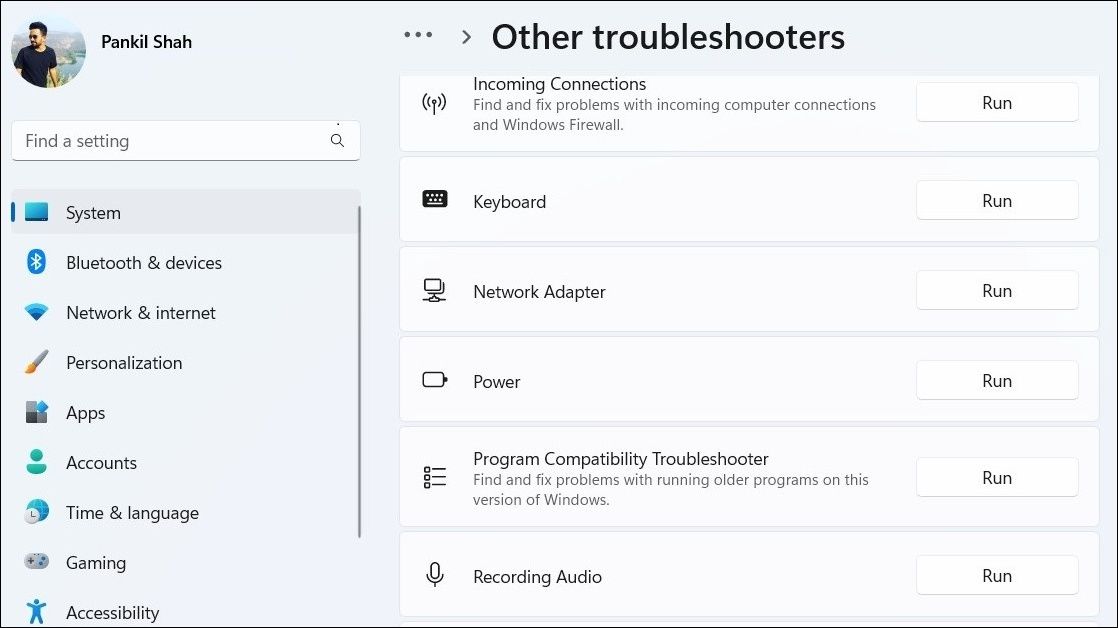La fonction d’enregistrement d’écran de Microsoft PowerPoint peut être utile pour enregistrer des didacticiels ou des vidéos de formation sur votre ordinateur. Mais que faire si PowerPoint ne parvient pas à capturer le son lorsque vous enregistrez l’écran de votre ordinateur Windows ?
Si vous êtes confronté à un problème similaire, voici quelques conseils de dépannage qui vous aideront.
1. Redémarrer PowerPoint
Des problèmes temporaires avec PowerPoint peuvent parfois perturber sa capacité à capturer de l’audio sur votre ordinateur Windows. S’il s’agit d’un problème ponctuel, il suffit de fermer et de rouvrir PowerPoint pour résoudre le problème.
Presse Ctrl + Shift + Esc pour ouvrir le Gestionnaire des tâches. Dans la fenêtre Processus cliquer avec le bouton droit de la souris sur Microsoft PowerPoint et sélectionnez l’option Fin de la tâche option.
Cliquer avec le bouton droit de la souris sur l’icône PowerPoint raccourci et sélectionner Exécuter en tant qu’administrateur. Ensuite, essayez de créer un enregistrement d’écran et voyez si PowerPoint enregistre l’audio cette fois-ci.
2. Autoriser les applications de bureau à utiliser votre microphone
Une autre raison pour laquelle PowerPoint ne parvient pas à enregistrer de l’audio est que vous avez refusé aux applications de bureau l’autorisation d’accéder à votre microphone. Voici comment y remédier.
- Appuyez sur Win + I pour ouvrir l’application Paramètres.
- Allez dans Confidentialité & ; sécurité > ; Permissions d’application > ; Microphone.
- Activer la bascule à côté de Permettre aux applications de bureau d’accéder à votre microphone.
Une fois les étapes ci-dessus effectuées, toutes les applications de bureau, y compris PowerPoint, devraient être en mesure d’utiliser votre microphone.
3. Vérifier quel est le périphérique défini comme microphone par défaut sous Windows
Plusieurs périphériques audio sont-ils connectés à votre ordinateur Windows ? Si c’est le cas, vous devez vous assurer que vous avez sélectionné le bon microphone sous Windows.
Pour afficher ou modifier le microphone par défaut de Windows, procédez comme suit :
- Cliquez sur l’icône icône de la loupe dans la barre des tâches pour accéder au menu de recherche.
- Type réglages du son dans la case et appuyez sur Entrer.
- En vertu de la Entrée sélectionnez votre périphérique audio préféré.
Votre microphone n’apparaît pas dans l’application Paramètres ? Appliquez les correctifs nécessaires pour que Windows détecte votre microphone.
4. Désactiver l’accélération graphique matérielle dans PowerPoint
Bien que l’activation de la fonction d’accélération graphique matérielle dans PowerPoint puisse améliorer ses performances, il se peut que cette fonction ne fonctionne pas toujours de manière transparente. Dans ce cas, vous risquez de rencontrer toutes sortes de problèmes, notamment avec l’enregistreur d’écran.
Selon un article publié sur Microsoft Community, plusieurs utilisateurs ont réussi à résoudre ce problème particulier en désactivant l’accélération graphique matérielle dans PowerPoint. Vous pouvez également essayer en suivant ces étapes :
- Ouvrez PowerPoint sur votre PC.
- Cliquez sur l’icône Fichier dans le coin supérieur gauche.
- Sélectionner Options dans le panneau de gauche.
- Dans la fenêtre Options PowerPoint, utilisez le volet de gauche pour passer à l’onglet « Options ». Avancé tab.
- Faites défiler vers le bas jusqu’à l’onglet Affichage section.
- Désactivez les cases à cocher suivantes Désactiver l’accélération graphique matérielle et Désactiver l’accélération graphique matérielle de Slide Show.
- Cliquez OK pour appliquer les modifications.
Redémarrez PowerPoint après cette opération pour que les modifications soient prises en compte.
5. Exécutez le programme de dépannage Windows Recording Audio Troubleshooter
Windows propose plusieurs dépanneurs utiles pour résoudre les problèmes courants de votre ordinateur. Dans ce cas, l’exécution du dépanneur d’enregistrement audio peut s’avérer utile. Il peut détecter automatiquement tout problème lié à la fonctionnalité d’enregistrement audio de PowerPoint et le résoudre.
Pour exécuter le programme de dépannage de l’enregistrement audio :
- Cliquez avec le bouton droit de la souris sur l’icône Démarrer et sélectionnez Paramètres de la liste.
- Naviguer vers Système > ; Dépannage > ; Autres dépanneurs.
- Cliquez sur l’icône Exécuter à côté de Enregistrement audio.
Laissez le programme de dépannage trouver et résoudre les problèmes éventuels, puis vérifiez si PowerPoint peut enregistrer l’audio.
6. Redémarrez les services audio de Windows
Windows s’appuie sur certains services audio pour capturer et enregistrer vos données audio. En général, ces services démarrent automatiquement chaque fois que vous démarrez votre ordinateur.
Cependant, si l’un de ces services rencontre des problèmes, vos applications et programmes risquent de ne pas enregistrer le son. Dans la plupart des cas, vous pouvez résoudre ces problèmes en redémarrant simplement les services audio sur votre PC.
Pour ce faire, procédez comme suit :
- Appuyez sur Win + S pour ouvrir le menu de recherche.
- Type services dans le champ de recherche et sélectionnez le premier résultat qui apparaît.
- Dans la fenêtre Services, localisez le fichier Windows Audio service. Cliquez avec le bouton droit de la souris sur ce service et sélectionnez Redémarrer.
- De même, le redémarrage de la Windows Audio Endpoint Builder est également en cause.
L’utilisation de l’application Services n’est pas le seul moyen de gérer les services sous Windows. Vous pouvez également utiliser le Gestionnaire des tâches, l’Invite de commandes et PowerShell pour démarrer, arrêter ou redémarrer des services sous Windows.
7. Démarrer PowerPoint en mode sans échec
Il se peut que l’un de vos modules d’extension fonctionne mal et entraîne un dysfonctionnement de PowerPoint. Pour vérifier cette possibilité, vous devez ouvrir PowerPoint en mode sans échec. Pour cela, appuyez sur Win + R pour ouvrir la boîte de dialogue Exécuter. Tapez PowerPnt /safe dans le champ de texte et appuyez sur Entrer.
Après avoir ouvert PowerPoint en mode sans échec, essayez de créer un enregistrement d’écran et voyez s’il enregistre le son comme prévu. Si c’est le cas, cela signifie que l’un de vos modules complémentaires est à l’origine du problème. Pour identifier celui qui est à l’origine du problème, vous devez désactiver tous vos modules complémentaires, puis les réactiver l’un après l’autre. Voici comment procéder.
- Dans PowerPoint, cliquez sur le bouton Fichier dans le coin supérieur gauche.
- Sélectionner Options dans le volet gauche.
- Dans la fenêtre Options PowerPoint, passez à l’option Compléments tab.
- Cliquez sur le menu déroulant à côté de Gérer et sélectionnez Compléments COM.
- Cliquez sur l’icône Aller bouton.
- Décochez les cases pour désactiver les modules complémentaires, puis cliquez sur OK.
Redémarrez ensuite PowerPoint, puis activez vos modules complémentaires l’un après l’autre jusqu’à ce que le problème se reproduise. Une fois que vous avez trouvé le complément défectueux, envisagez de le supprimer.
8. Mettre à jour Microsoft PowerPoint
Ces problèmes peuvent également survenir si vous utilisez une version obsolète de PowerPoint. Pour mettre à jour PowerPoint, accédez à Fichier > ; Compte. Cliquez sur Options de mise à jour et sélectionnez Mettre à jour maintenant.
Attendez que Microsoft Office mette à jour PowerPoint, et le problème ne devrait plus se produire par la suite.
Si PowerPoint ne parvient toujours pas à enregistrer le son lors de l’enregistrement de l’écran sous Windows, vous pouvez lancer l’outil de réparation d’Office en dernier recours. Voici la marche à suivre.
- Appuyez sur Win + S pour ouvrir le menu de recherche.
- Type panneau de contrôle dans la zone de texte et appuyez sur Entrer.
- Cliquez sur Programmes et fonctionnalités.
- Localiser le Suite Microsoft Office dans la liste. Cliquez dessus avec le bouton droit de la souris et sélectionnez Modifier.
- Sélectionnez le Réparation rapide et appuyez sur la touche Réparation bouton.
Si le problème persiste malgré tout, vous pouvez relancer l’outil de réparation d’Office pour effectuer une réparation de l’ordinateur. Réparation en ligne. Notez que ce processus peut prendre un peu plus de temps, car l’outil tentera d’effectuer une réparation plus complète.
Obtenir de PowerPoint qu’il enregistre à nouveau votre audio sous Windows
Il peut être frustrant de constater que PowerPoint cesse d’enregistrer l’audio sur votre ordinateur Windows. Dans tous les cas, l’une des astuces ci-dessus devrait permettre de résoudre définitivement le problème sous-jacent.