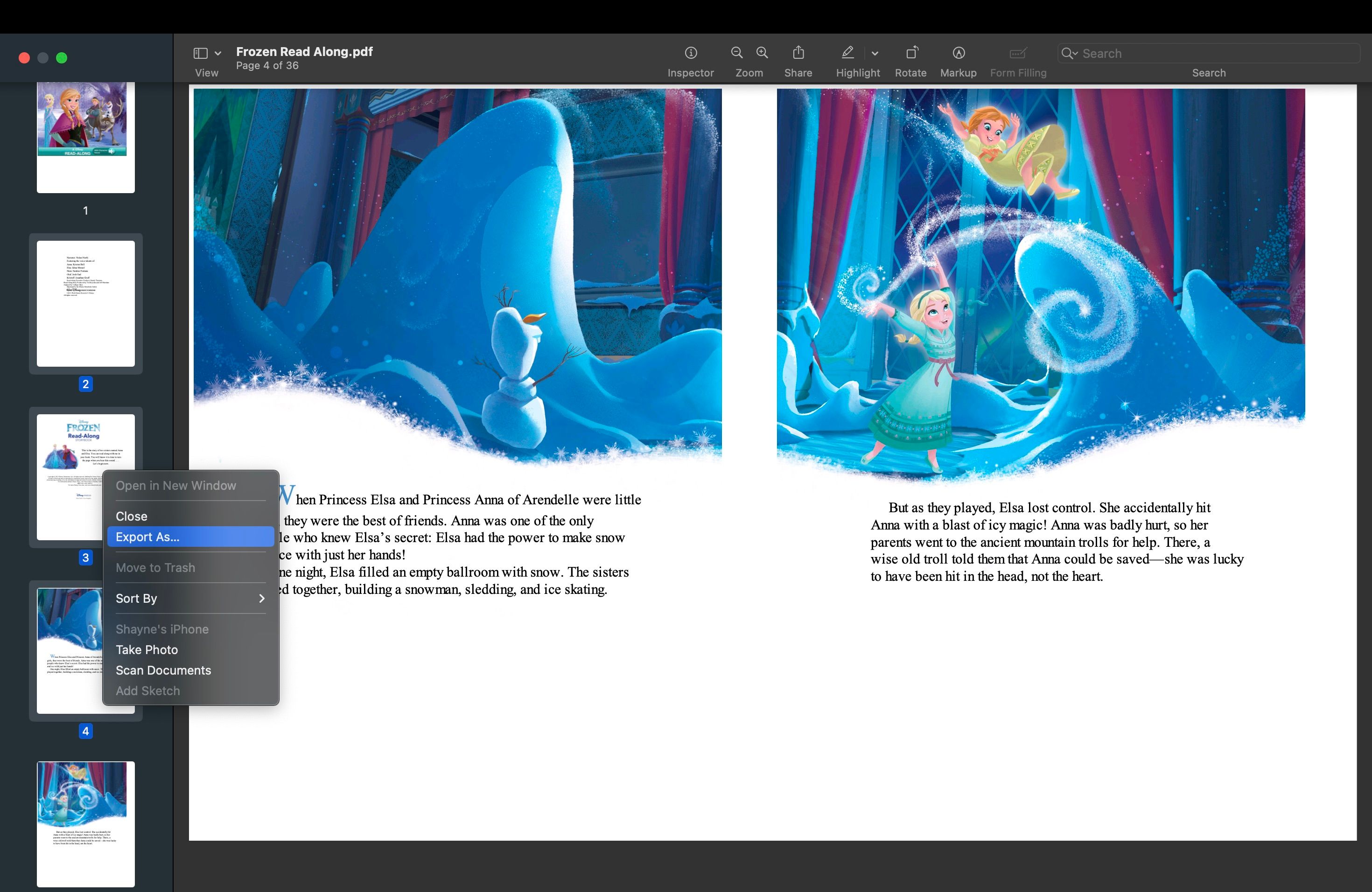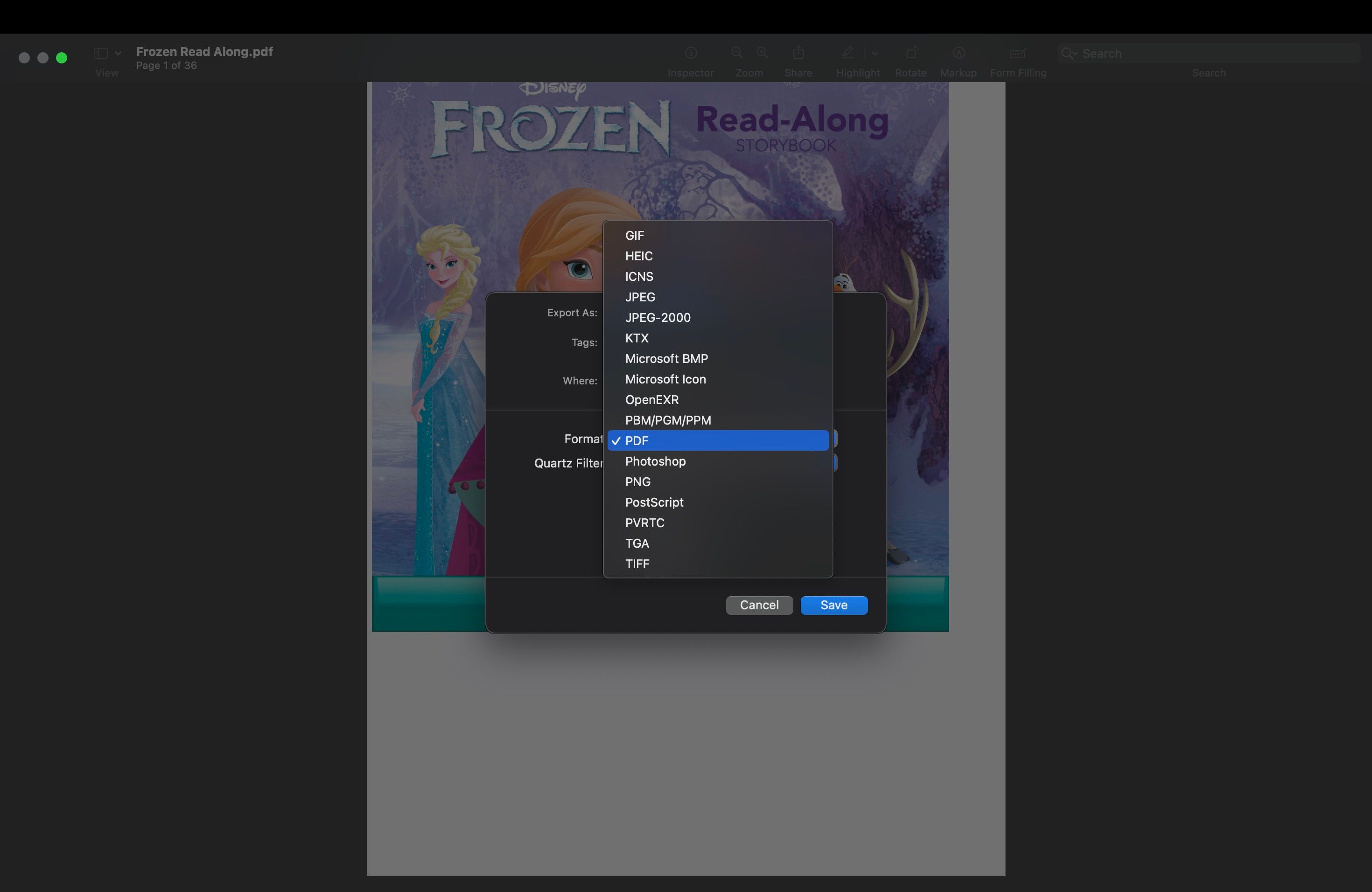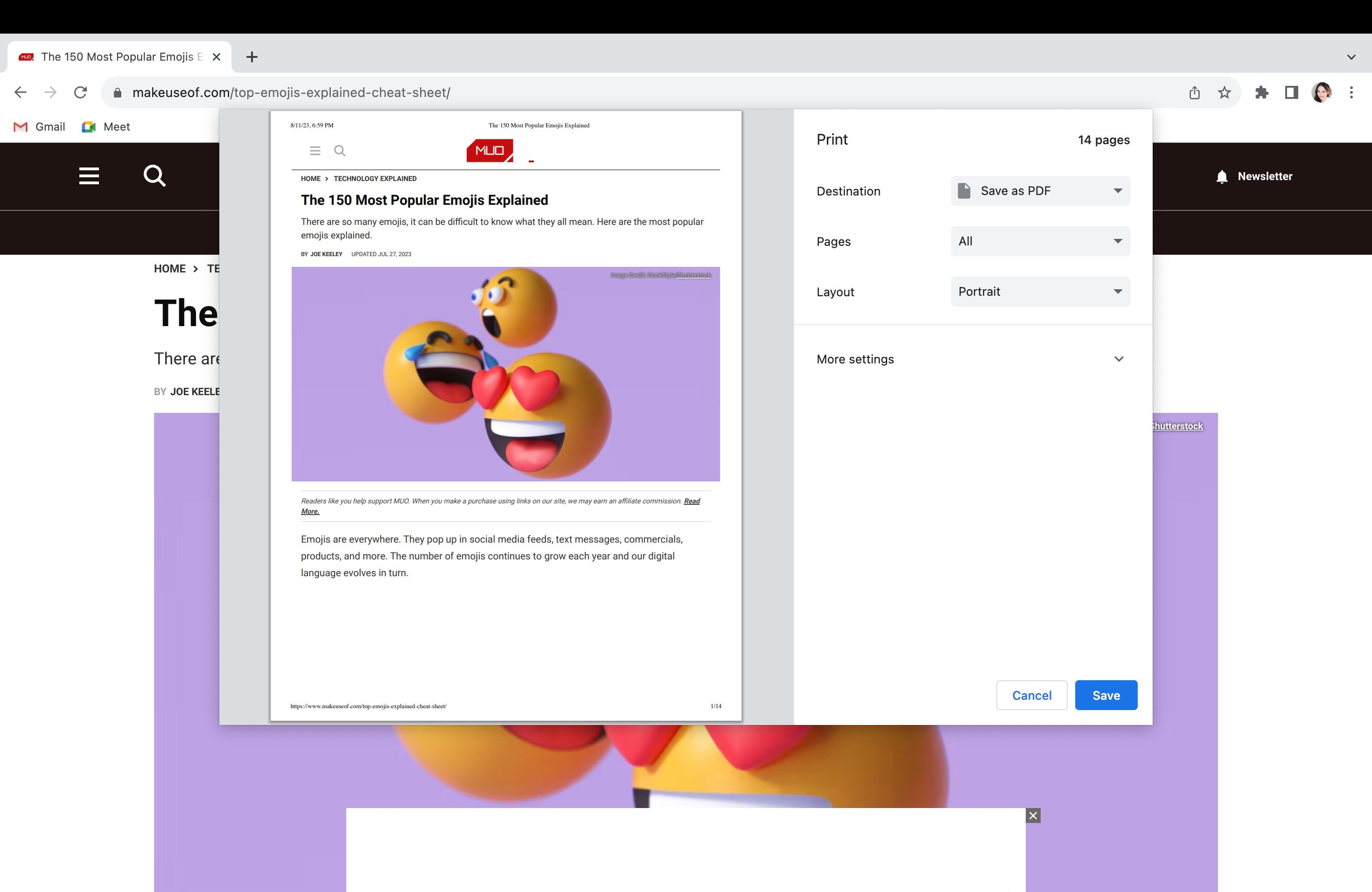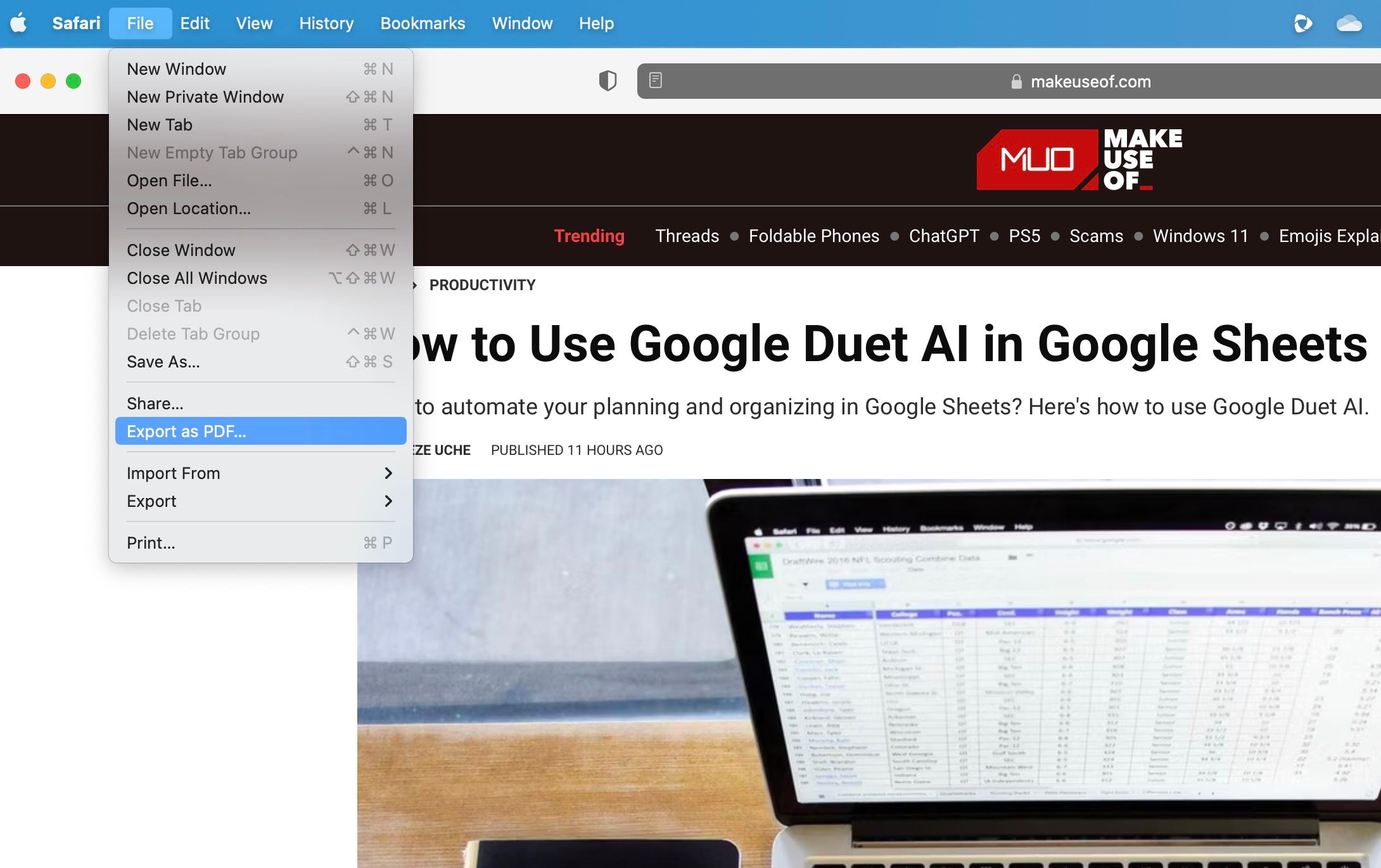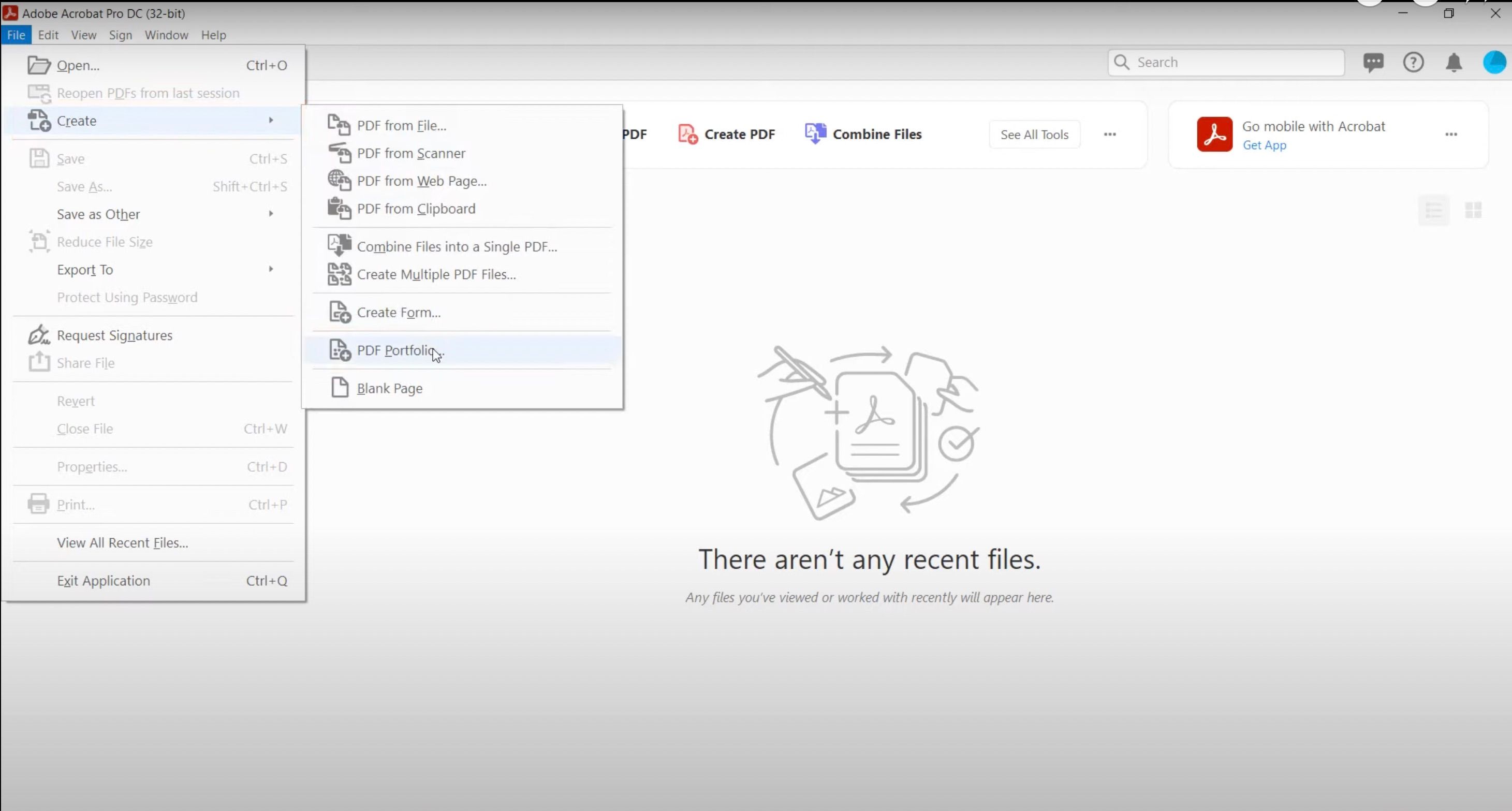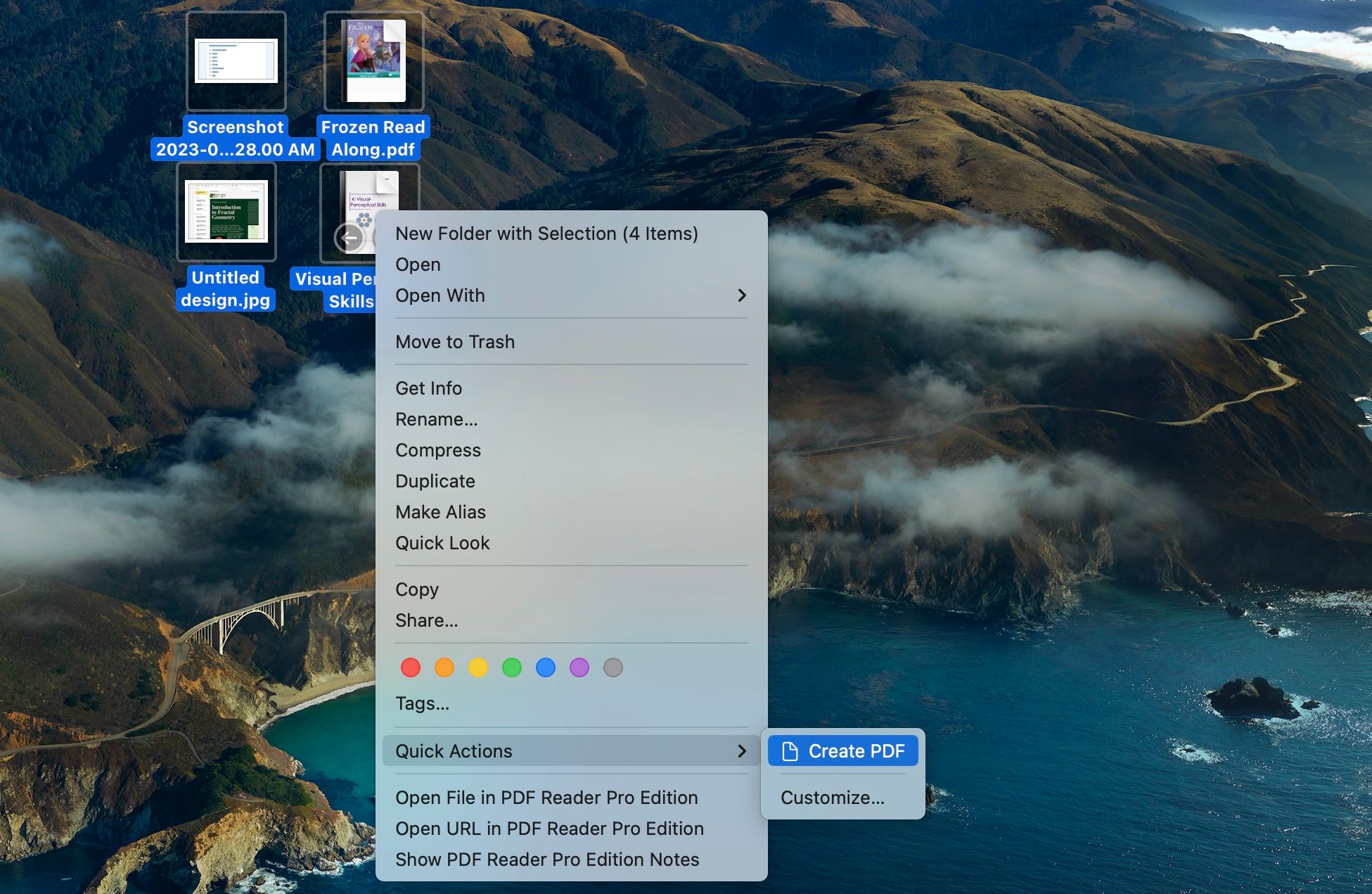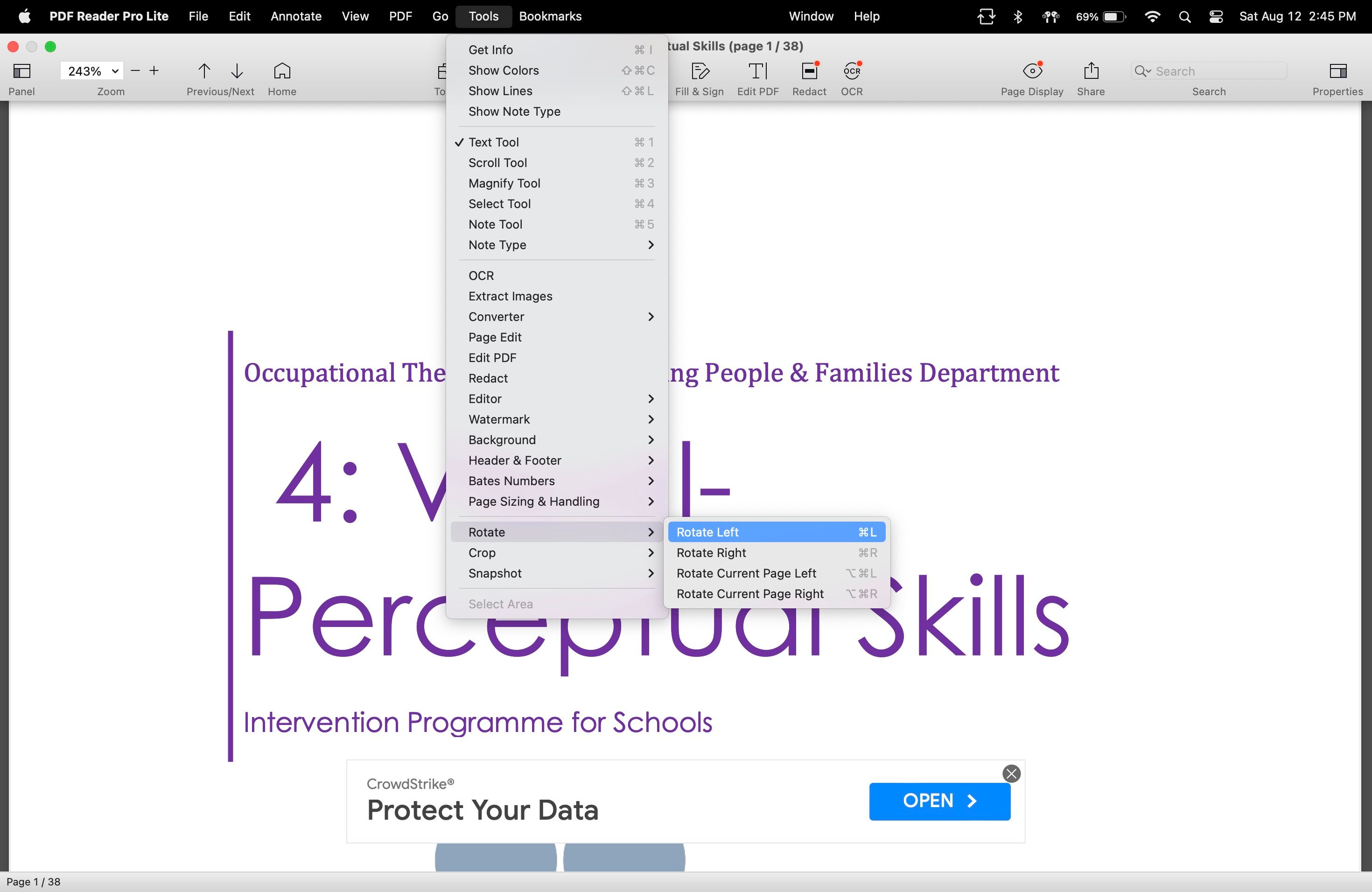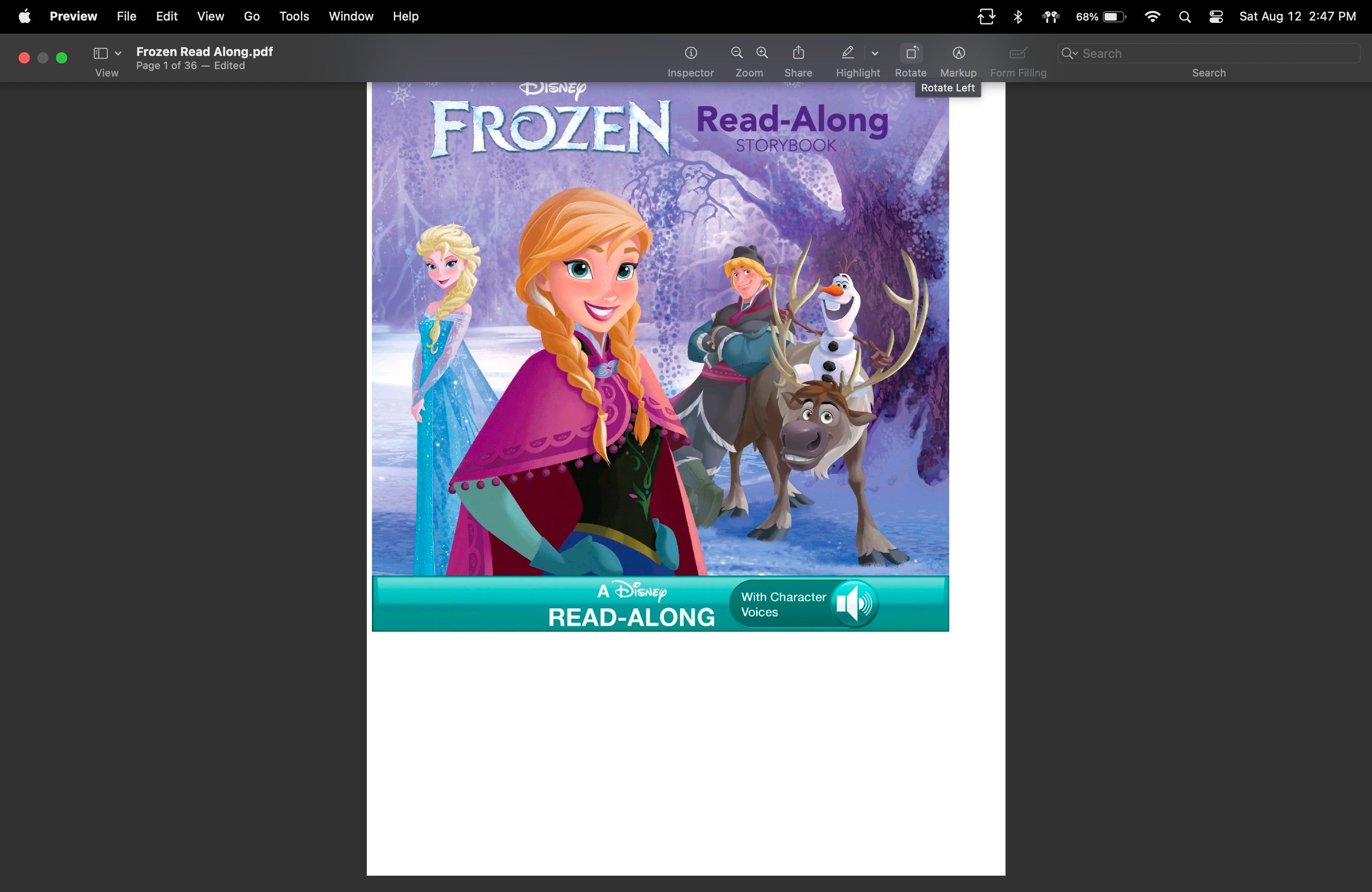Le format PDF est l’un des formats de fichier les plus utilisés pour les documents, qu’il s’agisse de CV, de formulaires officiels ou de livres électroniques. Cela étant, il est essentiel que vous possédiez les compétences de base nécessaires pour gérer les PDF. Nous allons passer en revue quelques-unes des principales d’entre elles ci-dessous.
1. Modifier le texte d’un PDF
L’une des choses les plus frustrantes dans l’utilisation d’un PDF est la nécessité de le modifier ou de le mettre à jour. Cela peut se produire lorsque des personnes convertissent un fichier Excel, Word ou PowerPoint en PDF avant de vous l’envoyer.
Par défaut, vous ne pouvez pas modifier les PDF, sauf si vous disposez du fichier original dans un format modifiable et que vous le modifiez dans ce format avant de le convertir à nouveau en PDF. Les choses se compliquent si vous n’avez pas le fichier original.
Heureusement, il existe des solutions pour contourner cette limitation frustrante. Adobe ayant créé le format PDF, il est logique qu’il dispose de l’outil permettant de le modifier. Cependant, vous aurez besoin de la version complète d’Adobe Acrobat pour modifier un PDF. Si vous l’avez, vous pouvez modifier un PDF en procédant comme suit :
-
Lancer
Acrobat
et ouvrir un fichier. -
Cliquez sur le bouton
Editer PDF
dans le panneau de droite. -
Utiliser les outils d’édition d’Acrobat pour ajouter et modifier du texte, y compris changer les polices du texte.
-
Une fois cela fait, cliquez sur
Enregistrer
.
Si vous n’avez pas accès à Adobe Acrobat, vous pouvez utiliser l’éditeur PDF en ligne gratuit d’Adobe. Si vous trouvez ses fonctionnalités limitées, vous pouvez également essayer d’autres logiciels comme PDFelement. Une autre solution consiste à transformer le PDF en un format modifiable, tel qu’un document Word. Après avoir effectué les modifications nécessaires, reconvertissez le document en PDF.
2. Enregistrer une page spécifique
La plupart des fichiers PDF contiennent de nombreuses pages. Si vous n’avez besoin que de quelques pages du fichier, vous pouvez les extraire et les enregistrer dans un nouveau PDF. Si vous utilisez un Mac, vous pouvez ajouter, supprimer ou extraire des pages d’un fichier PDF à l’aide d’Aperçu. Pour ce faire, procédez comme suit
-
Ouvrez le PDF avec Aperçu. Assurez-vous que la barre latérale est présente. Pour ce faire, allez dans
Voir
> ; tique
Toujours afficher la barre latérale
. -
Sélectionnez les pages à extraire. Contrôle-clic et sélectionnez
Exporter sous
dans le menu contextuel. -
Saisissez un nom de fichier et l’endroit où vous souhaitez l’enregistrer. Cliquez sur
Enregistrer
.
Si vous êtes un utilisateur de Windows :
-
Ouvrez le fichier. Sélectionner
Fichier
> ;
Imprimer
. -
Choisissez les pages que vous souhaitez sauvegarder en les saisissant. Si les pages ne sont pas consécutives, séparez-les par des virgules (ex.
2, 5, 7
). -
Cliquez
PDF
> ; sélectionner
Enregistrer en PDF
dans le menu déroulant. -
Choisir
Enregistrer
.
3. Convertir les fichiers PDF
Vous pouvez convertir des fichiers PDF dans des formats tels que TXT, HTML, DOCX et des types de fichiers image tels que PNG et JPG. Il existe de nombreuses façons d’effectuer cette opération sur votre ordinateur. Par exemple, vous pouvez utiliser Aperçu sur votre Mac pour convertir votre PDF en différents types de fichiers image :
-
Ouvrez le fichier PDF dans Aperçu.
-
Sélectionner
Fichier
> ;
Exportation
. Sélectionnez votre format préféré dans le menu déroulant à côté de
Format
. Vous pouvez appuyer sur
Option
pour afficher d’autres options de format de fichier.
Windows n’ayant pas d’équivalent pour Aperçu, une solution de contournement consiste à utiliser le convertisseur PDF gratuit d’Adobe ou des applications tierces. Vous pouvez également utiliser Google Drive pour convertir votre PDF en Word.
4. Enregistrer des pages Web en tant que fichiers PDF
L’enregistrement de pages web au format PDF est pratique lorsque vous prévoyez de ne pas avoir de connexion internet mais que vous avez besoin d’accéder à des pages web spécifiques. Heureusement, la plupart des navigateurs vous permettent d’enregistrer des pages web au format PDF.
Si vous utilisez Google Chrome, appuyez sur Ctrl + P sous Windows ou Cmd + P sur Mac. Assurez-vous de sélectionner Enregistrer en PDF en tant que Destination et appuyez sur Enregistrer.
Il existe plusieurs façons d’enregistrer des pages web au format PDF dans Safari, en fonction de vos préférences. La méthode la plus simple pour enregistrer une page web au format PDF dans Safari est la suivante :
-
Ouvrez la page web que vous souhaitez enregistrer dans Safari.
-
Cliquez sur le bouton
Fichier
menu. -
Sélectionnez
Exporter en PDF… -
Dans la boîte de dialogue, saisissez un nom pour le fichier PDF et sélectionnez un emplacement pour l’enregistrer.
-
Cliquez sur le bouton
Enregistrer
bouton.
Vous pouvez également l’enregistrer dans Vue du lecteur pour éliminer l’encombrement inutile du web ou l’enregistrer tel qu’il apparaît dans le navigateur.
5. Créer un portfolio PDF
Le fichier PDF prenant en charge un large éventail de types de fichiers, vous pouvez créer un portefeuille PDF pour fusionner différents types de fichiers en une seule unité PDF intégrée. Un portefeuille PDF permet aux fichiers de conserver leur identité individuelle tout en étant rassemblés dans un seul fichier PDF.
Dans un portefeuille PDF, vous pouvez ouvrir, formater et modifier chaque fichier composant indépendamment des autres fichiers du portefeuille. Lorsque vous modifiez un fichier non PDF, celui-ci, par exemple une feuille de calcul, s’ouvre dans son application native à partir de votre portfolio PDF. Il enregistre ensuite toutes les modifications que vous lui apportez au sein de votre portfolio.
L’inconvénient est que vous ne pouvez le faire qu’avec Adobe Acrobat. D’autres outils similaires sont Nitro PDF Editor et PDFelement. Si vous disposez d’Adobe Acrobat sur votre bureau, voici comment créer un portfolio PDF :
-
Ouvrir
Acrobat
> ;
Fichier
> ;
Créer
. -
Sélectionner
Portefeuille PDF
. -
Faites glisser les fichiers dans la boîte de dialogue ou cliquez sur
Ajouter des fichiers
et sélectionnez l’une des options disponibles. -
Cliquez
Créer
. -
Réorganisez et supprimez des fichiers en déplaçant les vignettes des fichiers dans le volet de gauche.
6. Fusionner des PDF
Si vous n’avez aucun problème pour convertir tous les fichiers en PDF, vous pouvez utiliser la fonction de fusion d’Adobe Acrobat. Combiner les fichiers outil de fusion de fichiers. Cet outil convertit tous les autres types de fichiers en PDF et les fusionne. Il existe des solutions de contournement si vous n’avez pas Adobe Acrobat. Vous pouvez combiner des images et des fichiers PDF sur votre Mac en un seul PDF.
Pour ce faire, sélectionnez les éléments, double-cliquez pour afficher le menu contextuel et sélectionnez Actions rapides > ; Créer un PDF. Cependant, cela ne fonctionne pas si vous ajoutez des documents Word et des feuilles de calcul. Si vous envisagez d’ajouter ces types de fichiers, vous devez d’abord les convertir au format PDF avant de les fusionner.
Vous pouvez également utiliser l’outil de fusion PDF gratuit d’Adobe.
7. Rotation et rognage des pages PDF
Parfois, une vue particulière (portrait ou paysage) convient mieux au texte du document PDF. La rotation de la page ou du document entier est un moyen simple de modifier l’affichage du texte. Heureusement, la plupart des lecteurs de PDF disposent de cette fonction. Il suffit d’ouvrir le document avec votre lecteur et de rechercher l’option Rotation option.
Si vous utilisez Adobe Acrobat, vous pouvez appuyer sur Maj + Ctrl + Plus (+) pour tourner dans le sens des aiguilles d’une montre et Shift + Ctrl + Moins (-) pour effectuer une rotation dans le sens inverse des aiguilles d’une montre. Vous pouvez également utiliser l’outil de rotation PDF gratuit d’Adobe.
Sur Mac, vous pouvez utiliser Aperçu pour faire pivoter les pages de votre fichier PDF. Ouvrez le fichier PDF dans Aperçu, sélectionnez certaines pages ou toutes les pages dans la barre latérale, puis cliquez sur le bouton Outil de rotation dans la barre d’outils.
8. Réduire les informations confidentielles
L’une des erreurs commises par de nombreuses personnes lorsqu’elles tentent de protéger des informations sensibles dans certaines parties de documents (comme les numéros de licence et les coordonnées) est d’utiliser un outil de marquage et de dessiner un rectangle noir avec un remplissage solide au-dessus de ces informations.
La meilleure façon de couvrir ces informations est d’utiliser un outil de rédaction, présent dans la plupart des logiciels PDF. Au lieu de masquer le texte ou les images, ils remplacent les zones sélectionnées pixel par pixel à l’aide d’un remplissage de rédaction.
9. Protéger les PDF par mot de passe
Les PDF facilitent grandement le partage, mais vous courez le risque qu’ils tombent entre de mauvaises mains. La protection par mot de passe de vos PDF permet de crypter le contenu de votre document et d’exiger des destinataires qu’ils saisissent un mot de passe avant d’y accéder.
Comme la plupart des fonctions mentionnées ci-dessus, la plupart des lecteurs de PDF vous permettent d’ajouter un mot de passe à votre document. Si vous n’avez pas de lecteur PDF, vous pouvez utiliser l’outil gratuit de protection par mot de passe des PDF d’Adobe ou créer un PDF protégé par mot de passe dans Word.
10. Ajouter des filigranes
L’ajout de filigranes à vos PDF est le moyen le plus simple de protéger votre propriété intellectuelle. Il permet également de savoir si le document est original ou s’il s’agit d’une copie. L’ajout de filigranes peut également servir de « tampon » et renforcer la reconnaissance de la marque.
La plupart des lecteurs de PDF exigent que vous déboursiez de l’argent pour cette fonction. Heureusement, il existe des moyens gratuits d’ajouter un filigrane à vos PDF en ligne.
Maîtrisez vos PDF
Avec les bons outils et les bonnes techniques, de l’édition à la sécurisation, vous pouvez naviguer sans effort et optimiser vos documents PDF. L’exploitation de ces compétences peut vous aider à accroître votre efficacité et votre productivité en matière de gestion des documents numériques.