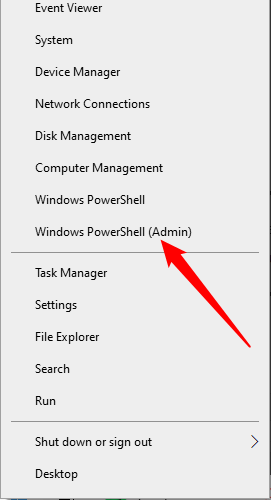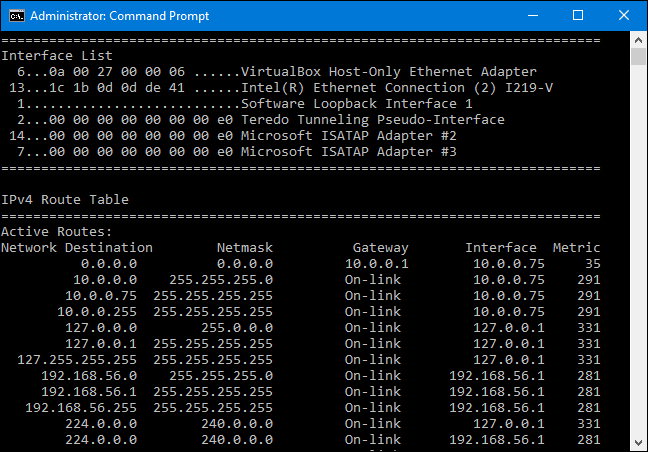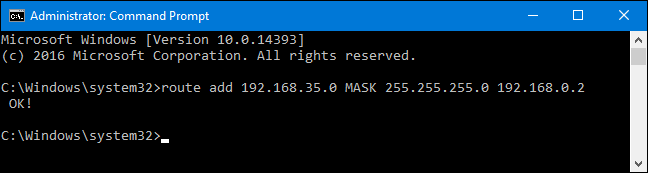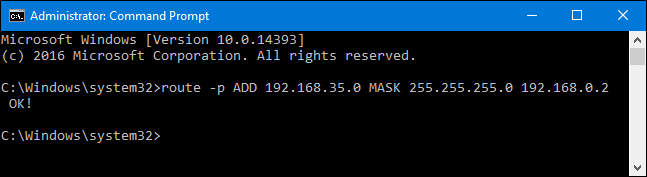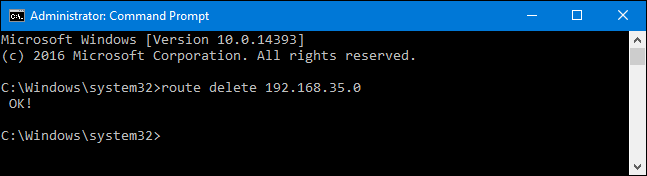Principaux enseignements
- L’ajout d’une route statique à la table de routage de Windows peut s’avérer utile dans certaines situations, comme la gestion de plusieurs connexions Internet ou l’orientation du trafic vers des sous-réseaux spécifiques.
- Vous pouvez afficher la table de routage Windows à l’aide de l’invite de commande en tapant « route print » et voir les destinations et les passerelles des paquets.
- Pour ajouter une route statique, utilisez la commande « route add destination_network MASK subnet_mask gateway_ip metric_cost » et rendez-la persistante avec l’option « -p ». Pour supprimer une route statique, utilisez la commande « route delete destination_network ».
Dans certains types d’environnements spécifiques, il peut être utile d’ajouter une route statique à la table de routage. Voici comment procéder sous Windows 10 et Windows 11.
Que sont les tables de routage ?
Une table de routage détermine la destination des paquets lorsqu’ils quittent un système, qu’il s’agisse d’un routeur physique ou d’un PC. La plupart des routeurs, y compris celui qui est intégré à votre PC Windows, utilisent une forme de routage dynamique, qui permet au routeur de choisir le meilleur endroit pour acheminer les paquets en fonction des informations qu’il reçoit d’autres routeurs. Vous pouvez le voir à l’œuvre si vous utilisez la commande traceroute pour observer les connexions d’un paquet jusqu’à sa destination finale.
La plupart des routeurs vous permettent également d’ajouter une route statique (qui n’est pas mise à jour dynamiquement) si vous souhaitez toujours transférer un certain trafic vers un routeur ou une passerelle spécifique. Pourquoi ? La plupart des personnes qui utilisent Windows à la maison ou dans une petite entreprise ne le feront probablement pas, mais cela peut s’avérer utile dans certaines circonstances, par exemple :
- Vous avez deux connexions Internet – peut-être une pour l’utilisation normale et une pour la connexion à un réseau professionnel – et vous voulez que tout le trafic à destination d’une certaine plage d’adresses IP passe par l’une de ces connexions.
- Vous avez mis en place plusieurs sous-réseaux sur votre réseau et vous devez diriger le trafic vers un sous-réseau particulier. Les routes statiques peuvent être particulièrement utiles pour tester ce type d’environnement.
- Vous utilisez un PC Windows comme routeur pour votre réseau et vous souhaitez avoir un contrôle plus fin sur celui-ci.
Si l’une de ces situations s’applique à vous, lisez la suite. Vous devrez vous plonger dans l’Invite de commande pour ajouter une route statique à la table de routage de Windows, mais c’est facile et nous allons vous guider à travers les étapes.
Afficher la table de routage de Windows
Avant de commencer à ajouter des routes, il peut être utile d’afficher la table de routage. Lancez l’Invite de commande ou PowerShell en appuyant sur Windows+X, puis en sélectionnant « PowerShell (Admin) » ou « Invite de commande (Admin) » dans le menu Utilisateurs puissants.
Vous verrez probablement PowerShell au lieu de Command Prompt dans le menu Power Users. Vous pouvez revenir à l’invite de commande si vous le souhaitez, ou essayer PowerShell. Vous pouvez faire dans PowerShell à peu près tout ce que vous pouvez faire dans l’Invite de commande, plus beaucoup d’autres choses utiles.
Dans l’Invite de commandes ou dans PowerShell, tapez la commande suivante et appuyez sur Entrée :
route print
Vous verrez une longue liste de destinations réseau et les passerelles vers lesquelles les paquets sont acheminés lorsqu’ils se dirigent vers cette destination. À moins que vous n’ayez déjà ajouté des routes statiques à la table, tout ce que vous voyez ici sera généré dynamiquement.
Ajouter une route statique à la table de routage Windows
Pour ajouter une route statique à la table, tapez une commande en utilisant la syntaxe suivante :
route add destination_network MASK subnet_mask gateway_ip metric_cost
La commande subnet_mask et metric_cost sont facultatifs pour la commande. Si vous ne spécifiez pas de masque de sous-réseau, 255.255.255.0 sera utilisé automatiquement. Si vous ne spécifiez pas de coût métrique, un coût supérieur d’une unité à l’entrée de destination 0.0.0.0 sera utilisé. La valeur du coût métrique est simplement un coût relatif aux autres coûts de la table et est utilisée lorsque Windows choisit entre plusieurs itinéraires susceptibles d’atteindre la même destination.
Ainsi, par exemple, si vous souhaitez ajouter une route spécifiant que tout le trafic destiné au sous-réseau 192.168.35.0 est dirigé vers une passerelle située à 192.168.0.2 et que vous souhaitez simplement utiliser le coût métrique automatique, vous devez utiliser la commande suivante :
route add 192.168.35.0 MASK 255.255.255.0 192.168.0.2
Si vous utilisiez l’option route print pour consulter la table, vous verriez votre nouvelle route statique.
Tout cela est assez facile, mais il y a un petit problème supplémentaire. Lorsque vous ajoutez une route statique, elle ne dure par défaut que jusqu’au prochain démarrage de Windows. La raison en est que de nombreuses entreprises utilisent une liste coordonnée d’itinéraires statiques qui est mise à jour assez souvent. Plutôt que d’ajouter et de mettre à jour tous ces itinéraires sur chaque machine, elles distribuent simplement un fichier de script batch qui ajoute les itinéraires les plus récents lors du démarrage de Windows. La table de routage reste ainsi relativement peu encombrée.
Vous pouvez certainement utiliser la méthode des scripts par lots vous-même. Il n’est pas difficile d’écrire des scripts batch. Mais si vous n’ajoutez qu’une ou deux routes statiques que vous ne pensez pas modifier souvent, vous pouvez simplement ajouter la commande -p à la commande pour rendre l’itinéraire persistant. Un itinéraire persistant reste en place même lorsque Windows démarre. En utilisant la même commande que précédemment, vous pouvez rendre cet itinéraire persistant en effectuant la modification suivante :
route -p add 192.168.35.0 MASK 255.255.255.0 192.168.0.2
Supprimer une route statique de la table de routage Windows
Bien sûr, il peut arriver que vous souhaitiez supprimer une route statique de votre table. Tout ce que vous avez à faire est de taper une commande en utilisant la syntaxe suivante :
route delete destination_network
Ainsi, pour supprimer la route que nous avons créée plus tôt avec le réseau de destination 192.168.35.0, il suffit de taper cette commande et d’appuyer sur Entrée :
route delete 192.168.35.0
Oui, l’utilisation de routes statiques est un peu ésotérique lorsqu’il s’agit de gérer la plupart des réseaux domestiques et de petites entreprises. Mais si vous devez le faire, c’est un processus assez simple. Et si vous n’avez pas besoin de le faire maintenant, vous savez au moins que c’est une option pour l’avenir.