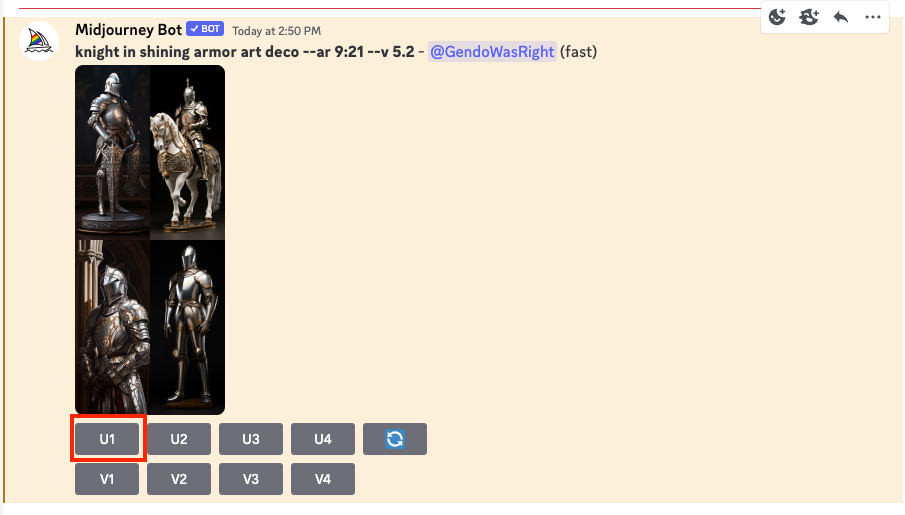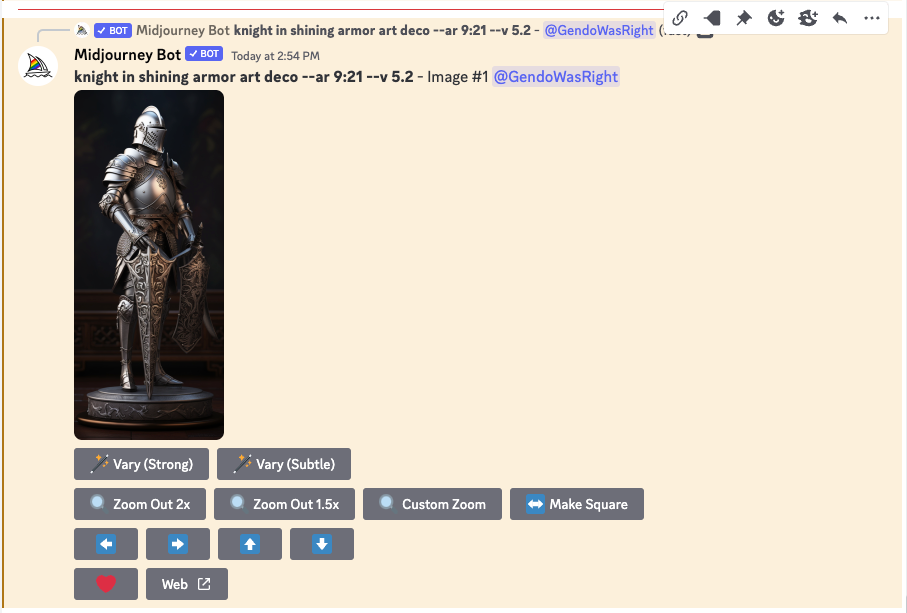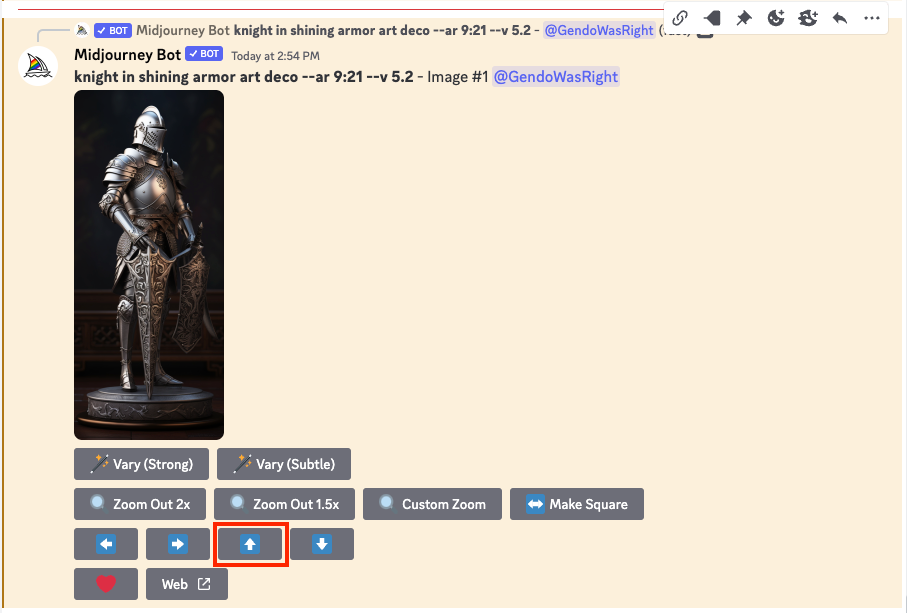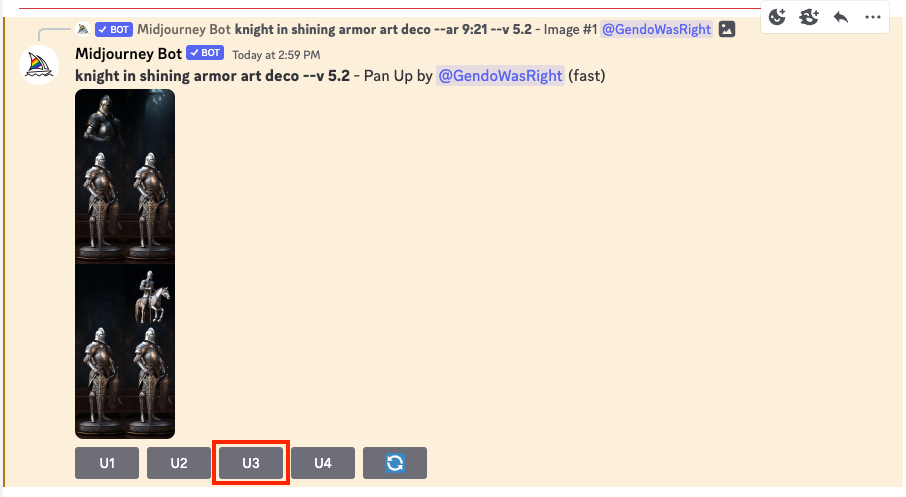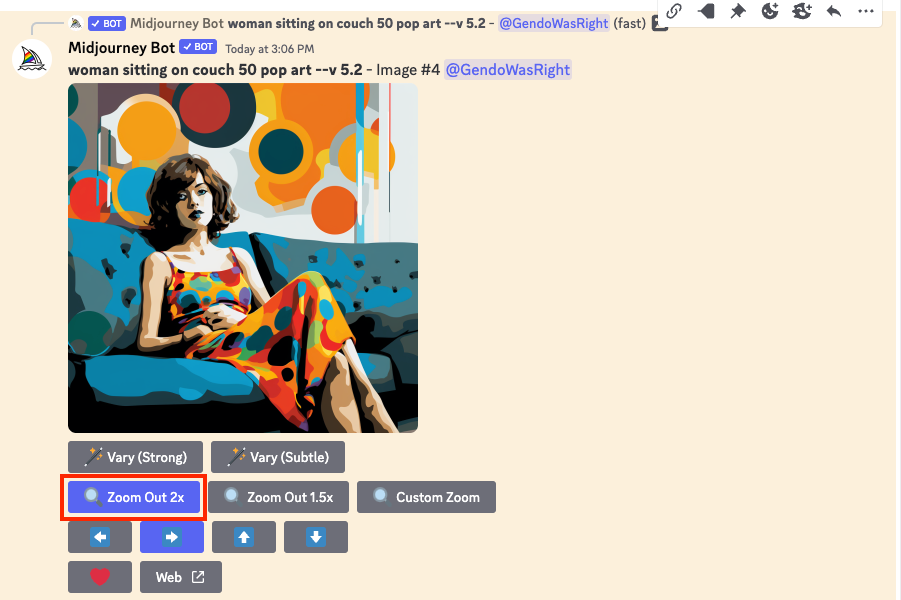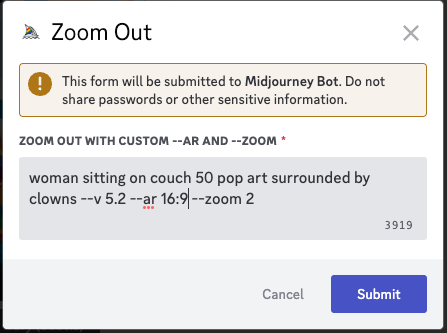Principaux enseignements
- Pour orienter une image que vous avez générée dans une certaine direction, utilisez les boutons fléchés. Midjourney « imaginera » plus de contenu dans cette direction.
- Utilisez les boutons de zoom pour « imaginer » plus de contenu autour de l’image que vous avez générée. Vous pouvez spécifier un niveau de zoom spécifique à l’aide de l’option « –zoom ».
Bien que nous soyons principalement impressionnés par la rapidité avec laquelle le modèle MidJourney s’est amélioré, il existe un flux constant de fonctionnalités moins radicales qui peuvent néanmoins transformer votre flux de travail. La possibilité d’effectuer des panoramiques et des zooms sur les images que vous réalisez avec MidJourney vaut la peine d’être apprise.
Commencer par créer une image
La première étape de ce processus consiste à créer une nouvelle image avec MidJourney. Les images plus anciennes, créées avant l’ajout de ces deux fonctionnalités, n’auront malheureusement pas cette option. Si vous sélectionnez manuellement un ancien modèle MidJourney, il se peut que vous n’ayez pas accès aux fonctions de panoramique et de zoom.
Si vous ne connaissez pas les bases de la création d’images avec MidJourney, vous devriez d’abord lire notre guide MidJourney. Je vais supposer que vous savez comment demander à MJ de créer une image.
Créons un fond d’écran de téléphone, avec un ratio de 9:21, ce qui est courant sur la plupart des smartphones modernes. L’invite que nous utiliserons est la suivante :
knight in shining armor art deco --ar 9:21
Le dernier paramètre nous permet de définir un rapport d’aspect personnalisé pour l’image, sinon MidJourney propose par défaut une image 1:1.
C’est très bien ! C’est la première qui me plaît le plus. Nous allons donc utiliser le bouton « U1 » pour augmenter l’échelle de cette image.
Panoramique de l’image à mi-parcours
Ce fond d’écran serait parfait pour l’écran d’accueil d’un téléphone, mais il présente un problème courant pour les images d’écran de verrouillage : il n’y a pas de place pour l’horloge ! Nous allons donc utiliser le bouton de panoramique (la flèche orientée vers le haut) pour créer de l’espace au-dessus de la tête du chevalier.
MidJourney essaie maintenant d' »imaginer » ce qui pourrait se trouver au-dessus de la tête du chevalier. Dans ce cas, l’image trois présente l’espace négatif que nous souhaitions, nous allons donc l’agrandir.
Et maintenant, nous avons la composition parfaite de l’écran de verrouillage.
Mais ce n’est que la partie émergée de l’iceberg lorsqu’il s’agit de panoramiques. Il fonctionne avec des images beaucoup plus complexes. Prenons par exemple cette image d’une femme assise sur un canapé dans un style pop art.
Si on regarde bien, on découvre qu’une autre femme était assise à l’autre bout du canapé !
Zoom arrière
La fonction « zoom » de MidJourney fonctionne sur le même principe que la fonction panoramique, mais elle garde l’image originale au centre et dessine des détails autour d’elle. Vous pouvez choisir entre un niveau de zoom de 1,5x, 2x et personnalisé. Prenons d’abord notre canapé pop art, et faisons un zoom arrière de 2x en appuyant sur le bouton « Zoom arrière 2x ».
Prompt: Woman Sitting on Couch 50 Pop Art
Comme pour une image normale, vous obtenez quatre variations différentes et vous pouvez augmenter l’échelle de celles qui vous conviennent le mieux.
Bien que cela soit plutôt cool, la vraie magie se produit si vous choisissez plutôt le « zoom personnalisé ».
Prompt: woman sitting on couch 50 pop art surrounded by clowns --v5.1 --ar 16:9 --zoom 2
Cette fenêtre permet de modifier l’invite originale, d’en ajouter d’autres, de changer le niveau de zoom et de définir le rapport d’aspect. J’ai réglé le format d’image sur 16:9, laissé le niveau de zoom à 2x et modifié l’invite pour demander que notre femme de chambre soit entourée de clowns pop art, parce que je suis très maléfique.
Nous avons maintenant élargi notre image originale pour en faire quelque chose de cohérent et de nouveau ! Allez-y et voyez ce qui se cache juste en dehors du cadre de vos images MidJourney.