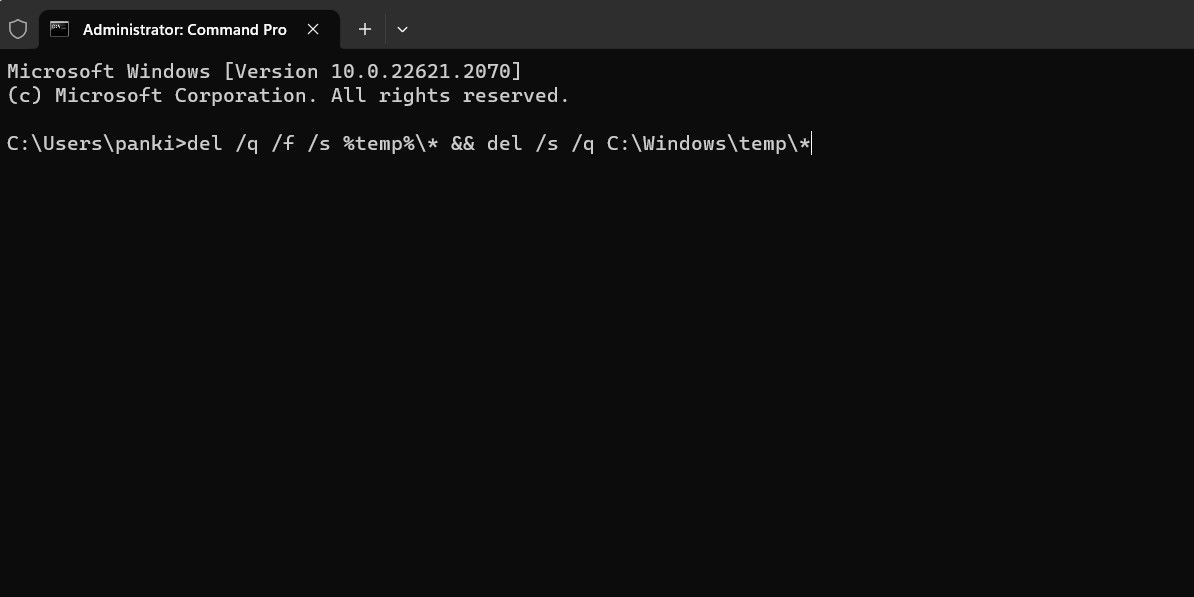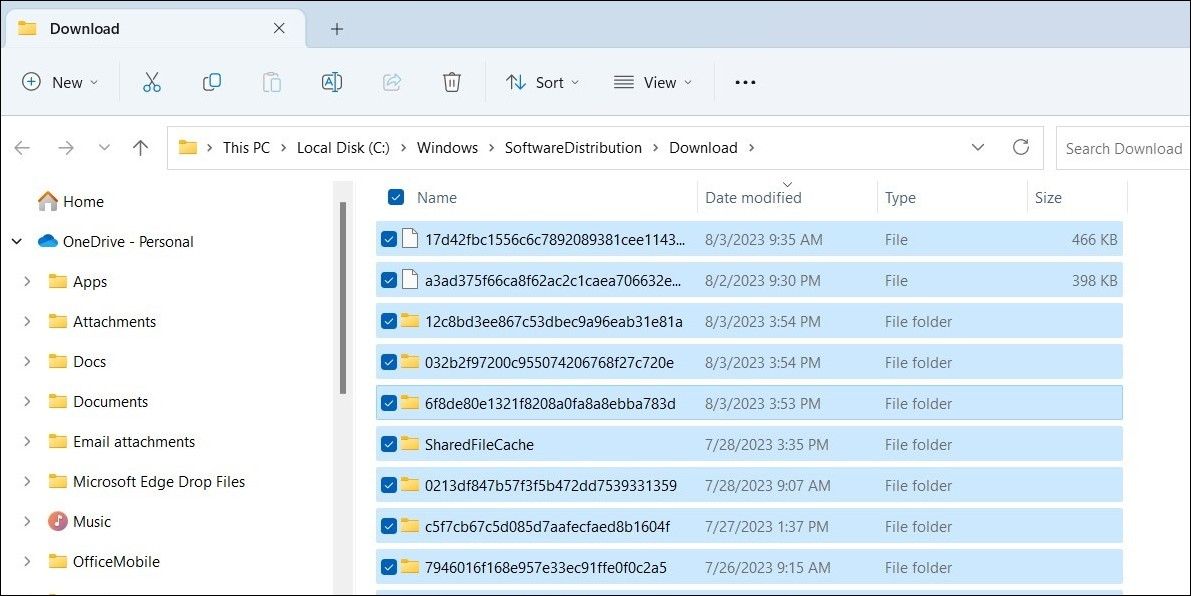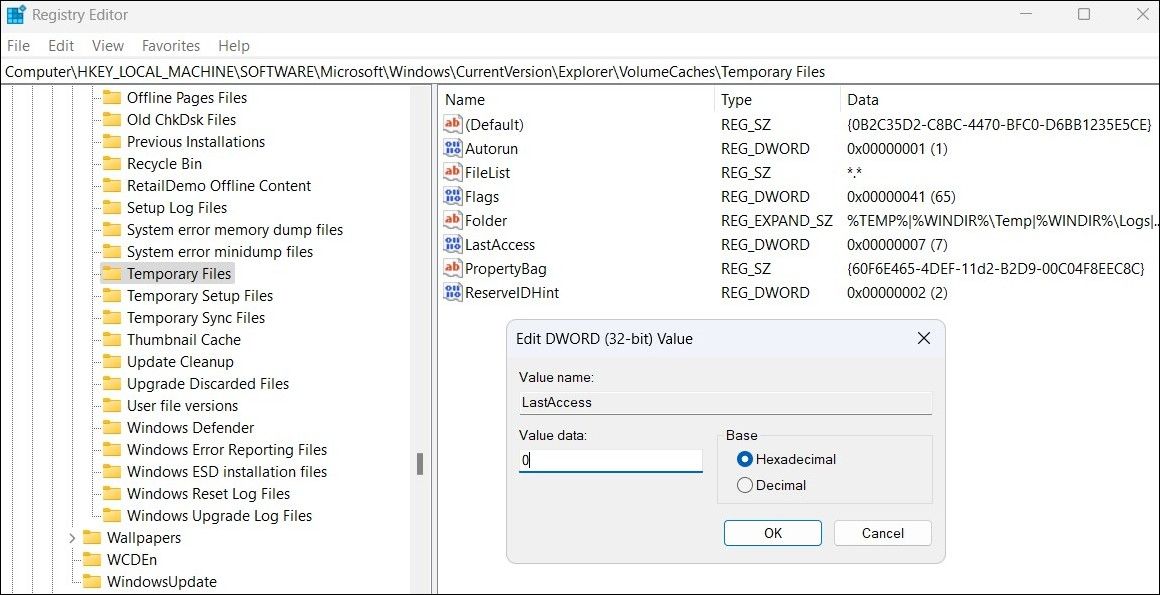Les fichiers temporaires, comme leur nom l’indique, ne sont pas censés rester éternellement sur votre ordinateur Windows. Bien que Windows facilite la suppression des fichiers temporaires, il peut arriver que ces fichiers refusent de partir.
Bien que les fichiers temporaires soient généralement inoffensifs, vous pouvez avoir vos propres raisons de les supprimer. Voici quelques conseils utiles qui devraient vous aider à supprimer les fichiers temporaires récalcitrants sous Windows.
Windows propose plusieurs options pour supprimer les fichiers temporaires de votre PC. Si vous ne parvenez pas à supprimer les fichiers temporaires via l’application Paramètres ou l’Explorateur de fichiers, essayez plutôt d’utiliser l’outil Nettoyage de disque.
Voici les étapes à suivre :
- Appuyer sur Win + S pour accéder au menu de recherche.
- Type nettoyage du disque dans la case et appuyez sur Entrer.
- Utilisez le menu déroulant pour sélectionner le lecteur à partir duquel vous souhaitez effacer les fichiers temporaires.
- Cliquez sur OK.
- Sous Fichiers à supprimerUtilisez les cases à cocher pour sélectionner les fichiers que vous souhaitez supprimer.
- Cliquez sur OK pour continuer.
- Cliquez sur le bouton Supprimer les fichiers pour confirmer.
Attendez quelques instants que l’outil Disk Cleanup efface tous les fichiers temporaires.
2. Utiliser l’invite de commande
Si l’utilitaire Disk Cleanup ne parvient pas à supprimer tout ou partie des fichiers temporaires sous Windows, vous pouvez essayer d’utiliser l’Invite de commande à la place. Ne vous inquiétez pas, le processus n’est pas aussi complexe qu’il n’y paraît.
Suivez ces étapes pour continuer :
- Cliquer avec le bouton droit de la souris sur l’icône Icône de démarrage et sélectionnez Terminal (Admin) de la liste.
- Sélectionner Oui lorsque l’invite du Contrôle de compte d’utilisateur (UAC) apparaît.
- Copiez et collez la commande suivante dans la console et appuyez sur Entrer.
del /q /f /s %temp%\* && del /s /q C:\Windows\temp\*
Attendez que la commande ci-dessus s’exécute et supprimez les fichiers temporaires.
3. Vider le dossier SoftwareDistribution
Windows enregistre tous les fichiers de mise à jour téléchargés dans le dossier SoftwareDistribution avant de les installer. Si une mise à jour du système Windows reste bloquée, le système d’exploitation ne supprime pas les fichiers temporaires qui y sont associés.
Pour résoudre ce problème, vous pouvez essayer de vider manuellement le dossier SoftwareDistribution en procédant comme suit :
- Appuyez sur Win + S pour ouvrir le menu de recherche.
- Type services dans la boîte et appuyez sur Entrer.
- Dans la fenêtre Services, localisez le fichier Windows Update service. Cliquez avec le bouton droit de la souris sur ce service et sélectionnez Arrêter.
- Presse Win + R pour ouvrir la boîte de dialogue Exécuter.
- Tapez le chemin d’accès suivant dans le champ de texte et appuyez sur Entrer.
C:\Windows\SoftwareDistribution\Download
- Dans la fenêtre de l’explorateur de fichiers, appuyez sur Ctrl + A pour sélectionner tous les fichiers et cliquez sur le bouton icône de la corbeille en haut pour les supprimer.
- Retournez dans la fenêtre Services, cliquez avec le bouton droit de la souris sur l’icône Windows Update et sélectionnez Démarrer.
Si vous rencontrez des problèmes lors du vidage du dossier SoftwareDistribution, vous pouvez forcer la suppression des fichiers dans Windows à l’aide de l’Invite de commande ou d’un outil tiers.
4. Modifier les fichiers du registre
Par défaut, l’utilitaire Disk Cleanup ne supprime pas les fichiers temporaires datant de moins de sept jours. En effet, Windows marque ces fichiers comme étant actifs. Toutefois, si vous souhaitez supprimer tous les fichiers temporaires, quel que soit leur âge, vous pouvez modifier le registre Windows.
La modification des fichiers de registre étant légèrement risquée, veillez à sauvegarder tous les fichiers de registre ou à créer un point de restauration à titre de précaution. Une fois cela fait, suivez les étapes suivantes pour modifier les fichiers du registre :
- Appuyez sur Win + R pour ouvrir la boîte de dialogue Exécuter.
- Type regedit dans la boîte et appuyez sur Entrer.
- Sélectionner Oui lorsque l’invite du Contrôle de compte d’utilisateur (UAC) apparaît.
- Utilisez le volet gauche pour naviguer vers HKEY_LOCAL_MACHINE > ; SOFTWARE > ; Microsoft > ; Windows > ; CurrentVersion > ; Explorer > ; VolumeCaches > ; Temporary Files.
- Dans le volet de droite, double-cliquez sur l’icône DernierAccès clé.
- Entrer 0 dans le champ de données Valeur.
- Cliquez sur OK.
Redémarrez ensuite votre PC et essayez à nouveau de supprimer les fichiers temporaires.
5. Démarrer en mode sans échec
Il est possible qu’un programme tiers ou un service d’arrière-plan empêche Windows d’effacer les fichiers temporaires de votre système. Le démarrage de votre PC en mode sans échec peut vous aider à éviter toute interférence, car Windows ne fonctionnera qu’avec les pilotes et les services essentiels.
Utilisez l’une des nombreuses façons de démarrer en mode sans échec sur Windows et essayez de supprimer les fichiers temporaires une fois de plus.
Se débarrasser des fichiers temporaires sous Windows
La suppression des fichiers temporaires est un excellent moyen de libérer de l’espace de stockage sans supprimer vos applications ou vos données importantes.
Nous espérons que l’une des astuces ci-dessus vous a été utile et que vous avez pu supprimer les fichiers temporaires sans problème.