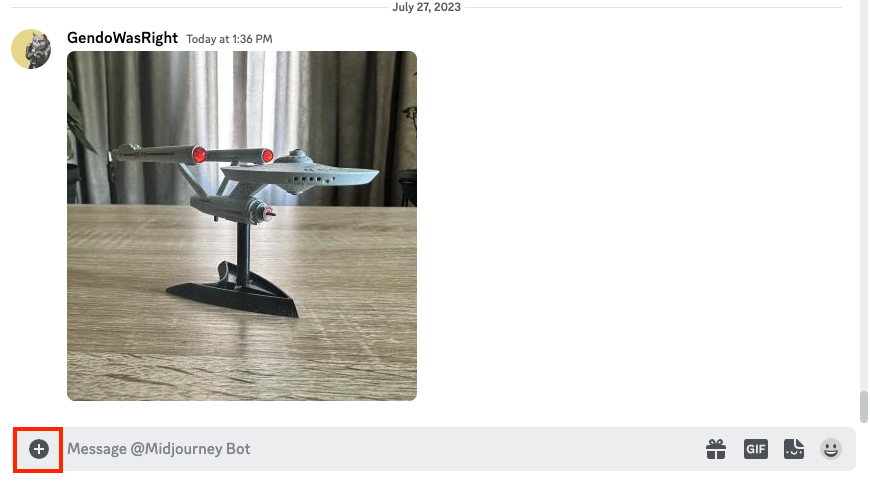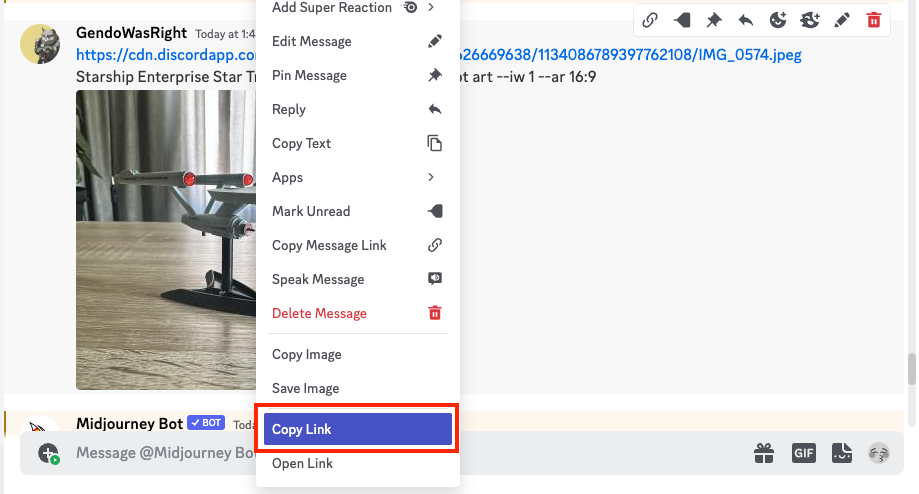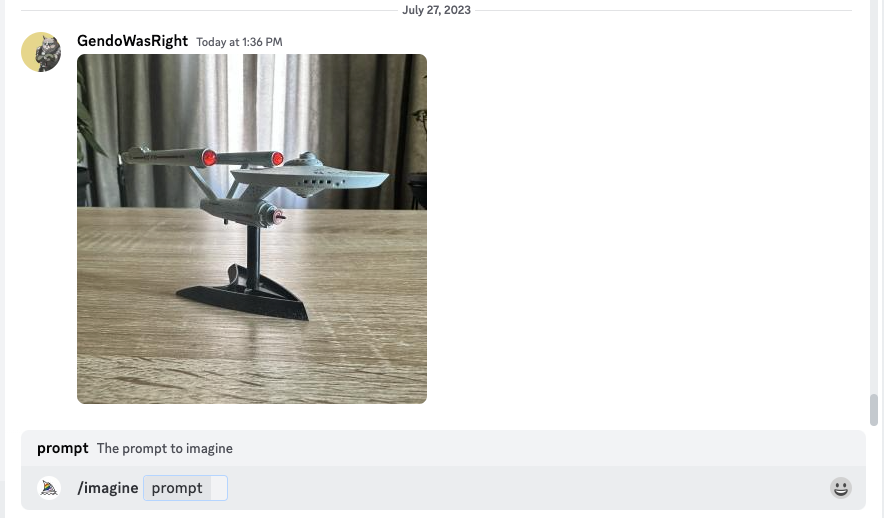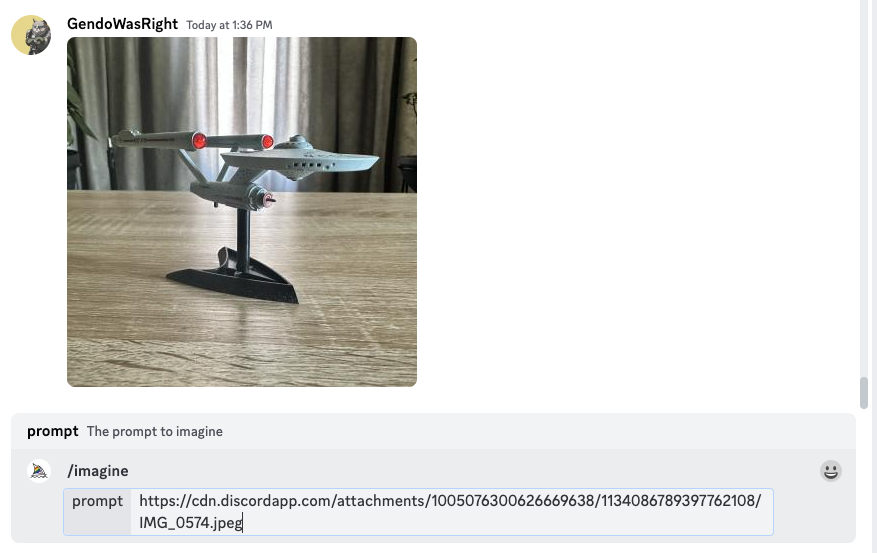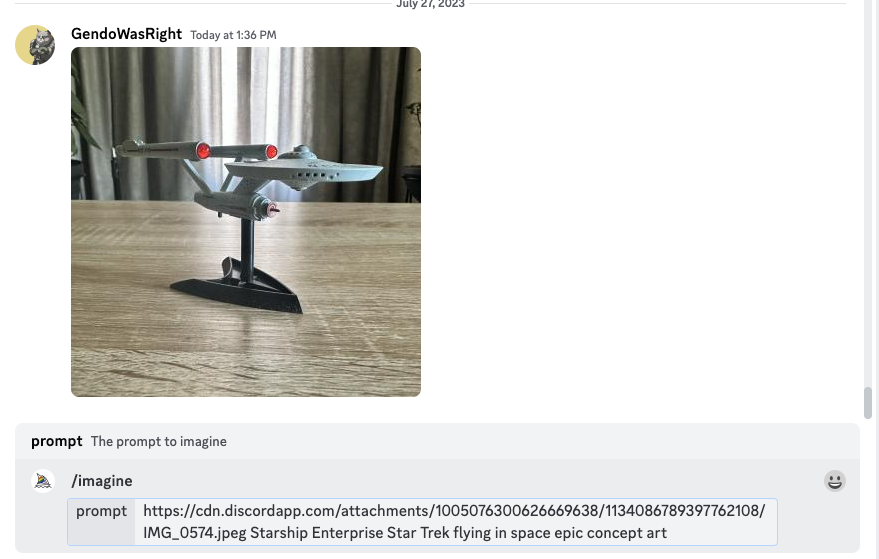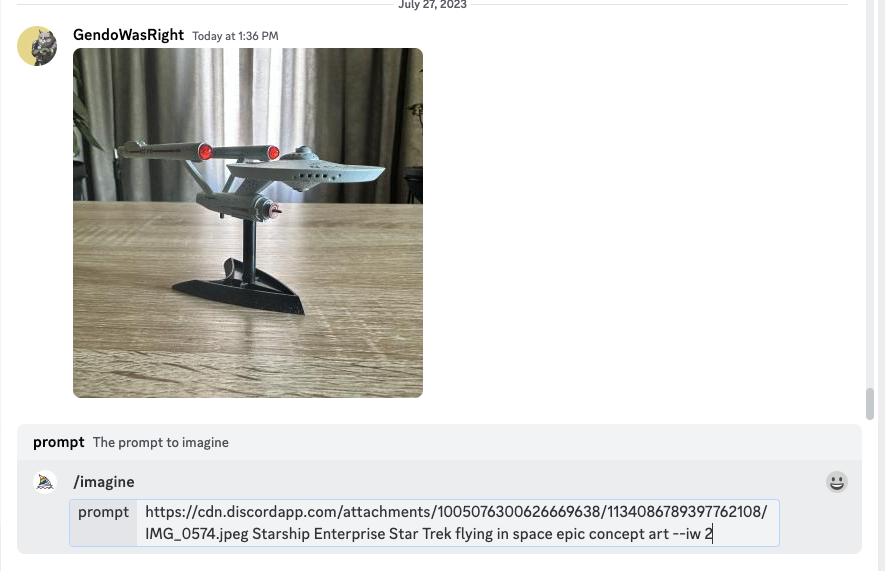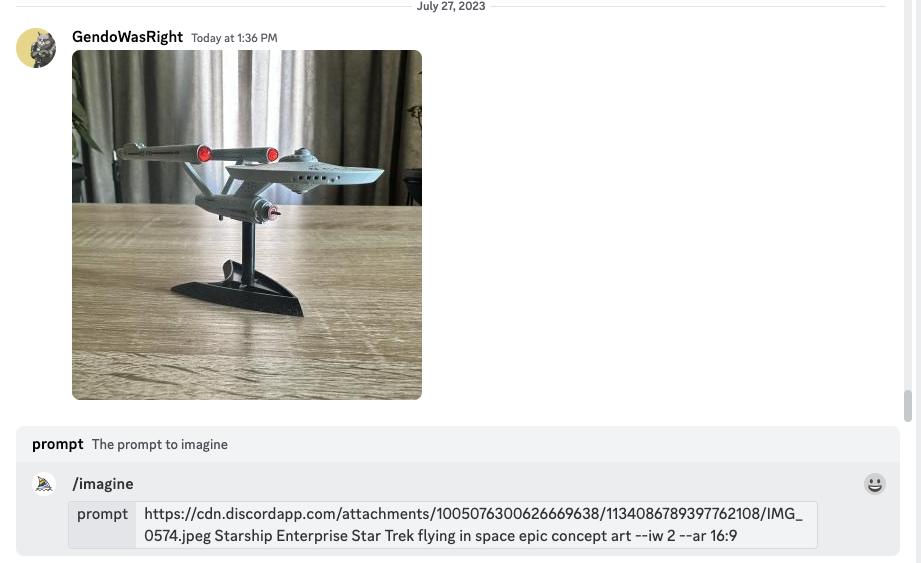Principaux enseignements
- Téléchargez votre image sur le serveur Discord.
- Copiez le lien vers l’image que vous avez téléchargée.
- Ecrivez une invite MidJourney normale mais insérez le lien de votre image après la commande « /imagine ».
- Pour influencer davantage le style et la composition de l’image générée, définissez les paramètres de poids et d’aspect de l’image.
Nous avons été émerveillés par l’amélioration constante de MidJourney, mais il est encore difficile de contrôler précisément ce que vous obtenez une fois que vous avez envoyé votre message. En partant d’une image existante, vous pouvez orienter le type d’art que vous obtiendrez.
Dans ce guide, je suppose que vous connaissez déjà les bases de l’utilisation de MidJourney. Si ce n’est pas le cas, nous vous conseillons de lire d’abord notre guide MidJourney.
Envoi de votre image au bot Discord de MidJourney
En supposant que vous ayez une image existante proche de ce que vous voulez (par exemple une personne dans la bonne pose), vous devez d’abord envoyer cette image au Discord Bot de MidJourney.
Ne soumettez pas d’images sensibles ou privées dans le chat Discord avec le bot Discord MidJourney. Si vous utilisez la version la moins chère du service MidJourney, qui n’a pas de mode « furtif », vos images de sortie sont publiques, et il n’y a aucune garantie que votre image source ne se retrouvera pas là où elle ne devrait pas. N’envoyez jamais, dans une application de chat, que des images que vous êtes sûr de pouvoir montrer à tout le monde.
En utilisant l’application de bureau Discord, téléchargez simplement votre image à l’aide du bouton de téléchargement « + », ou glissez-déposez l’image dans la discussion.
Ajouter une image au Discord Chat
Obtenir le lien de l’image
Maintenant que vous avez téléchargé votre image sur les serveurs Discord et qu’elle est visible dans votre chat, nous devons extraire le lien pointant directement vers le fichier image. Pour ce faire, faites un clic droit sur l’image et sélectionnez » Copier le lien « . (Si vous utilisez l’application mobile, appuyez sur l’image et maintenez-la enfoncée, puis sélectionnez « Copier le lien média »). Veillez à ne pas cliquer sur « Copier l’image », car cela permet de copier l’image elle-même dans le presse-papiers, et non le lien hypertexte.
Copier le lien d’une image Discord
Si vous collez le contenu du presse-papiers dans votre boîte de dialogue ou dans tout autre champ de texte, vous verrez cette longue chaîne se terminant par une extension d’image, dans ce cas .JPG.
Construction de l’invite
Commencez votre invite de la manière habituelle en tapant « /imagine » et en appuyant sur la barre d’espacement.
Démarrer une invite à mi-parcours
Maintenant, collez le lien de l’image dans la toute première partie de l’invite.
Coller le lien de l’image dans l’invite MidJourney
Vous pouvez maintenant rédiger le texte de l’incitation. Bien que vous puissiez écrire ce que vous voulez, l’idée ici est d’écrire quelque chose qui a du sens en se basant sur l’image que vous avez téléchargée. MidJourney commencera avec votre image comme point de départ plutôt qu’avec un bruit aléatoire, donc dans la plupart des cas vous devriez obtenir quelque chose qui ressemble à la composition de votre image.
Dans ce cas, j’ai pris une photo d’un de mes modèles de Star Trek, et donc pour ce message, nous allons choisir « Starship Enterprise Star Trek flying in space epic concept art » (le vaisseau Enterprise Star Trek volant dans l’espace).
Ajout d’une invite au lien de l’image dans MidJourney
Ne soumettez pas encore l’invite, car nous devons inclure deux autres paramètres importants.
Définir le poids et le rapport d’aspect de l’image
Le poids de l’image indique à MidJourney dans quelle mesure il doit coller à l’image originale. Le paramètre de poids de l’image pour MidJourney V5 (5.2 est la dernière version à ce jour) peut varier de 0 à 2. Avec un poids d’image de 2, le résultat sera fortement inspiré par l’image, alors qu’un poids de 0,5 ne l’inspirera que vaguement.
Ici, nous allons ajouter le paramètre « –iw 2 » à la fin de notre invite.
Ajouter des poids d’image à MidJourney
Ensuite, nous allons spécifier le ratio d’aspect. MidJourney crée des images carrées par défaut, mais ce n’est pas toujours ce dont vous avez besoin. Notre image d’invite est également carrée, mais nous allons l’élargir à 16:9, ce qui est le rapport d’aspect le plus courant pour les écrans larges. Pour ce faire, nous ajoutons « –ar 16:9 » à la fin de l’invite.
Paramètre du rapport d’aspect de MidJourney
Nous sommes enfin prêts à soumettre notre demande.
Le résultat n’est pas très bon du tout ! C’est parce que le poids de l’image est trop élevé. Exécutons à nouveau la même invite, mais cette fois à 1,5.
C’est beaucoup mieux ! Réessayons à 0.5.
Et maintenant, nous avons un résultat plutôt cool !
L’utilisation de messages-guides n’est pas une science exacte et n’a rien à voir avec d’autres techniques d’IA générative telles que l’inpainting, mais elle vous permet de mieux contrôler l’endroit où MidJourney démarre son processus, ce qui rend possible des choix plus créatifs.
Si vous voulez en faire plus avec MidJourney, consultez notre guide sur les modèles MidJourney, ou comment créer de superbes fonds d’écran avec MidJourney.