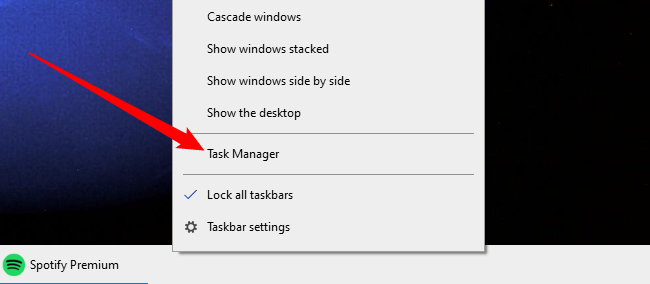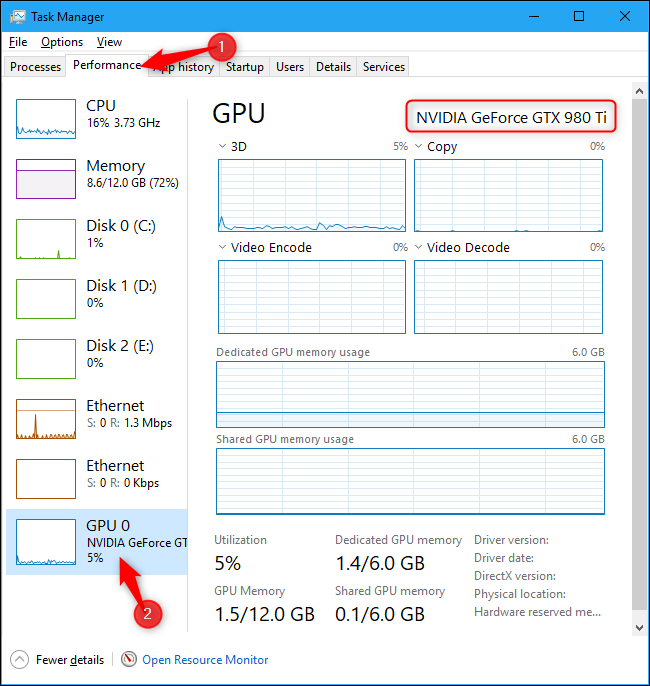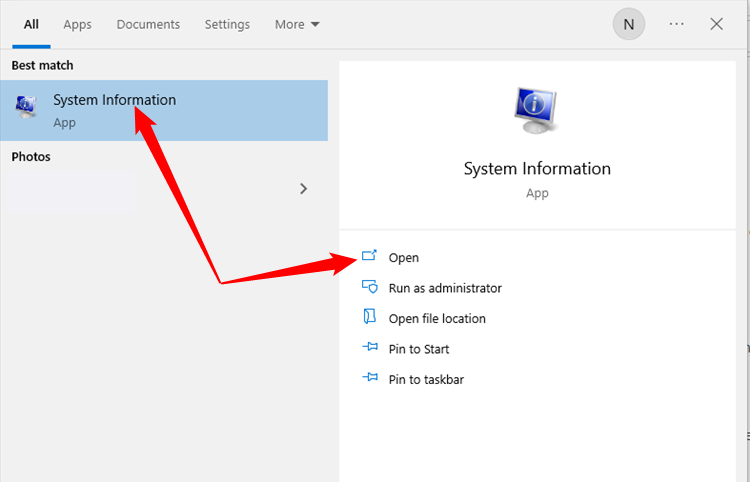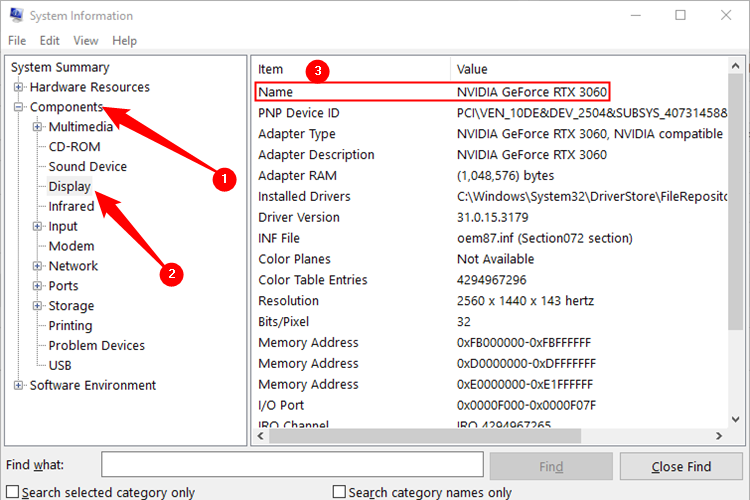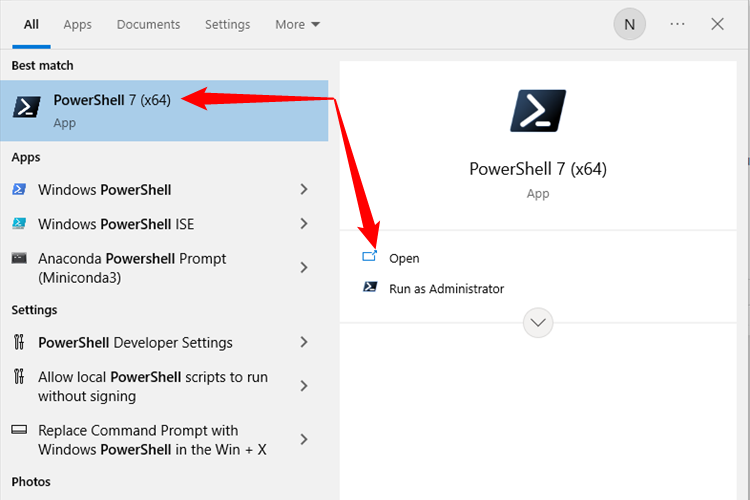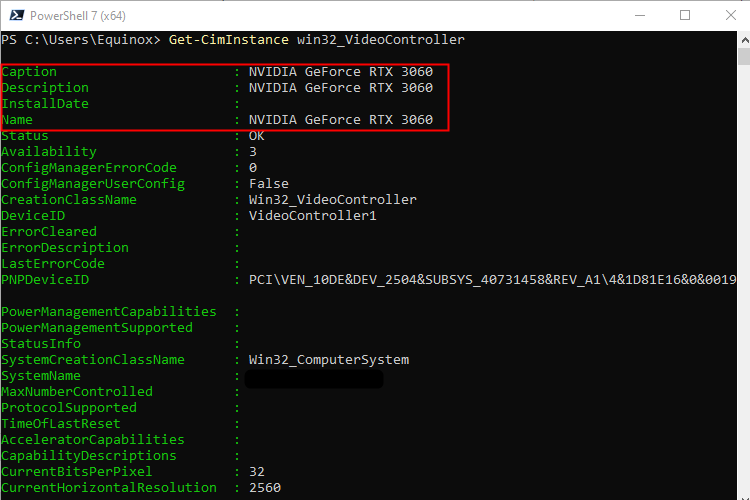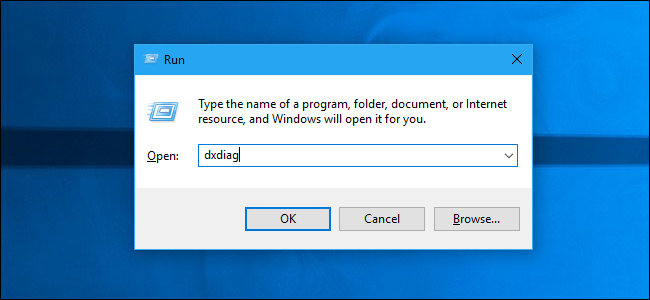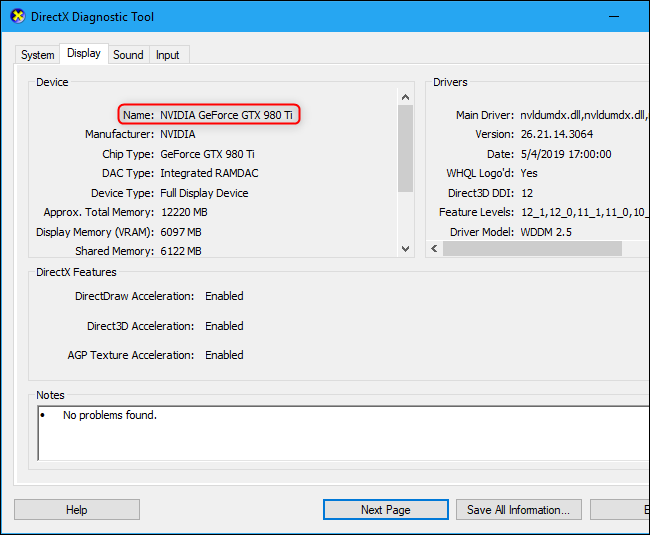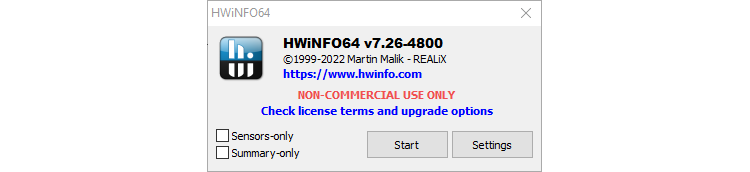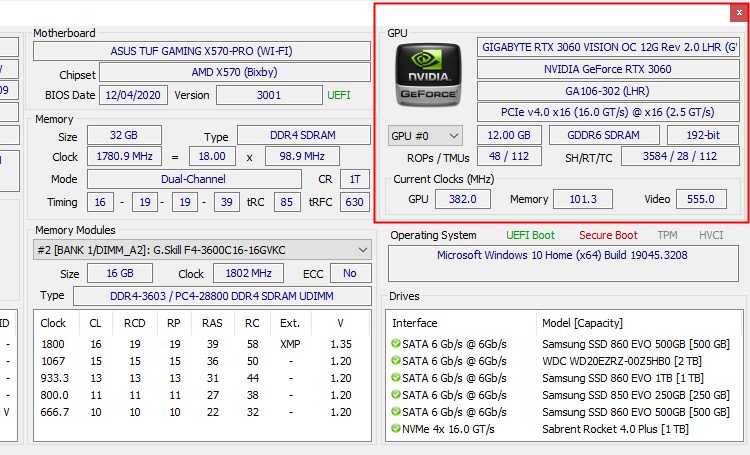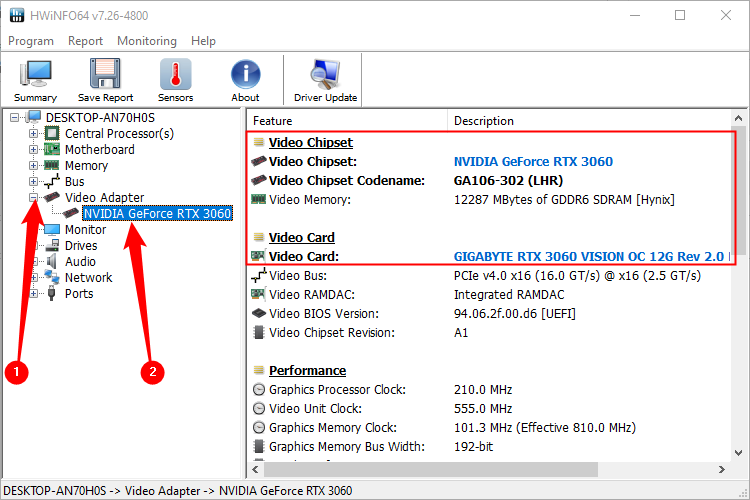Principaux enseignements
- Le GPU est le composant le plus important pour jouer à des jeux sur PC, et un GPU puissant est nécessaire pour les jeux les plus récents ou les paramètres graphiques les plus élevés.
- Le gestionnaire des tâches de Windows, System Information, PowerShell et DxDiag sont des outils intégrés pour vérifier votre GPU sous Windows.
- Des outils tiers comme HWiNFO64 offrent des informations plus détaillées et en temps réel sur votre GPU, y compris les températures et les vitesses d’horloge.
Pourquoi votre GPU est-il important ?
Tous les ordinateurs sont dotés d’un matériel graphique qui gère tout, de l’affichage de votre bureau au décodage des vidéos, en passant par le rendu des jeux PC les plus exigeants. La plupart des PC modernes sont équipés de processeurs graphiques (GPU) fabriqués par Intel, NVIDIA ou AMD, mais il peut être difficile de se souvenir du modèle installé.
Bien que le processeur et la mémoire vive de votre ordinateur soient également importants, le GPU est généralement le composant le plus critique lorsqu’il s’agit de jouer à des jeux sur PC. Si vous ne disposez pas d’un GPU suffisamment puissant, vous ne pourrez pas jouer aux jeux PC les plus récents, ou vous devrez peut-être les jouer avec des paramètres graphiques plus bas.
Certains ordinateurs sont dotés de cartes graphiques « intégrées » ou « onboard » de faible puissance, tandis que d’autres sont équipés de puissantes cartes graphiques « dédiées » ou « discrètes » (parfois appelées cartes vidéo.) Voici comment vérifier le matériel graphique de votre PC Windows.
Vérifier votre GPU sous Windows avec le gestionnaire des tâches
Sous Windows 10 et Windows 11, vous pouvez vérifier les informations et les détails d’utilisation de votre GPU directement depuis le gestionnaire des tâches. Cliquez avec le bouton droit de la souris sur la barre des tâches en bas de votre écran et sélectionnez « Gestionnaire des tâches » ou appuyez sur Ctrl+Shift+Esc pour ouvrir le gestionnaire des tâches.
Sous Windows 11, vous pouvez également appuyer sur Ctrl+Shift+Esc ou cliquer avec le bouton droit de la souris sur le bouton Démarrer et choisir « Gestionnaire des tâches ».
De là, sélectionnez l’onglet « Performance » en haut de la fenêtre – si vous ne voyez pas les onglets, cliquez sur « Plus de détails ». Choisissez « GPU 0 » dans la barre latérale. Le fabricant et le nom du modèle du GPU s’affichent dans le coin supérieur droit de la fenêtre.
Cette fenêtre contient également d’autres informations, telles que la quantité de mémoire dédiée à votre GPU. Le Gestionnaire des tâches de Windows 10 affiche votre utilisation du GPU dans cette fenêtre, et vous pouvez également afficher l’utilisation du GPU par application.
Si votre système possède plusieurs GPU, vous verrez également « GPU 1 » et ainsi de suite ici. Chacun représente un GPU physique différent.
Si vous avez plusieurs GPU dans votre système – par exemple, dans un ordinateur portable avec un GPU Intel de faible puissance pour l’utilisation sur batterie et un GPU NVIDIA de forte puissance pour l’utilisation lorsque vous êtes branché et que vous jouez – vous pouvez contrôler quel GPU un jeu utilise à partir de l’application Paramètres de Windows 10. Ces contrôles sont également intégrés dans le panneau de configuration de NVIDIA.
Le système d’information sur le système vous permet de vérifier votre GPU
La fenêtre Informations sur le système affiche presque tout ce que vous pouvez souhaiter savoir sur le matériel de votre PC. Cliquez sur le bouton Démarrer, recherchez « msinfo », puis cliquez sur « Informations système ».
Naviguez vers Composants > ; Affichage, et vous verrez le nom de votre GPU affiché tout en haut.
Vérifiez votre GPU avec PowerShell
Si vous souhaitez vérifier votre GPU avec PowerShell sous Windows 10 ou Windows 11, c’est possible. Cliquez sur le bouton Démarrer, recherchez « PowerShell », puis sélectionnez « PowerShell » dans la liste ou cliquez sur « Ouvrir ». Il n’est pas nécessaire de l’exécuter en tant qu’administrateur, mais il n’y a pas d’inconvénient à l’exécuter en tant qu’administrateur non plus.
Tapez ou collez la commande suivante dans PowerShell :
Get-CimInstance win32_VideoController
Vous obtiendrez toute une série d’informations sur votre carte graphique. L’élément qui nous intéresse dans ce cas, le nom du GPU, se trouve tout en haut.
Vérifiez votre GPU avec DxDiag
Vous pouvez également trouver des informations sur votre GPU dans l’outil de diagnostic DirectX. DxDiag était particulièrement utile dans les anciennes versions de Windows (Windows 7 ou plus ancien), mais il est présent dans Windows 10 et Windows 11. Pour l’ouvrir, appuyez sur Windows+R, tapez « dxdiag » dans la boîte de dialogue Exécuter qui s’affiche et appuyez sur Entrée.
Cliquez sur l’onglet « Affichage » et regardez le champ « Nom » dans la section « Périphérique ». D’autres statistiques, telles que la quantité de mémoire vidéo (VRAM) intégrée à votre GPU, sont également répertoriées ici.
Jusqu’à présent, nous n’avons abordé que les moyens de vérifier votre GPU qui sont des utilitaires Windows intégrés. Vous pouvez toutefois utiliser des outils tiers, qui peuvent même s’avérer supérieurs à certains égards. Nous apprécions HWiNFO64, mais il existe de nombreuses autres options intéressantes. HWiNFO64 est léger, portable (ce qui signifie qu’il n’a pas besoin d’être installé) et peut fournir des informations en temps réel sur votre système, notamment les températures, les vitesses d’horloge et bien plus encore.
Lorsque vous lancez HWiNFO pour la première fois, vous pouvez choisir de le lancer en mode Résumé seulement, Capteurs seulement, ou simplement cliquer sur « Démarrer » pour ouvrir les deux.
Si vous choisissez « Résumé uniquement » ou si vous cliquez simplement sur « Démarrer », vous verrez apparaître un écran large et dense avec toutes les spécifications matérielles de votre PC. Les informations relatives au GPU se trouvent dans le coin supérieur droit de la fenêtre.
Si vous choisissez « Capteurs uniquement » ou cliquez sur « Démarrer », vous verrez une fenêtre assez similaire à la page d’information sur le système fournie avec Windows. Naviguez jusqu’à Adaptateur vidéo > ; (Votre GPU). Le modèle, le fabricant et d’autres informations sur votre GPU s’affichent sur le côté droit.
Si vous constatez que votre GPU ne répond pas à vos besoins parce qu’il est vieux ou sous-puissant, il est assez facile d’installer un nouveau GPU. Vous avez juste besoin de la carte graphique, d’un petit jeu de tournevis et d’un peu de patience.