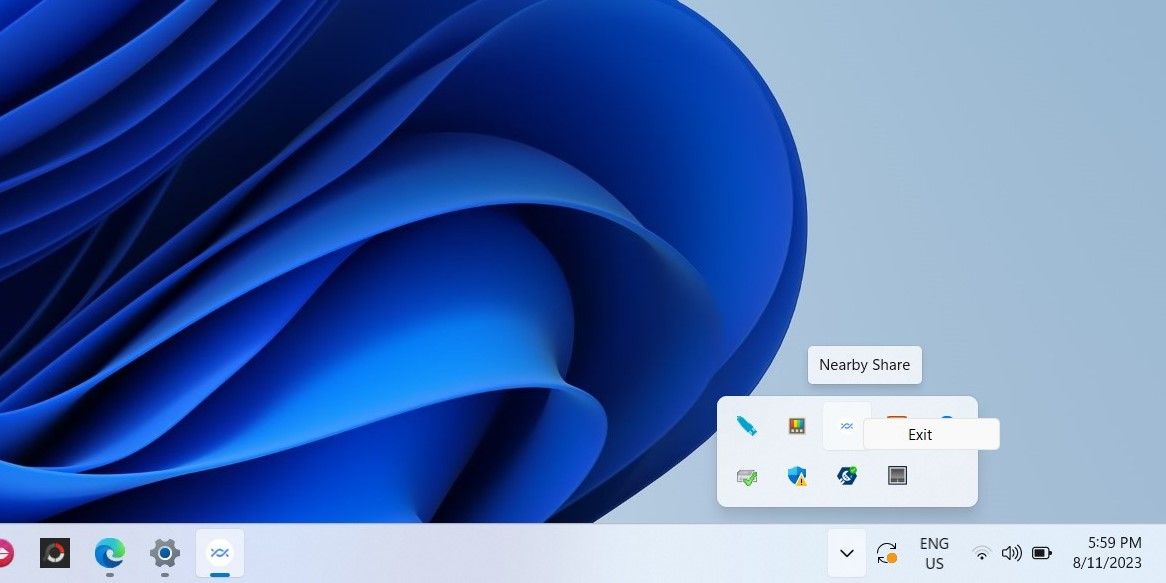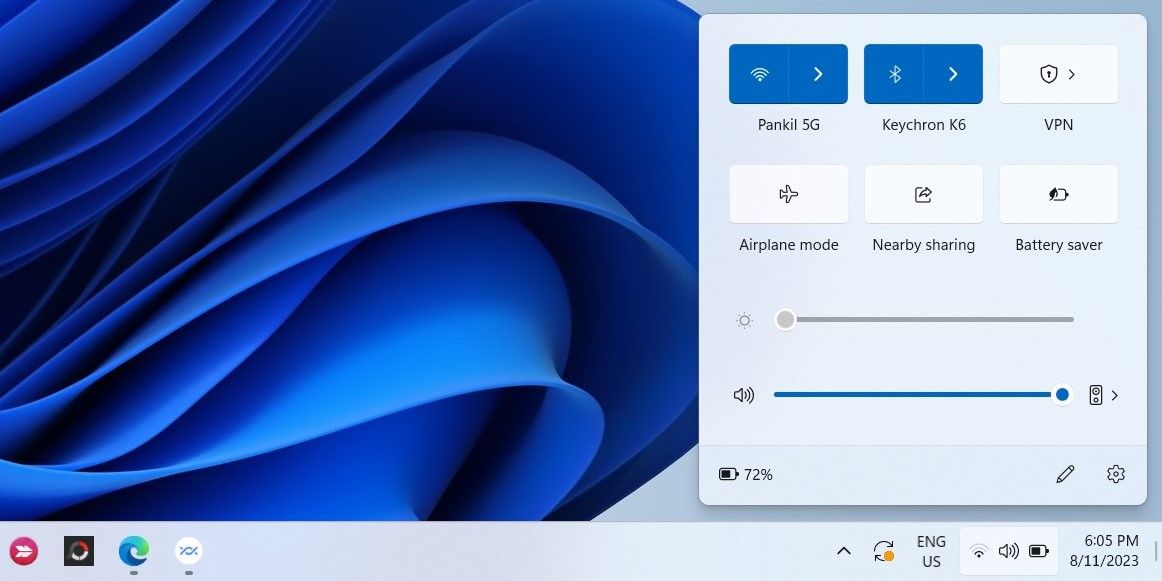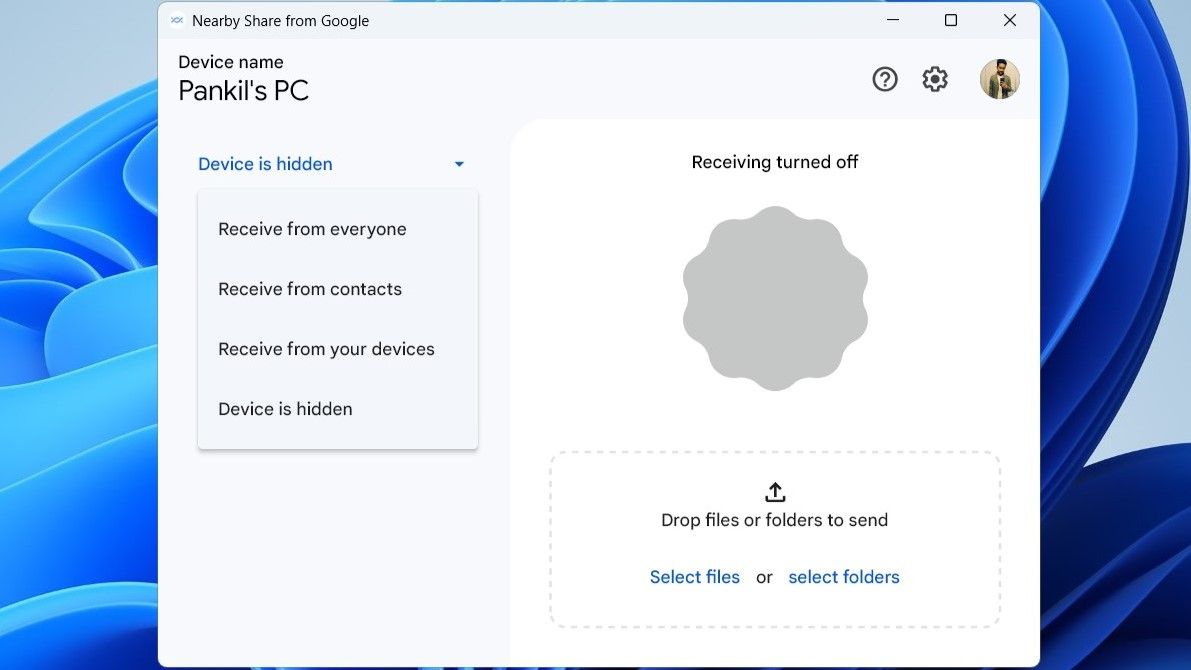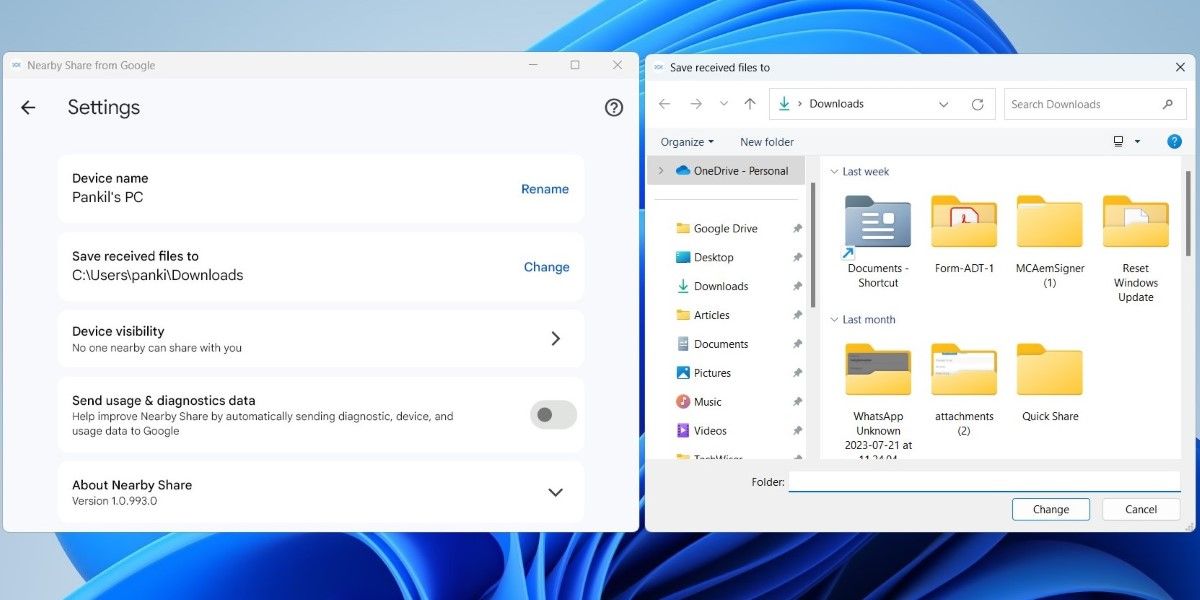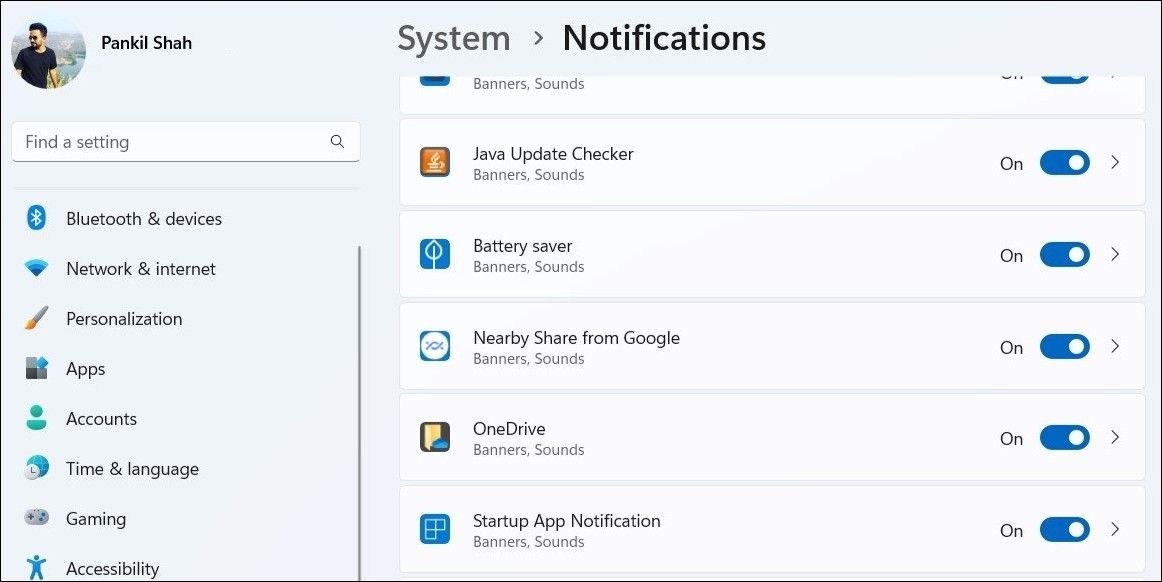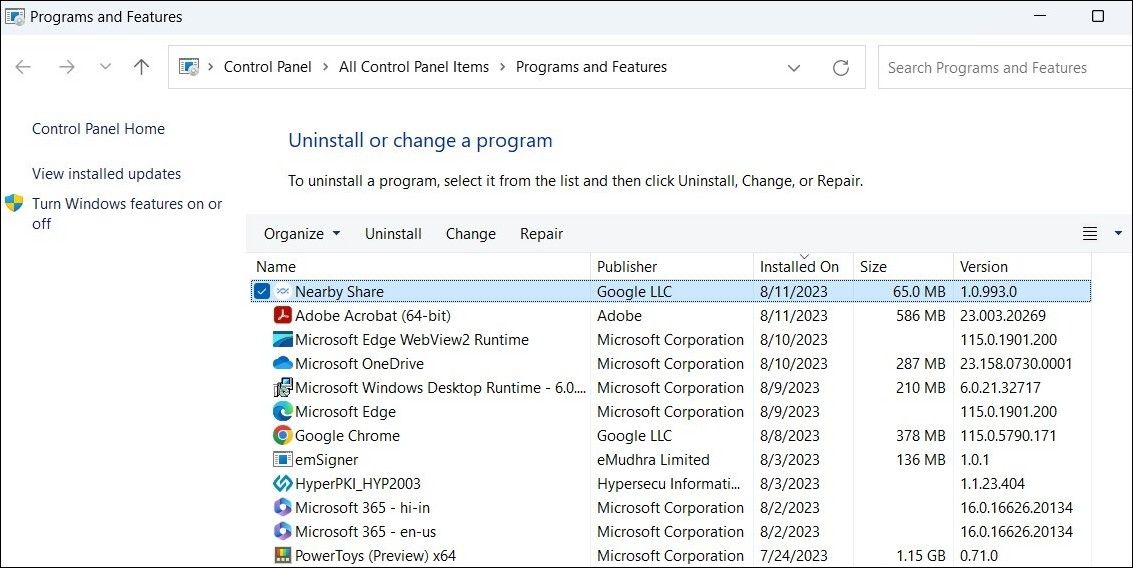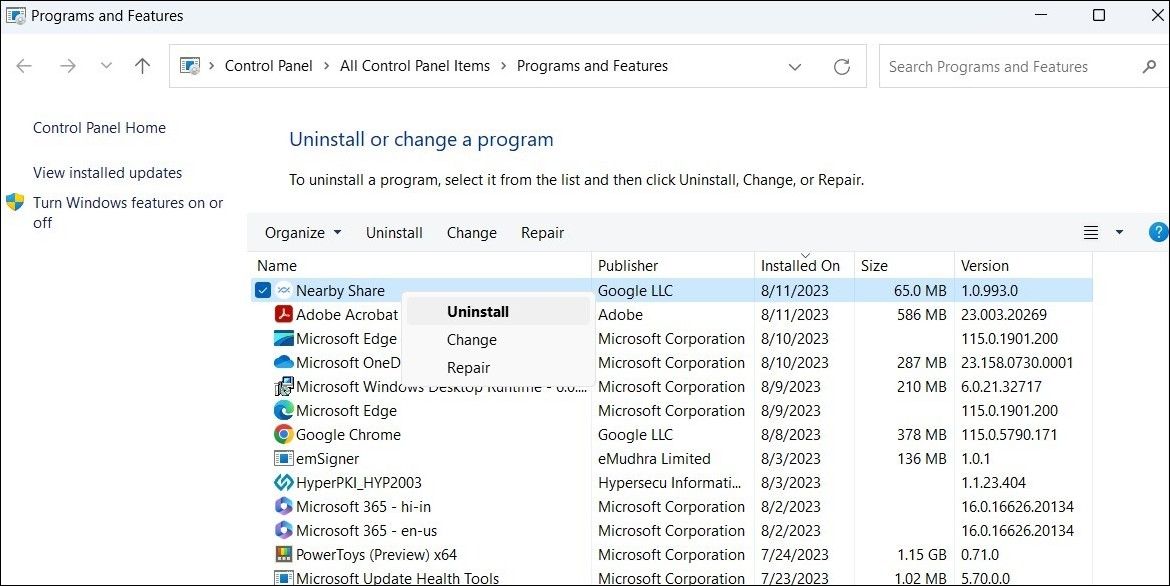Avec la nouvelle application Nearby Share de Google pour Windows, le partage de photos, de vidéos, de documents et autres entre un téléphone Android et un PC Windows est un jeu d’enfant. Bien que l’application ne nécessite qu’une configuration minimale et offre d’excellentes vitesses de transfert, elle peut parfois présenter des dysfonctionnements.
Si le partage à proximité de Google ne fonctionne pas sur votre PC Windows, voici comment y remédier.
1. Assurez-vous que votre ordinateur répond à la configuration matérielle minimale requise.
L’une des raisons les plus courantes pour lesquelles l’application Nearby Share de Google ne fonctionne pas sur votre PC Windows est due à des problèmes de compatibilité. C’est donc la première chose à vérifier.
Pour pouvoir utiliser l’application Nearby Share de Google, votre ordinateur doit être équipé d’une version 64 bits de Windows 10 ou d’une version ultérieure. En outre, l’application Nearby Share ne prend pas en charge les appareils Windows équipés d’un processeur ARM. Si vous n’êtes pas sûr de la version de votre ordinateur, vous pouvez savoir si votre Windows est 32 bits ou 64 bits.
Si l’application Nearby Share ne fonctionne pas alors que votre PC répond à la configuration matérielle minimale requise, poursuivez avec les solutions ci-dessous.
2. Redémarrer l’application Nearby Share
Nearby Share, comme toute autre application, peut rencontrer des problèmes de temps à autre. Dans la plupart des cas, vous pouvez résoudre les problèmes mineurs en redémarrant simplement l’application sur votre ordinateur.
Cliquez sur le bouton Afficher plus d’icônes dans la barre des tâches, cliquez avec le bouton droit de la souris sur l’icône Application Nearby Share et sélectionnez Quitter dans le menu contextuel.
Rouvrez ensuite l’application et vérifiez si vous pouvez envoyer et recevoir des fichiers comme avant.
3. Assurez-vous que le Bluetooth et le Wi-Fi sont activés
L’application Nearby Share pour Windows s’appuie sur les technologies Bluetooth et Wi-Fi pour transférer des fichiers entre vos appareils. Si vous avez accidentellement désactivé l’une ou l’autre de ces fonctionnalités, vos transferts échoueront.
Vous pouvez rapidement activer le Bluetooth et le Wi-Fi sur votre PC à l’aide du panneau Paramètres rapides de Windows. En outre, vous devez connecter votre PC Windows et votre téléphone Android au même réseau Wi-Fi pour améliorer l’expérience de partage.
4. Rapprocher les deux appareils
Une autre chose dont vous devez vous assurer est que votre téléphone Android est à portée de main. 5 mètres (16 pieds) de votre ordinateur Windows. La proximité de vos appareils a un impact direct sur la qualité de la connexion. Par conséquent, si vous constatez que les vitesses de transfert sont lentes ou que les transferts échouent, rapprochez les appareils et réessayez.
5. Vérifiez les paramètres de visibilité des périphériques
Si votre PC Windows n’apparaît pas comme un appareil disponible lorsque vous partagez des fichiers depuis votre téléphone Android, il se peut que vous ayez accidentellement défini votre PC comme étant caché dans l’application Nearby Share.
Pour modifier les paramètres de visibilité de l’appareil dans l’application Nearby Share, cliquez sur le bouton L’appareil est caché et sélectionnez l’une des options suivantes : Recevoir de tout le monde, Recevoir des contactsou Recevoir de vos appareils. Ensuite, votre PC devrait apparaître comme un appareil disponible pour les appareils Android proches.
6. Modifier l’emplacement d’enregistrement par défaut
Si vous pouvez envoyer des fichiers à un appareil Android mais que vous ne parvenez pas à en recevoir, vous pouvez essayer de modifier l’emplacement d’enregistrement par défaut des fichiers reçus dans l’application Nearby Share pour Windows.
Voici les étapes à suivre :
- Ouvrez l’application Nearby Share sur votre PC.
- Cliquez sur l’icône en forme d’engrenage pour ouvrir le menu des paramètres.
- Cliquez sur l’icône Changer à côté de Enregistrer les fichiers reçus dans.
- Sélectionnez un autre emplacement sur votre PC et cliquez sur le bouton Changer bouton.
Après avoir effectué les étapes ci-dessus, essayez de recevoir des fichiers à partir d’un appareil Android.
7. Activer les notifications pour l’application
Nearby Share pour Windows peut ne pas vous avertir des demandes de transfert de fichiers si vous avez précédemment désactivé les notifications de l’application Windows. Suivez les étapes suivantes pour changer cela :
- Appuyez sur Win + I pour ouvrir l’application Paramètres.
- Naviguer vers Système > ; Notifications.
- Sous Notifications provenant d’applications et d’autres expéditeurs, localisez l’icône Partager à proximité depuis Google et activez l’interrupteur situé à côté.
En outre, vous devez vous assurer que le mode « Ne pas déranger » est désactivé sur votre PC.
8. Réparer l’application Nearby Share
Votre PC Windows est doté d’une fonction intégrée qui permet de réparer les applications et les programmes défectueux. Bien que cette fonction ne garantisse pas la résolution de tous les problèmes, elle mérite tout de même d’être essayée.
Pour réparer l’application Nearby Share sous Windows, procédez comme suit :
- Appuyez sur Win + S pour ouvrir le menu de recherche.
- Type panneau de contrôle dans le champ de recherche et sélectionnez le premier résultat qui apparaît.
- Utilisez le menu déroulant dans le coin supérieur droit pour changer le type de vue en Grandes icônes.
- Cliquez sur Programmes et fonctionnalités pour afficher une liste de tous les programmes présents sur votre ordinateur.
- Faites défiler la liste pour localiser et sélectionner Partage à proximité.
- Cliquez sur l’icône Réparation en haut de la page.
- Sélectionner Oui si l’invite du Contrôle de compte d’utilisateur (UAC) apparaît, puis suivez les invites à l’écran pour terminer la réparation.
Redémarrez ensuite l’application Nearby Share et vérifiez si elle fonctionne comme prévu.
9. Réinstaller l’application Nearby Share
Si le problème persiste même après avoir réparé l’application Nearby Share, vous pouvez essayer de la réinstaller sur votre PC. Voici comment procéder :
- Appuyez sur Win + R pour ouvrir la boîte de dialogue Exécuter.
- Type appwiz.cpl dans la zone de texte et cliquez sur OK.
- Dans la fenêtre Programmes et fonctionnalités qui s’ouvre, recherchez Partage à proximité dans la liste. Cliquez dessus avec le bouton droit de la souris et sélectionnez Désinstaller.
- Suivez les instructions à l’écran pour supprimer l’application.
Une fois l’application désinstallée, veillez à supprimer tous les fichiers résiduels de l’application sur votre ordinateur. Si vous avez besoin d’aide, vous pouvez apprendre à éradiquer les restes de logiciels désinstallés dans Windows.
Téléchargez l’application Google Nearby Share et installez-la sur votre PC. Ensuite, elle devrait fonctionner sans problème sur votre PC.
Recommencer à utiliser l’application Google Nearby Share sous Windows
L’application Nearby Share de Google simplifie le processus de transfert de fichiers entre les appareils Android et Windows. Parfois, l’application peut vous poser des problèmes et ne pas fonctionner correctement, mais ce n’est rien que vous ne puissiez résoudre avec les astuces mentionnées ci-dessus.
Si l’application Nearby Share est une bonne option, elle n’est pas la seule. Vous pouvez également utiliser l’application Phone Link de Microsoft pour échanger des fichiers avec votre téléphone Android, ainsi que pour accéder aux contacts, messages, journaux d’appels, photos, etc. de votre téléphone sur votre PC Windows.